Yleistä tietoa
Asennus
Klassinen Käynnistä-valikko
Classic Explorer
Classic IE
Suorituskykyvinkkejä
Foorumin roskaposti
Yleistä tietoa
Mikä on Classic Shell?
Classic Shell™ on ilmainen ohjelmisto, joka parantaa tuottavuuttasi, parantaa Windows-käyttöjärjestelmän käyttökelpoisuutta ja antaakin sinulle valmiudet käyttää tietokonettasi niin kuin itse haluat. Siinä on muokattava käynnistysvalikko, se lisää työkalurivinja tilarivin Windows Exploreriin ja tukee monia muita ominaisuuksia.Siinä on 3 pääkomponenttia – Classic Start Menu, Classic Explorer ja Classic IE.Katso täältä täydellinen luettelo ominaisuuksista.
Mikä ei ole Classic Shell?
Joillakin ihmisillä on vääriä käsityksiä Classic Shellin laajuudesta. Tässä muutamia asioita, joita se ei ole:
- Se ei ole Explorerin korvaaja. Se lisää joitakin käyttöliittymäelementtejä Exploreriin, mutta se on silti tavallinen Windows Explorer, jonka tunnet ja rakastat
- Se ei toteuta Windows 8:n työpöytäympäristöä. Työpöytä, jonka näet Windows 8:ssa, on osa käyttöjärjestelmää, jota voit käyttää jostain Metro-laatasta. Classic Shell vain helpottaa siihen pääsyä
- Se ei ole ”tee tietokoneestani täsmälleen samanlainen kuin Windows XP”. Se tuo vain muutaman valitun ominaisuuden takaisin XP:n ajoilta, ei kaikkea. Et tule löytämään pentuhakua täältä
- Ei se ole teema tai iho Windowsille. Classic Shell muuttaa vain joitakin Windows Explorerin ja Internet Explorerin visuaalisia ominaisuuksia. Nämä ominaisuudet ovat hyvin rajallisia. Tämä ei vaikuta muihin sovelluksiin
Mikä on Classic Shellin tarina?
Projekti alkoi vuonna 2008 pienenä apuohjelmana korvaamaan Vistan copyUI:n. Vuonna 2009 ystävä vaihtoi XP:stä Vistaan ja valitti, että Up-painike puuttui. Se oli toinen ominaisuus, joka toteutettiin. Myöhemmin lokakuussa 2009 vaihdoin Windows 7:ään ja olin hyvin pettynyt siihen, että klassinen käynnistysvalikko oli kadonnut, joten menin tekemään omani. Kun käynnistysvalikko oli valmis, päätin tehdä tästä projektista julkisen ja lisäsin sen Source Forgeen. Loppu on historiaa.
Mitkä ovat Classic Shellin järjestelmävaatimukset?
Classic Shell tukee Windows 7:ää, Windows 8:a, Windows 8.1:tä, Windows Server 2008 R2:ta, Windows Server 2012:ta ja Windows Server 2012 R2:ta. Kaikille on vain yksi asennusohjelma, ja se kattaa sekä 32- että 64-bittiset käyttöjärjestelmät. Kaikkia ominaisuuksia ei tueta kaikissa Windows-versioissa.
Tukeeko Classic Shell Windows 10:tä?
Versiosta 4.2.4 alkaen Classic Shell tukee täysin Windows 10:tä.
Tukeeko Classic Shell Windows RT:tä?
Ei, Classic Shell ei toimi Windows RT:ssä (joko 8 tai 8.1). Siihen on kaksi syytä. Ensinnäkin Windows RT toimii laitteissa, joissa on erilainen prosessori, joka ei ole yhteensopiva tavallisten Windows-sovellusten kanssa. Toiseksi Windows RT ei salli muiden kuin Microsoftin ohjelmistojen suorittamista sen työpöydällä.
Onko Classic Shell ilmainen?
Kyllä, Classic Shell on ilmainen sekä henkilökohtaiseen että kaupalliseen käyttöön*.
Sinulla on lupa levittää Classic Shell -asennusohjelmaa tai tarjota sitä ladattavaksi verkkosivustollasi, kunhan:
- Teet sen ilmaiseksi
- Et anna väärää kuvaa ohjelmiston alkuperästä
- Et muuta ohjelmistoa millään tavalla
- Classic Shellin kääriminen toissijaiseen asennusohjelmaan tai niputtaminen muiden ohjelmistojen kanssa ei ole sallittua
Classic Shell -nimi ja -logo ovat tavaramerkkejä, eikä niitä saa käyttää muiden tuotteiden tai palveluiden tunnistamiseen.
* ”Kaupallinen käyttö” tarkoittaa, että voit käyttää sitä kaupallisessa ympäristössä – toimistossa, koulussa jne. Se ei tarkoita, että voit myydä ohjelmistoa.
Jos sinulla on tietokonekauppa, Classic Shellin asentaminen asiakkaillesi on sallittua, kunhan teet sen ilmaiseksi. Jos teet tämän laajamittaisesti, lahjoitus on suositeltavaa.
Tiedän, että se on ilmainen, mutta voinko silti lahjoittaa projektille?
Kyllä,Classic Shell -projekti hyväksyy lahjoituksia:
On myös muita tapoja tukea Classic Shelliä. Ilmoita virheistä tai ominaisuusehdotuksista. Auta muita käyttäjiä heidän ongelmissaan. Mainitse kuinka siistiä se on nettifoorumeilla tai ystävillesi 🙂
Onko Classic Shell avointa lähdekoodia?
Kyllä, Classic Shellin uusin versio 4.3.1 on avointa lähdekoodia. Lähdekoodin voi ladata Source Forgesta.
Miten ilmoitan virheistä tai ehdotan uusia ominaisuuksia?
Saat lähettää vikailmoituksia vikailmoitusfoorumille.Lähetä ominaisuustoiveet Ominaisuustoiveet-foorumille.Voit myös käyttää Keskustelufoorumeita.
Keskustelufoorumi venäjänkielellä on myös käytettävissä.
Asennus
Miten asennan vain Classic Start Menu -valikon tai vain Classic Explorer -selaimen?
Asennusohjelma kysyy asennusehdon jälkeen, mitkä toiminnot tahdot asennettavan. Oletusarvoisesti kaikki komponentitovat valittuna. Poista rasti niistä, joita et halua.
Asennusohjelma epäonnistuu virhekoodilla 2755.Mitä voin tehdä?
Ongelman tarkkaa syytä ei tiedetä, mutta se liittyy todennäköisesti käyttöoikeuksiin. Ongelma voidaan ratkaista käyttämällä asennusohjelman suorittamiseen piilotettuaAdministrator-tiliä. Seuraa tätä linkkiä ohjeiden saamiseksi: http://www.sevenforums.com/tutorials/507-built-administrator-account-enable-disable.html.Use Järjestelmänvalvoja-tiliä vain, jos kohtaat tämän ongelman. Useimmille sen ei pitäisi olla tarpeen.
Mikä on oikea tapa poistaa Classic Shell?
Poistaaksesi Classic Shellin asennuksen noudata seuraavia ohjeita:
- Pysäytä Käynnistä-valikko, jos se on asennettu (napsauta hiiren kakkospainikkeella Käynnistä-painiketta ja valitse ”Lopeta”)
- Avaa uusi Windows Explorer -ikkuna
- Varmista, että työkalupalkki on piilotettu (jos poistat asennuksen työkalupalkin ollessa näkyvissä, Explorerin valikkopalkki jää näkyviin, etkä voi piilottaa sitä)
- Sulje kaikki Windows Explorer -ikkunat
- Avaa Ohjauspaneeli ->Ohjelmat ja ominaisuudet ja kaksoisnapsauta Classic Shell. Seuraa sittenohjeita. Saatat joutua käynnistämään Windowsin uudelleen prosessin loppuunsaattamiseksi.
- Jos olet asentanut käynnistysvalikon lisäkuvioita, joudut poistamaan ne manuaalisesti
Poistettuani Classic Shellin asennuksen en voi enää piilottaa valikkoa Explorerissa. Mitä teen?
Jos unohdit asennuksen poisto-ohjeiden vaiheen 3 ja sinulla on ongelmia valikon kanssa, sinulla on kaksi vaihtoehtoa:
- Mene rekisteriin, avaa HKEY_CURRENT_USER\Software\Microsoft\Internet Explorer\Toolbar\ShellBrowser-avain ja poista ITBar7Layout-arvo tässä kuvatulla tavalla: http://qttabbar.sourceforge.net/?p=79
- Asenna Classic Shell uudelleen ja poista se kaikkia ohjeita noudattaen
Mikä on oikea tapa päivittää Classic Shellin uuteen versioon?
Useimmissa tapauksissa on turvallista asentaa uusi versio vanhan päälle. Yleensä asennusohjelma löytää kaikki ClassicShelliä käyttävät sovellukset ja yrittää käynnistää ne puhtaasti uudelleen. Voit valita, ettet käynnistä näitä sovelluksia, mutta silloin sinun on kirjauduttava ulos mahdollisimman pian, jotta asennus saadaan päätökseen.
Miten automaattinen päivitysominaisuus poistetaan käytöstä?
Classic Shell Update -komponentti tarkistaa viikoittain, onko Classic Shellistä tullut uusi versio, ja näyttää ponnahdusikkunan ilmoituksen.
Automaattisen tarkistuksen poistamiseksi käytöstä suorita ensin Classic Shell Update -ohjelma Classic Shell -kansiosta Ohjelmat-valikosta. Poista sitten valintaruutu ”Tarkista uudet versiot automaattisesti”.
Voit myös poistaa päivitysominaisuuden kokonaan. Käynnistä Classic Shell -asennusohjelma, valitse Change ja poista sitten Classic Shell Update -komponentti.
Mitkä ovat asennusohjelman komentoriviparametrit?
The ClassicShellSetup.exe-asentaja tukee monia komentoriviparametreja:
<ei komentoriviä> – suorittaa asennusohjelman normaalisti
extract32 – purkaa 32-bittisen MSI:n
extract64 – purkaa 64-bittisen MSI:n
help – näyttää komentorivin ohjeen
<joitakin msiexec-optioita>. vaihtoehdot välitetään msiexecille
* jos vaihtoehdot sisältävät %MSI% (kaikki isot kirjaimet), merkki korvataan puretun MSI-tiedoston nimellä
* jos %MSI% ei löydy, asennus suorittaa ”msiexec /i <MSI-tiedosto> <jotain msiexec-asetuksia>”
Esimerkkejä:
/qn – ajaa asennusohjelman hiljaisessa tilassa
/x %MSI% /qb – poistaa tuotteen peruskäyttöliittymätasolla
/f %MSI% – korjaa tuotteen
/l* log.txt – suorittaa asennusohjelman ja kirjaa prosessin lokiin.txt-tiedosto
APPLICATIONFOLDER=”C:\Programs\Classic Shell” – asettaa asennuskansion
/qn ADDLOCAL=ClassicExplorer – asentaa vain Classic Explorerin hiljaisessa tilassa
/qn ADDLOCAL=ClassicStartMenu – asentaa vain Classic Start Menu -käynnistysvalikon hiljaisessa tilassa
ADDLOCAL=ClassicStartMenu,ClassicIE – asentaa Classic Start Menu -käynnistysvalikon ja Classic IE:n. Huomaa: ClassicIE:n edessä ei saa olla välilyöntiä
/qb START_MENU_FOLDER=0 – toimii perustilassa ja ohittaa käynnistysvalikon kansion luomisen
NOSTART=1 – estää käynnistysvalikon automaattisen käynnistyksen asennuksen jälkeen
Asennuksen poiston tai päivityksen yhteydessä saan virheilmoituksen puuttuvasta MSI-tiedostosta. Mitä teen?
Windows säilyttää kopion MSI-tiedostosta C:\Windows\Installer-kansiossa. Jos tiedosto puuttuu tai on vioittunut, Classic Shellin asennuksen poisto- tai päivitysyritys epäonnistuu.
Tällöin sinun on etsittävä saman version asennusohjelma, joka sinulla on tällä hetkellä käytössäsi.
Käy Kaikki lataukset -sivulla on ohjeet vanhempien versioiden etsimiseen.
Kun olet löytänyt oikean asennusohjelman, suorita se ja valitse Poista-vaihtoehto.
Voit myös yrittää korjata puuttuvan MSI-tiedoston seuraavalla komennolla:
ClassicShellSetup.exe /fv %MSI%
Tämä korjaa MSI-tiedoston välimuistiin tallennetun kopion, ja sen jälkeen sinun pitäisi pystyä poistamaan Classic Shellin asennus tai päivittämään se.
Miten tallennan ja lataan asetukset?
Voit käyttää asetusten varmuuskopiointiin ja lataamiseen XML-tiedostoja. Helpoin tapa on tehdä se Asetukset-valintaikkunan Varmuuskopiointi-painikkeesta.
Voit tehdä sen myös komentoriviltä. Käytä komentorivikytkintä ”-backup” asetusten tallentamiseen ja kytkintä ”-xml” asetusten lataamiseen.
Se on tehtävä erikseen jokaiselle komponentille:
Klassinen käynnistysvalikko: ClassicStartMenu.exe -backup <xml-tiedosto> (tallentaa käynnistysvalikon asetukset)
Classic Start Menu: ClassicStartMenu.exe -xml <xml-tiedosto> (palauttaa käynnistysvalikon asetukset)
Classic Explorer: ClassicExplorerSettings.exe -xml <xml-tiedosto>
Classic IE: ClassicIE_32.exe -xml <xml-tiedosto> (huomaa, että sinun on käytettävä ClassicIE_32.exe-tiedostoa myös 64-bittisessä Windowsissa)
Miksi selaimeni (tai virustorjuntaohjelmistoni) väittää, että lataus ei ole turvallinen?
Kaiken uuden julkaisun jälkeen on ihmisiä, jotka raportoivat, että heidän selaimensa tai AV-ohjelmistonsa estää asennusohjelman ja näyttää varoituksen, että se ei ole turvallinen. tämä johtuu siitä, että nämä ohjelmat käyttävät heuristiikkaa, joka merkitsee minkä tahansa äskettäin julkaistun tiedoston epäilyttäväksi. Esimerkiksi Norton AV ilmoittaa uudet tiedostot WS.Reputation.1,mikä tarkoittaa, että tiedostoa ei ole vielä ladattu tarpeeksi, jotta se saisi tarvittavan maineen.
Useimmissa ohjelmissa on keino sallia epäilyttävän asennusohjelman suorittaminen, mutta se on erilainen jokaisessa ohjelmassa, joten en voi antaa tässä yksityiskohtaisempia ohjeita.
Jos et saa sitä selville tai haluat pelata varman päälle, voit odottaa muutaman päivän, kunnes uusi versio on saanut maineensa ja AV-kehittäjät ovat lisänneet sen ”kilttien” luetteloon.
Klassinen Käynnistä-valikko
Miksi Klassinen Käynnistä-valikko? Mitä vikaa Windows 7:n valikossa on?
Lue lisää aiheesta täältä.
Miten otan klassisen käynnistysvalikon pois käytöstä käyttäjäkohtaisesti?
Avaa Asetukset-valintaikkunan Yleinen käyttäytyminen -välilehti ja etsi valintaruutu ”Käynnistä automaattisesti tälle käyttäjälle”. Poista sen valintamerkki.
Miten voin muuttaa alavalikoiden laajennusviivettä?
Valikon viiveen arvoa voi muuttaa Asetukset-valintaikkunan Yleinen käyttäytyminen -välilehdellä. Toinen tapa on muuttaa globaalijärjestelmän asetusta.
Seuraa ohjeita täältä: http://www.sevenforums.com/tutorials/731-menu-show-delay-time.html
Miten otan valikkoanimaatiot käyttöön tai poistan ne käytöstä?
Voit muuttaa Asetukset-valintaikkunan Yleinen käyttäytyminen -välilehdellä asetuksia Päävalikon animaatio, Päävalikon animaationopeus, Alivalikon animaatio ja Alivalikon animaationopeus. Toinen tapa on muuttaa globaalia järjestelmäasetusta. Avaa Advanced systemsettings (Lisäjärjestelmäasetukset), napsauta Performance Settings (Suorituskykyasetukset) -painiketta ja valitse tai poista valinta ”Fade or slide menus into view” (Häivytä tai liu’uta valikot näkyviin).
Miten luon skinejä käynnistysvalikkoon?
Katso Skinning Tutorial (Skinnausopas).
Miten muokkaan käynnistysvalikkoa?
Voit muokata käynnistysvalikkoa Settings (Asetukset) -valintaikkuna Customize Start Menu (Mukauta käynnistysvalikko) -välilehdellä. Voit muuttaa valikkokohteiden järjestystä vetämällä ja pudottamalla niitä tai luoda haluamiasi uusia kohteita.
Miten lisään mukautetun kansion käynnistysvalikkoon?
Voit lisätä minkä tahansa olemassa olevan kansion käynnistysvalikkoon. Siirry Asetukset-valintaikkunaan, avaa Mukauta aloitusvalikko -välilehti ja lisää uusi mukautettu kohde.
Klassinen tyyli: Lisää mukautettu kohde vetämällä ”Mukautettu”-kohde oikeasta sarakkeesta vasempaan sarakkeeseen haluamaasi paikkaan.
Windows 7 -tyyliin: Lisää mukautettu kohde napsauttamalla hiiren kakkospainikkeella ja sitten ”Lisää uusi kohde”. Muuta uuden kohteen tyypiksi ”Custom”.
Kun olet luonut uuden kohteen, napsauta sitä hiiren kakkospainikkeella ja valitse ”Edit Item”. Valitse kansio Linkki-pudotusvalikosta tai valitse toinen kansio napsauttamalla painiketta. Muuta halutessasi nimikettä tai kuvaketta. Valitse ”Älä laajenna”, jos haluat, että kansiota ei voi laajentaa alivalikoksi.
Miten poistan aloitusnäytön pikakuvakkeen päävalikosta?
Voit napsauttaa hiiren kakkospainikkeella ja valita ”Poista kiinnitys Käynnistä-valikosta (Classic Shell)”. Löydät myös asetuksen ”Näytä aloitusnäytön pikakuvake” Päävalikko-välilehdeltä ja poistat sen valinnan.
Miten muutan päävalikon oletusarvoisen sammutustoiminnon?
Jos käytät klassista valikkotyyliä (jossa on yksi tai kaksi saraketta), joudut mukauttamaan valikkokohteita. Siirry asetusten Käynnistä-valikon mukauttaminen -välilehdelle. Kaksoisnapsauta vasemmanpuoleisessa sarakkeessa olevaa Sammutusvalikkokohtaa. Valitse haluamasi komento pudotusvalikosta – sammutus, uudelleenkäynnistys, uloskirjautuminen ja muut.Vaihda otsikko haluamaasi tekstiin, kuten ”Sammuta” tai ”Käynnistä uudelleen”. Muuta kuvaketta halutessasi.
Jos käytät Windows 7:n valikkotyyliä, siirry asetusten Päävalikko-välilehdelle. Etsi ”Sammutuskomento” -kohta läheltä alareunaa. Valitse jokin annetuista vaihtoehdoista – Shutdown (Sammuta), Restart (Käynnistä uudelleen), Sleep (Lepotila) jne.
Miten estän asetusten avautumisen valikon ensimmäisellä käyttökerralla?
Kun asennat Classic Shellin ensimmäistä kertaa ja painat sitten käynnistyspainiketta, asetukset tulevat näkyviin, jotta voit valita valikon ja käynnistyspainikkeen tyylin.Joskus, erityisesti kun asennat useille käyttäjille verkossa, tämä käyttäytyminen ei ole toivottavaa. Voit estää sen asettamalla valikkotyylin valmiiksi rekisterissä tai ryhmäkäytännöissä. Tämä foorumikirjoitus näyttää, miten: Älä aja asetusikkunaa furst run
Voinko saada käynnistysvalikon näyttämään XP:n valikon kaltaiselta?
Lähimmäksi pääset XP:n Luna-skinillä. Se saa käynnistysvalikon näyttämään samanlaiselta kuin XP:n käynnistysvalikko. Se tukee 2 sarakkeen kohteita ja 3 värivaihtoehtoa – Blue, Olive ja Silver. Huomaa, että kaikkia XP:n käynnistysvalikon ominaisuuksia ei tueta. Esimerkiksi hienoja sammutuspainikkeita tai yksilöllisiä valikoita ei ole.
Pystynkö etsimään tietokonettani Classic-käynnistysvalikosta?
Käynnistysvalikosta voi etsiä ohjelmia, asetuksia, tiedostoja, sähköpostia ja muita asiakirjoja.
Classic-tyylillä voit myös rekisteröidä mukautettuja hakuohjelmia (kuten Agent Ransack of Everything)joiden avulla voit etsiä tiedostoja mistä tahansa tietokoneesta. Voit myösrekisteröidä hakutyökaluja, kuten Google ja Bing, joilla voit etsiä Internetistä. Lueohjeet ja esimerkit dokumentaatiosta.
Miksi käynnistyspainike ei näytä painettuna, kun avaan käynnistysvalikon?
Windows 7:ssä käynnistyspainike ei näytä painettuna, kun valikko avataan. Ei ole suoraa tapaa saada sitä näyttämään painettuna. Sinulla on kuitenkin mahdollisuus poistaa järjestelmän käynnistyspainike ja korvata se mukautetulla painikkeella. Mukautetussa painikkeessa on oikea painetun näköinen.
Poista aktiiviset kulmat käytöstä. Miksi Metro näkyy silti ajoittain?
Aktiiviset kulmat eivät ole ainoa tapa aktivoida Metro-ominaisuuksia Windows 8:ssa. Joissakin kosketusnäytöissä on tuki eleille.koskettaminen vahingossa tietyllä tavalla saattaa tulkita pyyhkäisyeleeksi, jolla Metro-näyttö avataan. Näin voit poistaa eleet käytöstä:http://winaero.com/blog/how-to-disable-metro-edge-swipes-and-touch-charm-gestures-for-trackpads-touchpads-in-windows-8-1-and-windows-8/
Haluan klassisen aloitusvalikon, mutta en pidä tästä. Mitä muuta on olemassa?
En usko sinua :). Siltä varalta, että olet tyytyväisempi johonkin muuhun ratkaisuun, tutustu näihin muihin käynnistysvalikon toteutuksiin (osa perustuu itse asiassa Classic Shelliin). Mutta ilmoita siitä, mistä et pidä Classic Shellissä Käynnistä-valikon keskustelufoorumilla.
Classic Explorer
Mitä tehdä, kun Classic Explorer ei toimi?
- Avaa uusi Windows Explorer -ikkuna (Win-näppäin+E)
- Windows 7:lle: Avaa Näytä-valikko painamalla Alt+V. Avaa ”Työkalurivit”-alavalikko ja valitse ”Classic Explorer Bar”. Muista, että valikko on aina näkyvissä niin kauan kuin työkalurivi on näkyvissä.
- Windows 8:lle: Avaa Näytä-nauha painamalla Alt+V. Napsauta alaspäin osoittavaa nuolta kohdassa ”Asetukset”. Valitse ”Classic Explorer Bar”.
Jos ”Classic Explorer Bar” -vaihtoehto ei ole käytettävissä tai se on harmaana, voit tarkistaa 2 asiaa:
- Ajoita Internet Explorer ja siirry kohtaan Työkalut-> Hallitse lisäosia. Etsi ”Classic Explorer Bar” ja ”ExplorerBHO-luokka” ja varmista, että molemmat ovat käytössä.
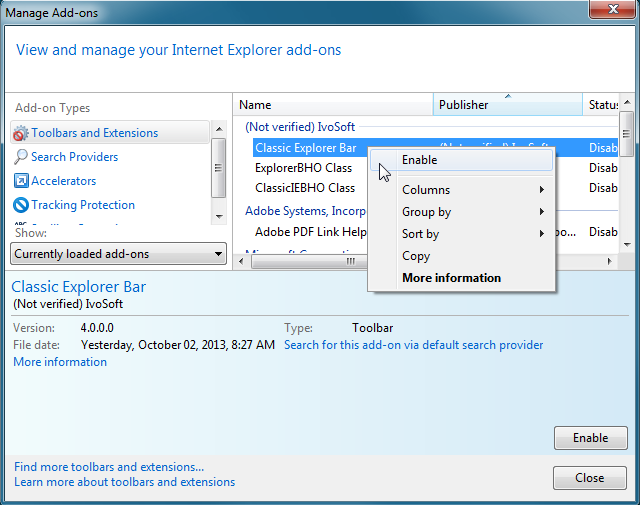
- Avaa Internet-asetuksetja siirry Lisäasetukset-välilehdelle. Etsi ja rastita vaihtoehto ”Ota käyttöön kolmannen osapuolen selainlaajennukset”.Tämä on yleensä oletusarvoisesti käytössä, mutta se voi olla pois käytöstä Windowsin palvelinversioissa.
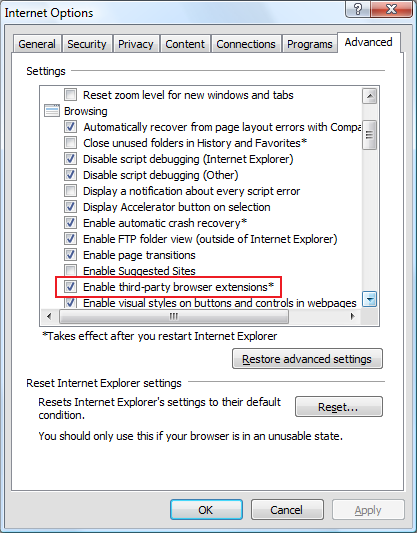
Miksi Internet Explorer on mukana tässä kaikessa? Asia on niin, ettäWindows Explorerilla ja Internet Explorerilla on sama arkkitehtuuri ja samat suojausasetukset. Koska useimmat asetukset vaikuttavat vain verkkoselaamiseen, Microsoft on päättänyt kutsua koko ominaisuutta nimellä ”InternetOptions”.
Huomautus: Prosessi saatetaan joutua toistamaan, jos asennat Internet Explorerin uuden version (kuten IE9:n).
Windows 7:ssä miten asetan Classic Explorer -työkalurivin valikkorivin edelle?
Windows 7:ssä, jos asetat Classic Explorerin työkalurivin valikkorivin edelle niin, että kumpikin on samalla rivillä, suljet sitten Explorerin, suljet sen ja avaat sen uudestaan ja työkalupalkki- ja valikkopalkki näkyvät eri riveillä. Tämä on Explorerin virhe. Valitettavasti sitä ei korjattu edes SP1:ssä.
Miten näytän tilarivin WindowsExplorerissa?
Windows 7: Mene Näytä-valikkoon ja tarkista kohta Tilarivi.
Windows 8: Tilarivi on toteutettu Classic Shellillä. Ota se käyttöön Classic Explorerin asetusten Status Bar (Tilapalkki) -välilehdestä.
Voit ottaa sisäänrakennetun tilapalkin pois käytöstä Explorerin Folder Options (Kansioasetukset) -valintaikkunasta. Asetus on Näkymä-välilehdellä.
Miksi Isojakin kertoja saa oletusarvoisen ”tiedostoristiriita”-valintaikkunan ClassicExplorer-korvauksen sijaan?
On 3 tunnettua tapausta, joissa ”tiedostoristiriita”-valintaikkunaa ei korvata.
- Jos kopioit tai siirrät tiedostoja nimiavaruuden laajennusosasta tiedostojärjestelmään. Syynä on se, että nimiavaruuslaajennus hallitsee kopiointitoimintoa ja voi tarjota minkä tahansa valitsemansa käyttöliittymän.
- Windows 7:ssä, jossa UAC on käytössä, jos siirrät tiedoston järjestelmähakemistosta toiseen hakemistoon, toiminnon suorittaa erityinen suojattu prosessi nimeltä dllhost.exe.Classic Explorer ei voi vaikuttaa tuohon erityiseen prosessiin.
- Käytät kolmannen osapuolen tiedostojenhallintaohjelmaa tai Explorerin korvaajaa. Kokeileasetuksissa olevan ”Enable only in Explorer”-vaihtoehdon valitsemista.Käyttämästäsi työkalusta riippuen Classic Shell voi tehdä jotain tai olla tekemättä jotain.
Voiko Classic Shell poistaa käytöstä Explorerin ”Automaattinen järjestäminen”-ominaisuuden?
Ei. Windows 7:n Explorer käyttää uutta dokumentoimatonta ohjainta ”DirectUIHWND ”sen sijaan, että se olisi käyttänyt dokumentoitua ohjainta nimeltä ”SysListView32”, niin kuin kaikki aiemmat versiot. DirectUIHWND-ohjaimella ei ole julkista käyttöliittymää, eikä sitä voi muokata millään tavalla.
Mutta on olemassa rekisterin hakkerointi, jolla voit saada Explorerin käyttämään SysListView32:ta: Auto-arrange – solved?.Sen avulla saat mahdollisuuden poistaa ”Auto-arrange” käytöstä, poistaa täyden rivin valinnan ja jotkin muut ominaisuudet palautuvat myös Vistan tapaan.
Voiko Classic Shell lisätä Up-painikkeen järjestelmän SaveAs tai Open -valintaikkunoihin?
Ei. SaveAs ja Open -valintaikkunoita ohjaa sovellus -Notepad, Word, Photoshop jne. Teoriassa on mahdollista tehdä jotakin, mutta on monia ongelmia tehdä se oikein. Tässä vain muutamia:
- Jokainen sovellus on ainutlaatuinen. Ei ole mitään keinoa varmistaastabiilia toimintaa mielivaltaisille sovelluksille. Usein sovellukset ottavat askeleitakustomoidakseen dialogejaan, ja ristiriitojen mahdollisuus on suuri.
- Mitä tahansa tällaista tekemällä saat taatusti loputtoman listan yhteensopivuusvirheitä. Toisin kuin Microsoftilla, minulla ei ole yhteensopivuuslaboratoriota, jossa olisi käytössäni tuhansia sovelluksia, joilla leikkiä.Jos ongelma ilmenee jossakin sovelluksessa, jota minulla ei ole, minulla ei ole mitään keinoa debugata sitä.
- Ensimmäinen askel tällaisessa ominaisuudessa on pistää koodia jokaiseen käynnissä olevaan sovellukseen. Virustorjuntaohjelmat merkitsevät tämän teon todennäköisesti haittaohjelmaksi. Se vaikuttaa myös negatiivisesti järjestelmän suorituskykyyn.
Mahdollisesti Classic Shellin tulevassa versiossa on tämä ominaisuus, jos löydän ratkaisut kaikkiin ongelmiin.
Voiko Classic Shell tuoda takaisin klassisen haun, tiedäthän, sen, jossa on koiranpentu?
Ei. Päinvastoin kuin Internet Explorerissa, Windows Explorerissa ei ole tapaa korvata haun tarjoajaa. Voit toki lisätä työkalupalkkiin mukautetun painikkeen, jolla voit käyttää kolmannen osapuolen hakusovellusta. Niitä on useita: Agent Ransack, Everything Search, Win Grep, muutamia mainitakseni.
Mitä lisäpainikkeita voin lisätä työkalupalkkiin?
Työkalupalkissa on 8 painiketta valmiiksi: Up, Cut,Copy,Paste, Delete, Properties, Email ja Settings.
Voit lisätä lisää painikkeita asetuksista. Käytettävissä olevat painikkeet ovat Siirrä kohteeseen,Kopioi kohteeseen, Kumoa, Toista, Valitse kaikki ja muut. Voit myös antaa omia komentoja, jotka suorittavat ulkoisen ohjelman.
Lisäpainikkeita ei ole oletusarvoisesti mukana eri syistä. Useimmilla ei ole helposti saatavilla olevaa kuvaketta Windowsissa, joten sinun on annettava sellainen itse. Jotkin niistä eivät toimi tarpeeksi hyvin, jotta ne voitaisiin ottaa käyttöön oletusarvoisesti. Esimerkiksi Kumoa ja Palauta eivät ole poissa käytöstä, kun ei ole mitään kumottavaa tai palautettavaa. Niinpä komennot, jotka eivät läpäise laatupalkkia, jäävät valinnaisiksi lisäominaisuuksiksi. Käytä omalla vastuullasi 🙂
Miten muokkaan työkaluriviä?
Voit muokata Explorerin työkaluriviä Asetukset-valintaikkunan Työkalurivi-painikkeet-välilehdeltä. Voit luoda haluamasi työkalurivin vetämällä ja pudottamalla painikkeita. Jos käytät Classic Shellin versiota 2.8.3 tai vanhempaa, sinun on muokattava Explorer.inifile-tiedostoa. Lue lisätietoja inifile-tiedoston ohjeista. Tutustu myös tähän viestiin: HOWTO:Customize the toolbar
Voiko Classic Explorer korvata Explorerin sisäänrakennetun haun?
Ei. Tietääkseni ei ole mitään tapaa integroida saumattomasti toista hakuohjelmaa Windows Exploreriin. Lähimmäksi pääsee lisäämällä työkalupalkkiin painikkeen, jolla voi kutsua toisen ohjelman (kuten Agent Ransack of Everything) ja välittää sille nykyisen kansion komentorivillä.
Voiko Classic Explorer virittää rekisteriä niin, että se ottaa käyttöön <insert feature here>?
Lyhyt vastaus:
Pitkä vastaus: Ei:
Vakava vastaus: Mahdollisia rekisterin virityksiä on satoja. Jotkut ovat vaarattomia, toiset ovat vaarallisia, taas toiset eivät pelaa hyvin yhteen. Vaatii valtavasti tutkimustyötä luoda vakaa järjestelmä, jossa voit turvallisesti kokeilla kaikkia näitä asetuksia. En missään nimessä käytä niin paljon aikaa tällaiseen järjestelmään. Enkä missään nimessä halua olla vastuussa siitä, että jokin menee pieleen ja tietokone menee rikki.Sitä paitsi useimmilla tällaisilla rekisterihakkeroinneilla on ei-toivottuja sivuvaikutuksia (jos niitä ei olisi, niistä tehtäisiin Windows-ominaisuuksia). Joten ne eivät täytä Classic Shell -ominaisuuden laatukriteerejä.
On olemassa joitakin ohjelmia, joiden avulla voit hallita joitakin rekisteriasetuksia. Tässä muutama esimerkki:
Windows 7 Navigation Pane Customizer
Tweak-7 ja TweakVI
Classic IE
Mitä Internet Explorerin versioita Classic IE tukee?
Classic IE tukee kaikkia Internet Explorerin versioita 9:stä ylöspäin.
Mitä tehdä, kun kuvateksti ei tule näkyviin?
- Ajoita Internet Explorer ja siirry kohtaan Työkalut-> Hallinnoi lisäohjelmia. Etsi ”Classic IEBHO Class” ja varmista, että se on Enabled.
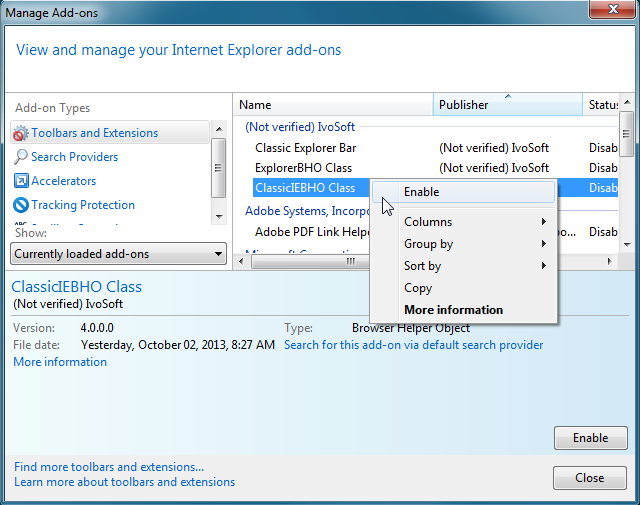
- Avaa Internet Optionsja siirry Advanced-välilehdelle. Etsi ja tarkista vaihtoehto ”Ota käyttöön kolmannen osapuolen selainlaajennukset”.tämä on yleensä oletusarvoisesti käytössä, mutta se voi olla pois käytöstä Windowsin palvelinversioissa.
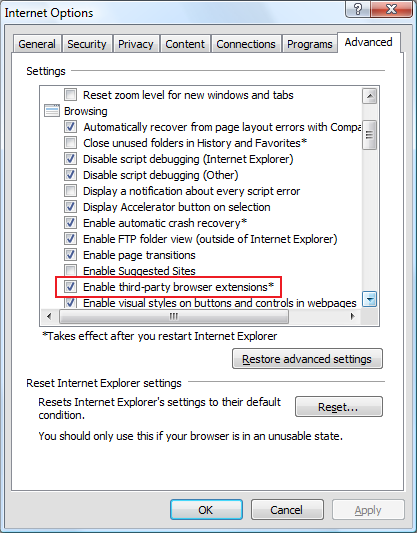
Missä on Classic Shell -työkalurivi Internet Explorerissa?
Classic Shellillä ei ole työkaluriviä Internet Explorerissa. Niin sanottu ”Classic Explorer -työkalupalkki” suorittaa tiedostotoimintoja ja se on tarkoitettu vain Windows Exploreriin.
Se näkyy IE:n työkalupalkkien luettelossa, koska molemmat ohjelmat käyttävät työkalupalkkiensa yhteistä luetteloa. Jotkin työkalurivit toimivat kuitenkin vain Internet Explorerissa ja jotkin vain Windows Explorerissa.
Suorituskykyvinkkejä
Miten voin parantaa käynnistyksen suorituskykyä?
Klassinen Käynnistä-valikko käynnistyy, kun kirjaudut sisään.Se odottaa 5 sekuntia ja alkaa sitten esiladata ohjelmien, suosikkien ja ohjauspaneelin kohteiden kuvakkeet. Tämä tehdään niin, että kun avaat käynnistysvalikon ensimmäistä kertaa, kaikki kuvakkeet ovat jo ladattuina eikä sinun tarvitse odottaa. Huonona puolena on se, että se voi hidastaa käynnistymisaikaa pienikokoisilla koneilla. Tämän ominaisuuden voi kytkeä pois päältä Asetukset-valintaikkunan Yleinen käyttäytyminen -välilehdeltä. Etsi asetus ”Pre-cache icons” ja kytke se pois päältä.
Miten saan käynnistysvalikon aukeamaan nopeammin?
Jokaiseen uuteen käynnistysvalikon versioon lisätään lisää visuaalisia ominaisuuksia. Vaikka ne ovat nättejä, niillä on suorituskykykustannuksia. Seuraavassa on muutamia asioita, joita voit tehdä, jotta valikko avautuisi nopeammin:
- Varmista, että vaihtoehto ”Kuvakkeiden lataamisen viivyttäminen” on päällä. Se on Yleinen käyttäytyminen -välilehdellä
- Valitse yksinkertaisempi iho. Etenkin lasiset skinit ovat kalliita renderöidä
- Poista joitakin skinin asetuksia käytöstä. Vaihtoehdot kuten ”Näytä käyttäjän kuva” tai ”Kaksi saraketta” voivat olla kalliita
- Poista valikkoanimaatiot asetuksista. Valikko ei reagoi, kun se häivytetään tai liukuu näkyviin.poista animaatioiden kesto käytöstä tai lyhennä sitä
Mitä voin tehdä Classic Explorerissa?
Kytke pois päältä kaikki Classic Explorerin ominaisuudet, joita et käytä. Useimmat ominaisuudet voivat kuluttaa suoritinjaksoja, kun ne ovat päällä, riippumatta siitä, käytätkö niitä sillä hetkellä vai et.
Foorumispam
Miksi en voi kirjautua foorumille?
Joskus saatat rekisteröityä foorumille ja kun yrität kirjautua sisään, se ei tunnista käyttäjää. Tämä johtuu siitä, että foorumi käyttää tietokantaa käyttäjätunnuksista, joita on aiemmin käytetty roskapostiin ja tili on poistettu heti sen luomisen jälkeen.
Foorumin kasvavan suosion myötä siitä on tullut roskapostittajien kohde. Epäiltyjen tilien hylkääminen on osoittautunut ainoaksi ratkaisuksi, joka todella toimii roskapostin määrän vähentämiseksi. Valitettavasti voi olla joitakin vääriä positiivisia tuloksia. Pieni joukko pahantahtoisia yksilöitä pilaa kaikkien kokemuksen. Ja siksi meillä ei voi olla mukavia asioita…
Kokeile rekisteröityä uudelleen eri nimellä.
Miksi minun pitää saada moderaattorin hyväksyntä viesteilleni?
Toissijaisena toimenpiteenä roskapostin rajoittamiseksi foorumin moderaattorin on hyväksyttävä uusien käyttäjien ensimmäiset viestit. Tämä estää useimpia ihmisiä edes näkemästä roskapostiviestiä (joka usein sisältää laitonta tai paheksuttavaa sisältöä).
Foorumilla on ”luonnoton” linkki verkkosivustolleni. Voitteko poistaa sen?
Jotkut roskapostittajat ovat onnistuneet ujuttamaan linkkejä erilaisten vastatoimien ohi yrittäessään nostaa kyseisen verkkosivuston hakuluokitusta.Hakukoneet ovat alkaneet havaita tällaisen ovelan käytöksen ja rankaisevat nyt luokituksia.
Jos SEO-palvelunne on käyttänyt tällaisia taktiikoita ja luokitustanne vahingoitetaan nyt, ottakaa yhteyttä heihin, jotta he poistaisivat sisällön.
Mitä?