Általános információk
Telepítés
Klasszikus Start menü
Klasszikus Explorer
Klasszikus IE
Teljesítmény tippek
Fórum spam
Általános információk
Mi a Classic Shell?
A Classic Shell™ egy ingyenes szoftver, amely javítja a termelékenységet, növeli a Windows használhatóságát és lehetővé teszi, hogy úgy használja a számítógépet, ahogyan szeretné. Testreszabható Start menüvel rendelkezik, eszköztárat és állapotsort ad a Windows Explorerhez, és számos más funkciót támogat.3 fő összetevője van – Classic Start Menu, Classic Explorer és Classic IE.A funkciók teljes listáját itt találja.
Mi nem Classic Shell?
Néhány embernek téves elképzelései vannak a Classic Shell terjedelmével kapcsolatban. Íme néhány dolog, ami nem az:
- Nem az Explorer helyettesítője. Hozzáad néhány UI-elemet az Explorerhez, de ez még mindig a szabványos Windows Explorer, amelyet ismer és szeret
- Nem valósítja meg a Windows 8 asztali környezetét. A Windows 8-ban látható Asztal az operációs rendszer része, amelyet a Metro csempék egyikéről érhet el. A Classic Shell csak megkönnyíti az elérését
- Ez nem egy “pontosan úgy nézzen ki a számítógépem, mint a Windows XP”. Csak néhány kiválasztott funkciót hoz vissza az XP-s időkből, nem mindent. Itt nem fogod megtalálni a kiskutya keresést
- Ez nem egy téma vagy skin a Windowshoz. A Classic Shell csak a Windows Explorer és az Internet Explorer néhány vizuális aspektusát változtatja meg. Ezek a funkciók nagyon korlátozottak. Más alkalmazásokat nem érint
Mi a Classic Shell története?
A projekt 2008-ban indult, mint egy kis segédprogram a Vista copyUI helyettesítésére. 2009-ben egy barátom XP-ről Vistára váltott, és panaszkodott, hogy hiányzik a Fel gomb. Ez volt a második funkció, amit megvalósítottunk. Később, 2009 októberében Windows 7-re váltottam, és nagyon csalódott voltam, hogy a klasszikus Start menü eltűnt, ezért elindultam, hogy elkészítsem a sajátomat. Miután a start menü elkészült, úgy döntöttem, hogy ezt a projektet nyilvánossá teszem, és hozzáadtam a Source Forge-hoz. A többi már történelem.
Milyen rendszerkövetelményekkel rendelkezik a Classic Shell?
A Classic Shell támogatja a Windows 7, Windows 8, Windows 8.1, Windows Server 2008 R2, Windows Server 2012 és Windows Server 2012 R2 rendszereket. Mindegyikhez csak egy telepítőprogram van, amely mind a 32 bites, mind a 64 bites operációs rendszerekre kiterjed. Nem minden funkciót támogat minden Windows-verzió.
Támogatja a Classic Shell a Windows 10-et?
A 4.2.4-es verzióval kezdődően a Classic Shell teljes mértékben támogatja a Windows 10-et.
Támogatja a Classic Shell a Windows RT-t?
Nem, a Classic Shell nem működik Windows RT-n (sem 8, sem 8.1). Ennek két oka van. Először is, a Windows RT más CPU-val rendelkező eszközökön fut, ami nem kompatibilis a hagyományos Windows alkalmazásokkal. Másodszor,a Windows RT nem engedi a nem Microsoft szoftverek futtatását az asztalán.
A Classic Shell ingyenes?
Igen, a Classic Shell ingyenes mind személyes, mind kereskedelmi használatra*.
A Classic Shell telepítőprogramot terjesztheti vagy letölthetővé teheti a weboldalán, amennyiben:
- Ezt ingyenesen teszi
- nem hamisítja meg a szoftver eredetét
- nem módosítja a szoftvert semmilyen módon
- A Classic Shell másodlagos telepítőprogramba csomagolása vagy más szoftverekkel való összekapcsolása nem megengedett
A Classic Shell név és logó védjegy, és nem használható más termékek vagy szolgáltatások azonosítására.
* A “kereskedelmi felhasználás” azt jelenti, hogy kereskedelmi környezetben – irodában, iskolában stb. Ez nem jelenti azt, hogy eladhatja a szoftvert.
Ha Ön egy számítógépes boltot üzemeltet, akkor megengedett a Classic Shell telepítése az ügyfelei számára, amennyiben ezt ingyenesen teszi. Ha ezt nagy mennyiségben teszi, akkor adományozásra buzdítjuk.
Tudom, hogy ingyenes, de attól még adományozhatok a projektnek?
Igen,A Classic Shell projekt elfogad adományokat:
A Classic Shell támogatásának más módjai is vannak. Jelents hibákat vagy funkciójavaslatokat. Segíts más felhasználóknak a problémáikban. Említsd meg, hogy milyen király a webes fórumokon vagy a barátaidnak 🙂
A Classic Shell nyílt forráskódú?
Igen, a Classic Shell legújabb, 4.3.1-es verziója nyílt forráskódú. A forráskód letölthető a Source Forge-ból.
Hogyan jelenthetek hibákat vagy javasolhatok új funkciókat?
Kérlek, küldj hibajelentéseket a hibabejelentő fórumba.Tegyél fel funkcióigényeket a funkcióigénylő fórumba.Használhatod a vitafórumokat is.
A vitafórum orosz nyelven is elérhető.
Telepítés
Hogyan tudok csak Classic Start Menu vagy csak Classic Explorer-t telepíteni?
A licencfeltételek elfogadása után a telepítő megkérdezi, hogy milyen funkciókat szeretnél telepíteni. Alapértelmezés szerint az összes komponens be van jelölve. Húzza ki a jelölőnégyzetet azoknál, amelyeket nem szeretne.
A telepítő 2755-ös hibakóddal sikertelenül működik.Mit tehetek?
A probléma pontos oka nem ismert, de valószínűleg a hozzáférési jogosultságokkal függ össze. A probléma megoldható, ha a rejtettAdministrator fiókot használja a telepítő futtatásához. Kövesse ezt a linket az utasításokért: http://www.sevenforums.com/tutorials/507-built-administrator-account-enable-disable.html.Use csak akkor használja a Rendszergazda fiókot, ha ezzel a problémával találkozik. A legtöbb ember számára ez nem szükséges.
Mi a helyes módja a Classic Shell eltávolításának?
A Classic Shell eltávolításához kövesse az alábbi lépéseket:
- Hagyja abba a Start menüt, ha az telepítve van (kattintson a jobb gombbal a Start gombra, és válassza a “Kilépés” lehetőséget)
- Nyisson egy új Windows Explorer ablakot
- GYőződjön meg róla, hogy az eszköztár el van rejtve (ha az eltávolítás során az eszköztár látható, az Explorer menüsora látható állapotba kerül, és nem tudja majd elrejteni)
- Zárja be az összes Windows Explorer ablakot
- Nyissa meg a Vezérlőpult ->Programok és funkciók menüpontot, és kattintson duplán a Classic Shell-re. Ezután kövesse az utasításokat. Lehet, hogy újra kell indítania a Windowst a folyamat befejezéséhez.
- Ha telepített további bőröket a Start menü számára, akkor azokat kézzel kell törölnie
A Classic Shell eltávolítása után már nem tudom elrejteni a menüt az Explorerben. Mit tegyek?
Ha kihagyta a 3. lépést az eltávolítási útmutatóból, és problémái vannak a menüvel, két lehetősége van:
- Menjen a rendszerleíró adatbázisba, nyissa meg a HKEY_CURRENT_USER\Software\Microsoft\Internet Explorer\Toolbar\ShellBrowser kulcsot, és törölje az ITBar7Layout értéket az itt leírtak szerint: http://qttabbar.sourceforge.net/?p=79
- Telepítse újra a Classic Shell-t, és az összes utasítás szerint távolítsa el
Mi a helyes módja a Classic Shell új verziójára való frissítésnek?
A legtöbb esetben biztonságos az új verzió telepítése a régire. Általában a telepítő megtalálja az összes ClassicShellt használó alkalmazást, és megpróbálja azokat tisztán újraindítani. Választhatja, hogy nem indítja újra ezeket az alkalmazásokat, de akkor a lehető leghamarabb ki kell jelentkeznie a telepítés befejezéséhez.
Hogyan lehet letiltani az automatikus frissítési funkciót?
A Classic Shell Update összetevő hetente ellenőrzi, hogy van-e új verziója a Classic Shellnek, és megjelenít egy felugró értesítést.
Az automatikus ellenőrzés letiltásához először futtassa a Classic Shell Update-et a Classic Shell mappából a Programok menüben. Ezután törölje a “Automatikusan ellenőrzi az új verziók meglétét” jelölőnégyzetet.
A frissítési funkciót teljesen is eltávolíthatja. Futtassa a Classic Shell telepítőprogramot, válassza a Módosítás lehetőséget, majd távolítsa el a Classic Shell Update komponenst.
Melyek a telepítőprogram parancssori paraméterei?
A ClassicShellSetup.exe telepítőprogram számos parancssori paramétert támogat:
<no command line> – a telepítőprogram normál futtatása
extract32 – a 32 bites MSI extrahálása
extract64 – a 64 bites MSI extrahálása
help – a parancssori súgó megjelenítése
<some msiexec options> – a telepítőprogram normál futtatása
<. az opciókat átadja az msiexec
* ha az opciók %MSI%-ot tartalmaznak (csupa nagybetűvel), a token helyébe az extrahált MSI fájl neve lép
* ha %MSI% nem található, a telepítés lefuttatja a “msiexec /i <MSI fájl> <néhány msiexec opció>”
Példák:
/qn – a telepítő csendes üzemmódban történő futtatása
/x %MSI% /qb – a termék eltávolítása alapszintű felhasználói felületen
/f %MSI% – a termék javítása
/l* log.txt – futtatja a telepítőt és naplózza a folyamatot a naplóban.txt fájl
APPLICATIONFOLDER=”C:\Programok\Classic Shell” – beállítja a telepítési mappát
/qn ADDLOCAL=ClassicExplorer – csak a Classic Explorert telepíti csendes üzemmódban
/qn ADDLOCAL=ClassicStartMenu – csak a Classic Start Menu-t telepíti csendes üzemmódban
ADDLOCAL=ClassicStartMenu,ClassicIE – a Classic Start Menu és a Classic IE telepítése. Megjegyzés: a ClassicIE előtt nem lehet szóköz
/qb START_MENU_FOLDER=0 – alap üzemmódban fut és kihagyja a Start menü mappa létrehozását
NOSTART=1 – elnyomja a Start menü automatikus indítását a telepítés után
Az eltávolítás vagy frissítés során hibát kapok egy hiányzó MSI fájlról. Mit tegyek?
A Windows a C:\Windows\Installer mappában tartja az MSI fájl másolatát. Ha a fájl hiányzik vagy sérült, a Classic Shell eltávolítására vagy frissítésére tett kísérlet sikertelen lesz.
Ha ez történik, meg kell keresnie a jelenleg használt verzióhoz tartozó telepítőprogramot.
Látogasson el az Összes letöltés oldalra a régebbi verziók keresésére vonatkozó utasításokért.
Ha megtalálta a megfelelő telepítőprogramot, futtassa azt, és válassza az “Eltávolítás” opciót.
A hiányzó MSI-fájlt a következő paranccsal is megpróbálhatja megjavítani:
ClassicShellSetup.exe /fv %MSI%
Ez megjavítja az MSI-fájl gyorsítótárazott példányát, és ezt követően képesnek kell lennie a Classic Shell eltávolítására vagy frissítésére.
Hogyan menthetem és tölthetem be a beállításokat?
A beállítások mentéséhez és betöltéséhez XML-fájlokat használhat. A legegyszerűbben a Beállítások párbeszédpanel Biztonsági mentés gombjával teheti ezt meg.
A parancssorból is megteheti. Használja a “-backup” parancssori kapcsolót a beállítások mentéséhez és a “-xml” kapcsolót a beállítások betöltéséhez.
Mindegyik komponensnél külön-külön kell ezt megtennie:
Klasszikus Start menü: ClassicStartMenu.exe -backup <xml file> (a Start menü beállításainak mentése)
Classic Start Menu: ClassicStartMenu.exe -xml <xml fájl> (a Start menü beállításainak visszaállítása)
Klasszikus Explorer: ClassicStartMenu.exe -xml <xml fájl> (a Start menü beállításainak visszaállítása)
Klasszikus Explorer: ClassicExplorerSettings.exe -xml <xml fájl>
Klasszikus IE: ClassicIE_32.exe -xml <xml fájl> (vegye figyelembe, hogy a ClassicIE_32.exe-t 64 bites Windows esetén is használni kell)
Miért állítja a böngészőm (vagy a vírusirtó szoftver), hogy a letöltés nem biztonságos?
Minden új kiadás után vannak emberek, akik arról számolnak be, hogy a böngészőjük vagy az AV szoftverük blokkolja a telepítőt, és figyelmeztetést jelenít meg, hogy az nem biztonságos. ez azért van, mert ezek a programok egy heurisztikát használnak, amely minden újonnan kiadott fájlt gyanúsnak jelöl. Például a Norton AV az új fájlokat WS.Reputation.1,ami azt jelenti – még nincs elég letöltés ahhoz, hogy ez a fájl megszerezze a szükséges hírnevet.
A legtöbb programnak van módja arra, hogy engedélyezze a gyanús telepítő futtatását, de ez minden programnál más és más, ezért itt nem tudok részletesebb utasításokat adni.
Ha nem tudja kitalálni, vagy ha biztosra akar menni, akkor várhat néhány napot, amíg az új verzió hírnevet szerez és az AV fejlesztők felveszik a “szép” listára.
Classic Start Menu
Miért a Classic Start Menu? Mi a baj a Windows 7 menüjével?
A témáról itt olvashat bővebben.
Hogyan tilthatom le a klasszikus Start menüt felhasználónként?
Nyissa meg a Beállítások párbeszédpanel Általános viselkedés lapját, és keresse meg a “Start automatikusan ennek a felhasználónak” jelölőnégyzetet. Vegye ki a jelölőnégyzetet.
Hogyan módosíthatom az almenük bővítési késleltetését?
A Beállítások párbeszédpanel Általános viselkedés lapján módosíthatja a menü késleltetési értékét. Egy másik lehetőség a globális rendszerbeállítás módosítása.
Kövesse az itt található utasításokat: http://www.sevenforums.com/tutorials/731-menu-show-delay-time.html
Hogyan engedélyezhetem vagy tilthatom le a menüanimációkat?
A Beállítások párbeszédpanel Általános viselkedés lapján módosíthatja a Főmenü animáció, a Főmenü animáció sebessége, az Almenü animáció és az Almenü animáció sebessége beállításokat. Egy másik lehetőség a globális rendszerbeállítás módosítása. Nyissa meg a Speciális rendszerbeállításokat, kattintson a Teljesítménybeállítások gombra, jelölje be vagy vegye ki a “Fade or slide menus into view” (Menük elhalványítása vagy csúsztatása a nézetbe) opciót.
Hogyan hozhatok létre skineket a Start menü számára?
Nézze meg a Skinning Tutorial-t.
Hogyan szabhatom testre a Start menüt?
A Start menüt a Beállítások párbeszédpanel Customize Start Menu (Start menü testreszabása) lapján szabhatja testre. Húzza a menüelemeket a sorrendjük megváltoztatásához, vagy hozzon létre tetszőleges új elemeket.
Hogyan adhatok hozzá egyéni mappát a Start menühöz?
Minden meglévő mappát hozzáadhat a Start menühöz. Lépjen a Beállítások párbeszédpanelre, nyissa meg a Start menü testreszabása lapot, és adjon hozzá egy új egyéni elemet.
Klasszikus stílus esetén: Egyéni elem hozzáadásához húzza az “Egyéni” elemet a jobb oldali oszlopból a bal oldali oszlopba a kívánt helyre.
Windows 7 stílus esetén: Egyéni elem hozzáadása a jobb gombbal történő kattintással, majd az “Új elem beillesztése” menüponttal. Az új elem típusát módosítsa “Custom”-ra.
Az új elem létrehozása után kattintson rá a jobb gombbal, majd válassza az “Edit Item” (Elem szerkesztése) lehetőséget. Válasszon ki egy mappát a Link legördülő listából, vagy kattintson a gombra egy másik mappa kiválasztásához. Változtassa meg a címkét vagy az ikont, ha szeretné. Válassza a “Ne bontsa ki” lehetőséget, ha azt szeretné, hogy a mappa ne legyen almenüként kibontható.
Hogyan távolíthatom el a Start képernyő parancsikonját a főmenüből?
A jobb gombbal kattintva válassza a “Unpin from Start menu (Classic Shell)” lehetőséget. A Főmenü lapon is megkeresheti a “Start képernyő parancsikon megjelenítése” beállítást, és törölheti a jelölőnégyzetet.
Hogyan változtathatom meg az alapértelmezett kikapcsolási műveletet a főmenüben?
Ha a klasszikus menüstílust használja (egy vagy két oszloppal), akkor a menüpontokat testre kell szabnia. Menjen a beállítások között a Start menü testreszabása fülre. Kattintson duplán a bal oldali oszlopban a Leállítás párbeszédpanel elemre. Válassza ki a kívánt parancsot a legördülő menüből – leállítás, újraindítás, kijelentkezés és így tovább.Módosítsa a címkét a kívánt szövegre, például “Leállítás” vagy “Újraindítás”. Módosítsa az ikont, ha szeretné.
Ha a Windows 7 menüstílusát használja, akkor lépjen a beállítások között a Főmenü fülre. Keresse meg a “Leállítás parancs” elemet az alja közelében. Válasszon a megadott lehetőségek közül – Leállítás, Újraindítás, Alvás stb.
Hogyan állíthatom le a beállítások megnyílását a menü első használatakor?
A Classic Shell első telepítésekor, majd a Start gomb megnyomásakor megjelennek a beállítások, hogy kiválaszthassa a menü és a Start gomb stílusát. néha, különösen a hálózaton több felhasználó számára történő telepítéskor, ez a viselkedés nem kívánatos. Ezt a menü stílusának a rendszerleíró adatbázisban vagy a csoportházirendekben történő előzetes beállításával elnyomhatja. Ez a fórumbejegyzés megmutatja, hogyan: Ne futtasd a beállítások ablakát az első futtatáskor
Megoldható, hogy a Start menü úgy nézzen ki, mint az XP menü?
A legközelebb az XP Luna skinjével jöhetsz hozzá. Ez a start menüt az XP start menüjéhez hasonlóvá teszi. Támogatja a 2 oszlopos elemeket és 3 színváltozatot – kék, olajzöld és ezüst. Vegye figyelembe, hogy az XP Start menüjének nem minden funkciója támogatott. Például nincsenek díszes kikapcsológombokvagy személyre szabott menük.
Kereshetek a számítógépemen a Klasszikus Start menüből?
A Start menüben kereshet programokat, beállításokat, fájlokat, e-maileket és egyéb dokumentumokat.
A Klasszikus stílusban egyéni keresőprogramokat is regisztrálhat (például a Mindent átkutató ügynököt)amelyekkel a számítógépen bárhol kereshet fájlokat. Emellett olyan keresőprogramokat is regisztrálhat, mint a Google és a Bing az interneten való kereséshez. Olvassa el a dokumentációt az utasításokért és példákért.
Miért nem jelenik meg a Start gomb megnyomva, amikor megnyitom a Start menüt?
A Windows 7 rendszerben a Start gomb nem jelenik meg megnyomva, amikor megnyitja a menüt. Nincs közvetlen módja annak, hogy nyomottnak tűnjön. Lehetősége van azonban eltávolítani a rendszerindító gombot, és egy egyéni gombbal helyettesíteni. Az egyéni gombnak megfelelő lesz a megnyomott megjelenése.
Kikapcsoltam az aktív sarkokat. Miért jelenik meg még mindig időnként a Metro?
Az aktív sarkok nem az egyetlen módja a Metro funkciók aktiválásának a Windows 8-ban. Egyes érintőpadok támogatják a gesztusokat. ha véletlenül valamilyen módon megérinti, az a Metro képernyő megnyitásához szükséges swipe gesztusként értelmezhető. Íme, hogyan lehet letiltani a gesztusokat:http://winaero.com/blog/how-to-disable-metro-edge-swipes-and-touch-charm-gestures-for-trackpads-touchpads-in-windows-8-1-and-windows-8/
Klasszikus Start menüt szeretnék, de ez nem tetszik. Mi más van még?
Nem hiszek neked :). Abban az esetben, ha boldogabb lennél valamilyen más megoldással, nézd meg ezeket a többi start menü implementációkat (némelyik valóban a Classic Shellre épül). De kérlek, jelezd a Start menü vitafórumában, hogy mi nem tetszik a Classic Shellről.
Classic Explorer
Mit tegyél, ha a Classic Explorer nem működik?
- Új Windows Explorer ablak megnyitása (Win billentyű+E)
- Windows 7 esetén: Nyomja meg az Alt+V billentyűkombinációt a Nézet menü megnyitásához. Nyissa meg az “Eszköztárak” almenüt, és válassza ki a “Classic Explorer Bar” lehetőséget. Ne feledje, hogy a menü mindig megjelenik, amíg az eszköztár látható.
- Windows 8 esetén: Nyomja meg az Alt+V billentyűkombinációt a Nézet szalag megnyitásához. Kattintson a lefelé mutató nyílra a “Beállítások” szakaszban. Válassza ki a “Classic Explorer Bar” lehetőséget.
Ha a “Classic Explorer Bar” opció nem elérhető vagy szürke, akkor 2 dolgot ellenőrizhet:
- Futtassa az Internet Explorert, és lépjen az Eszközök-> Kiegészítők kezelése menüpontra. Keresse meg a “Classic Explorer Bar”-t és az “ExplorerBHO Class”-t, és győződjön meg róla, hogy mindkettő engedélyezve van.
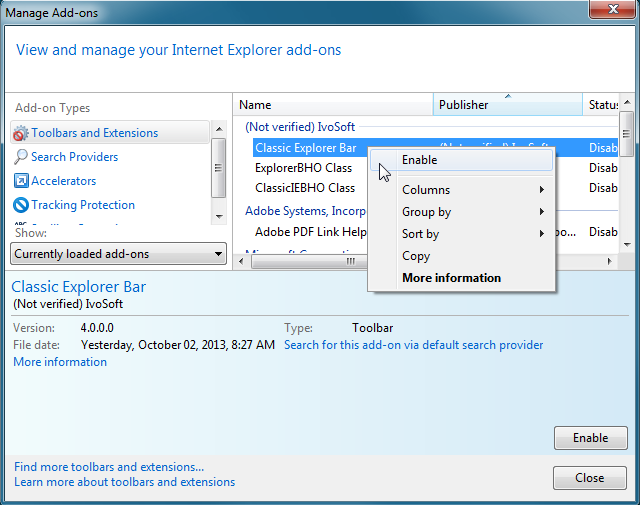
- Nyissa meg az Internetes beállításokatés lépjen a Speciális lapra. Keresse meg és jelölje be a “Harmadik féltől származó böngészőbővítmények engedélyezése” opciót.Ez általában alapértelmezés szerint engedélyezve van, de a Windows kiszolgáló kiadásainál lehet, hogy le van tiltva.
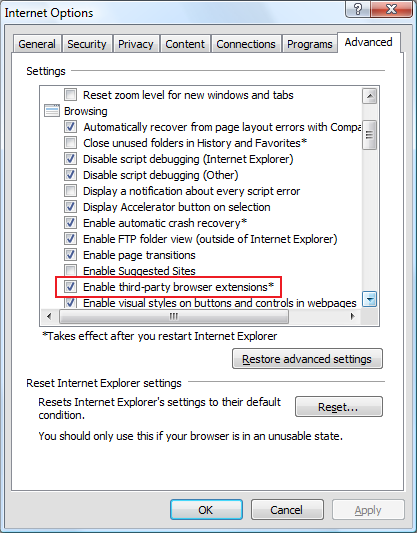
Miért vesz részt mindebben az Internet Explorer? Az a helyzet, hogy aWindows Explorer és az Internet Explorer ugyanazzal az architektúrával és ugyanazokkal a biztonsági beállításokkal rendelkezik. Mivel a legtöbb beállítás csak a webböngészést érinti, a Microsoft úgy döntött, hogy az egész funkciót “InternetOptions”-nak nevezi.
Figyelem: Lehet, hogy meg kell ismételni a folyamatot, ha az Internet Explorer új verzióját telepíti (például az IE9-et).
Windows 7-en hogyan helyezhetem a Classic Explorer eszköztárat a menüsor elé?
Windows 7-en ha a Classic Explorer eszköztárat a menüsor elé helyezi, úgy, hogy mindkettő egy sorban legyen, majd bezárja és újra megnyitja az Explorert, az eszköztár és a menüsor külön sorokban fog megjelenni. Ez egy hiba az Explorerben. Sajnos még az SP1-ben sem javították.
Hogyan jeleníthetem meg az állapotsort a WindowsExplorerben?
Windows 7: Menjen a Nézet menübe, és jelölje be az Állapotsor elemet.
Windows 8: Az állapotsort a Classic Shell valósítja meg. Kapcsolja be a Classic Explorer beállításainak Status Bar (Állapotsáv) fülén.
A beépített állapotsort az Explorer Folder Options (Mappabeállítások) párbeszédpanelén letilthatja. A beállítás a Nézet lapon található.
Miért jelenik meg néha az alapértelmezett “fájlkonfliktus” párbeszédpanel a ClassicExplorer helyettesítője helyett?
Három ismert eset van, amikor a “fájlkonfliktus” párbeszédpanel nem kerül lecserélésre.
- Ha fájlokat másol vagy mozgat egy névtérbővítményből a fájlrendszerbe. Ennek oka, hogy a névtérbővítmény irányítja a másolási műveletet, és tetszőleges felhasználói felületet biztosíthat.
- A Windows 7 rendszerben, ahol az UAC engedélyezve van, ha egy fájlt áthelyez egy rendszer könyvtárából egy másik könyvtárba, a műveletet egy dllhost.exe nevű speciális védett folyamat hajtja végre.A Classic Explorer nem tudja befolyásolni ezt a speciális folyamatot.
- Ha egy harmadik féltől származó fájlkezelőt vagy Explorer helyettesítő programot használ. Próbálja meg bejelölni a Beállításokban az “Engedélyezés csak az Explorerben” opciót.Attól függően, hogy milyen eszközt használ, a Classic Shell lehet, hogy képes lesz valamit tenni, de lehet, hogy nem.
A Classic Shell letilthatja az Explorer “Automatikus rendezés” funkcióját?
Nem. A Windows 7 Explorer egy új, nem dokumentált “DirectUIHWND” vezérlőt használ a dokumentált “SysListView32” vezérlő helyett, mint az összes korábbi verzió. A DirectUIHWND vezérlőnek nincs nyilvános interfésze, és nem lehet testreszabni.
Mégis van egy registry hack, amivel az Explorer a SysListView32-t használhatja: Auto-arrange – solved?.Ezzel lehetőséged van az “Auto-arrange” letiltására, afull-row select eltávolítására és néhány más funkciót is visszaállíthatsz a Vista módjára.
A Classic Shell hozzáadhat-e Up gombot a rendszer SaveAs vagy Open párbeszédpaneléhez?
Nem. A SaveAs és Open párbeszédpaneleket az alkalmazás vezérli – Notepad, Word, Photoshop, stb. Elméletileg lehetséges valamit csinálni, de sok probléma van a helyes kivitelezéssel. Íme csak néhány:
- Minden alkalmazás egyedi. Nincs mód arra, hogy tetszőleges alkalmazásoknál biztosítsuk a stabil működést. Gyakran az alkalmazások lépéseket tesznek a párbeszédpaneljeik testreszabására, és nagy a konfliktus lehetősége.
- Az ilyesmi garantáltan a kompatibilitási hibák végtelen listáját eredményezi. A Microsofttal ellentétben nekem nincs kompatibilitási laborom, ahol több ezer alkalmazással játszhatnék.Ha egy probléma olyan alkalmazással jelenik meg, amivel nem rendelkezem, nincs módom hibakeresésre.
- Az első lépés minden ilyen funkcióhoz az lesz, hogy minden futó alkalmazásba kódot kell beszúrni. Ezt a cselekményt a vírusirtó szoftverek nagy valószínűséggel rosszindulatú szoftverként fogják megjelölni. Emellett negatívan befolyásolja a rendszer teljesítményét is.
A Classic Shell egy jövőbeli verziójában talán lesz ilyen funkció, ha minden problémára találok megoldást.
A Classic Shell visszahozhatja a klasszikus keresést, tudja, azt a kutyusosat?
Nem. Az Internet Explorerrel ellentétben a Windows Explorer nem tudja lecserélni a keresőszolgáltatót. Természetesen hozzáadhat egy egyéni gombot az eszköztárhoz egy harmadik féltől származó keresőalkalmazás futtatásához. Elég sok közül lehet választani: Agent Ransack, Everything Search, Win Grep, hogy csak néhányat említsek.
Milyen további gombokat adhatok hozzá az eszköztárhoz?
Az eszköztár 8 gombot tartalmaz a dobozból: Fel, Kivágás, Másolás, Beillesztés, Törlés, Tulajdonságok, E-mail és Beállítások.
A beállításokból további gombokat adhat hozzá. A rendelkezésre álló gombok a következők: Move To,Copy To, Undo, Redo, Redo, Select All és mások. Saját parancsokat is megadhat, amelyek egy külső programot hajtanak végre.
Az extra gombok különböző okokból nem szerepelnek alapértelmezetten. A legtöbbnek nincs könnyen elérhető ikonja a Windowsban, ezért magának kell gondoskodnia róla. Néhány nem működik elég jól ahhoz, hogy alapértelmezés szerint engedélyezve legyen. Például a Visszavonás és az Újraindítás nem tiltott, ha nincs mit visszavonni vagy újraindítani. Így azok a parancsok, amelyek nem mennek át a minőségi sávon, opcionális extrák maradnak. Használja saját felelősségére 🙂
Hogyan testreszabhatom az eszköztárat?
Az Explorer eszköztárat a Beállítások párbeszédpanel Eszköztárgombok lapján testreszabhatja. A gombok húzásával tetszőleges eszköztárat hozhat létre. Ha a Classic Shell 2.8.3 vagy régebbi verzióját használja, akkor az Explorer.inifile fájlt kell szerkesztenie. A részletekért olvassa el az inifile-ben található utasításokat. Olvassa el ezt a bejegyzést is: Nem. Tudomásom szerint nincs mód arra, hogy egy másik keresőprogramot zökkenőmentesen integráljon a Windows Explorerbe. A legközelebb az áll hozzá, ha az eszköztárban egy gombot adunk hozzá egy másik program (például Agent Ransack of Everything) meghívásához, és átadjuk neki az aktuális mappát a parancssorban.
A Classic Explorer módosíthatja a registry-t, hogy engedélyezze <insert feature here>?
Rövid válasz:
Hosszú válasz: Nem:
Súlyos válasz:Több száz lehetséges registry tweak van. Egyesek ártalmatlanok, mások veszélyesek, megint mások nem játszanak jól össze. Rengeteg kutatást igényel egy olyan stabil rendszer létrehozása, amely lehetővé teszi, hogy biztonságosan kísérletezzen ezekkel a beállításokkal. Kizárt dolog, hogy ennyi időt töltsek egy ilyen rendszerrel. És semmiképpen sem akarok felelős lenni azért, ha valami rosszul sül el, és tönkreteszed a számítógépedet.Emellett a legtöbb ilyen registry hacknek nemkívánatos mellékhatásai vannak (ha nem lennének, akkor rendes Windows funkcióvá tennék őket). Így nem felelnek meg a minőségi kritériumoknak ahhoz, hogy Classic Shell funkció legyen belőlük.
Vannak olyan programok, amelyek lehetővé teszik a rendszerleíró adatbázis egyes beállításainak vezérlését. Íme néhány példa:
Windows 7 Navigation Pane Customizer
Tweak-7 és TweakVI
Classic IE
Az Internet Explorer mely verzióit támogatja a Classic IE?
A Classic IE az Internet Explorer összes verzióját támogatja a 9-től felfelé.
Mi a teendő, ha a felirat nem jelenik meg?
- Futtassa az Internet Explorert és lépjen az Eszközök-> Kiegészítők kezelése menüpontba. Keresse meg a “Classic IEBHO Class”-t, és győződjön meg róla, hogy engedélyezve van.
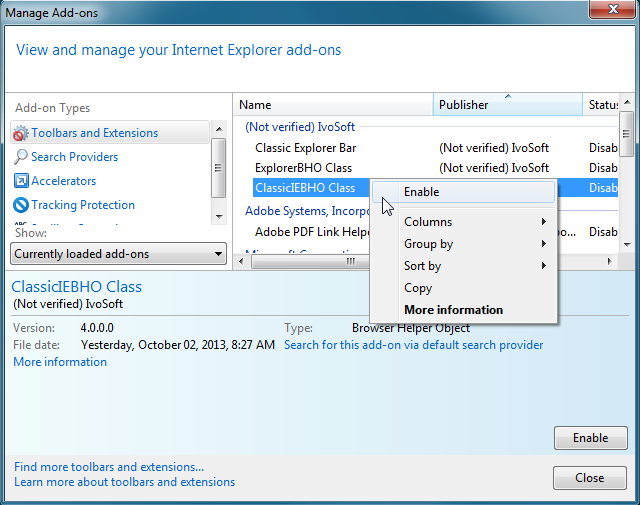
- Nyissa meg az Internet Opciókatés lépjen a Speciális lapra. Keresse meg és jelölje be a “Harmadik féltől származó böngészőbővítmények engedélyezése” opciót.ez általában alapértelmezés szerint engedélyezve van, de a Windows kiszolgáló kiadásainál lehet, hogy le van tiltva.
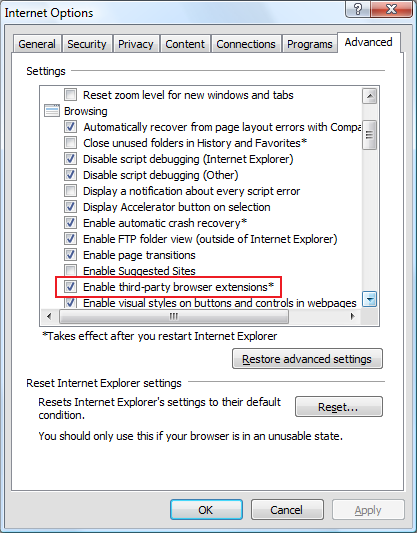
Hol van a Classic Shell eszköztár az Internet Explorerben?
A Classic Shellnek nincs eszköztára az Internet Explorerhez. Az úgynevezett “Classic Explorer Bar” fájlműveleteket végez, és csak a Windows Explorer számára készült.
Az IE eszköztárainak listájában azért jelenik meg, mert mindkét program közös listát használ az eszköztáraihoz. Egyes eszköztárak azonban csak az Internet Explorerben, mások pedig csak a Windows Explorerben működnek.
Teljesítmény tippek
Hogyan javítható az indítási teljesítmény?
A Klasszikus Start menü a bejelentkezéskor elindul. 5 másodpercet vár, majd elkezdi előretölteni a programok, kedvencek és a Vezérlőpult elemeinek ikonjait. Ez azért történik, hogy amikor először megnyitja a Start menüt, az összes ikon már be legyen töltve, és ne kelljen várnia. Hátránya, hogy lassabb indulási időt okozhat a kis teljesítményű gépeken. Ez a funkció kikapcsolható a Beállítások párbeszédpanel Általános viselkedés lapján. Keresse meg az “Ikonok előzetes gyorsítótárazása” beállítást, és kapcsolja ki.
Hogyan tehetem gyorsabbá a Start menü megnyitását?
A Start menü minden új verziója újabb vizuális funkciókkal bővül. Bár ezek szépek, teljesítményüknek ára van. Íme néhány dolog, amivel gyorsabbá teheti a menüt:
- GYőződjön meg róla, hogy az “Ikonok betöltésének késleltetése” opció be van kapcsolva. Ez az Általános viselkedés lapon található
- Válassz egy egyszerűbb bőrt. Különösen az üvegbőröket drága renderelni
- Kapcsoljon ki néhány bőropciót. Az olyan opciók, mint a “Felhasználói kép megjelenítése” vagy a “Két oszlop” költségesek lehetnek
- Kapcsolja ki a menü animációit a beállításokból. A menü nem reagál, miközben elhalványul vagy csúszik a megjelenítésre. letiltja vagy lerövidíti az animáció időtartamát
Mindent megtehetek a Classic Explorerben?
Kapcsoljon ki minden olyan Classic Explorer funkciót, amelyet nem használ. A legtöbb funkció bekapcsolt állapotban CPU-ciklusokba kerülhet, függetlenül attól, hogy éppen használja-e őket vagy sem.
Fórum spam
Miért nem tudok bejelentkezni a fórumba?
Néha előfordul, hogy regisztrál a fórumon, és amikor megpróbál bejelentkezni, a rendszer nem ismeri fel a felhasználót. Ez azért van, mert a fórum egy olyan felhasználónevekből álló adatbázist használ, amelyeket korábban spamre használtak, és a fiókot a létrehozásakor azonnal törölték.
A fórum növekvő népszerűségével a spammerek célpontjává vált. A gyanús fiókok elutasítása bizonyult az egyetlen megoldásnak, amely valóban működik a spamek mennyiségének csökkentésére. Sajnos előfordulhat néhány téves pozitív eredmény. Rosszindulatú egyének egy kis csoportja mindenki számára elrontja az élményt. És ezért nem lehetnek szép dolgok…
Kérlek, próbálj meg újra regisztrálni egy másik névvel.
Miért kell a hozzászólásaimat egy moderátornak jóváhagynia?
A spam korlátozása érdekében másodlagos intézkedésként az új felhasználók első néhány üzenetét egy fórum moderátornak kell jóváhagynia. Ez megakadályozza, hogy a legtöbb ember egyáltalán meglássa a spam üzenetet (amely gyakran illegális vagy kifogásolható tartalmat tartalmaz).
A fórum “természetellenes” linket tartalmaz a weboldalamra. El tudná távolítani?
Egyes spammereknek sikerült linkeket becsempészniük a különböző ellenintézkedéseken túlra, hogy megpróbálják növelni az adott weboldal keresési értékelését.A keresőmotorok elkezdték felismerni az ilyen alattomos viselkedést, és most büntetik a minősítéseket.
Ha a SEO-szolgáltatása ilyen taktikát alkalmazott, és a minősítése most sérül, vegye fel velük a kapcsolatot, hogy távolítsák el a tartalmat.