Allmene oplysninger
Installation
Classic Start Menu
Classic Explorer
Classic IE
Performance Tips
Forum Spam
Generelle oplysninger
Hvad er Classic Shell?
Classic Shell™er gratis software, der forbedrer din produktivitet, øger brugervenligheden af Windows og giver dig mulighed for at bruge computeren, som du vil have den. Det har en startmenu, der kan tilpasses, det tilføjer en værktøjslinje og en statuslinje til Windows Explorer og understøtter en række andre funktioner.Der er 3 hovedkomponenter – Classic Start Menu, Classic Explorer og Classic IE.Se her for at se den fulde liste over funktioner.
Hvad er ikke Classic Shell?
Nogle mennesker har misforståelser om omfanget af Classic Shell. Her er nogle af de ting, som det ikke er:
- Det er ikke en erstatning for Explorer. Den tilføjer nogle brugergrænsefladeelementer til Stifinder, men det er stadig den standard Windows Stifinder, som du kender og elsker
- Den implementerer ikke skrivebordsmiljøet i Windows 8. Skrivebordet, som du ser i Windows 8, er en del af styresystemet, som du kan få adgang til fra en af Metro-fliserne. Classic Shell gør det bare lettere at komme til det
- Det er ikke et “få min computer til at se præcis ud som Windows XP”. Det bringer kun få udvalgte funktioner tilbage fra XP-dagene, ikke alt. Du kommer ikke til at finde hvalpesøgningen her
- Det er ikke et tema eller et skin til Windows. Classic Shell ændrer kun nogle visuelle aspekter af Windows Explorer og Internet Explorer. Disse funktioner er meget begrænsede i omfang. Ingen andre programmer påvirkes
Hvad er historien bag Classic Shell?
Projektet startede tilbage i 2008 som et lille værktøj til at erstatte copyUI til Vista. I 2009 skiftede en ven fra XP til Vista og klagede over, at op-knappen manglede. Det var den anden funktion, der blev implementeret. Senere i oktober 2009 skiftede jeg til Windows 7 og var meget skuffet over at den klassiske startmenu var væk, så jeg gik i gang med at lave min egen. Efter at startmenuen var færdig besluttede jeg mig for at gøre dette projekt offentligt og tilføjede det til Source Forge. Resten er historie.
Hvad er systemkravene til Classic Shell?
Classic Shell understøtter Windows 7, Windows 8, Windows 8.1, Windows Server 2008 R2, Windows Server 2012 og Windows Server 2012 R2. Der er kun ét installationsprogram til alle, og det dækker både 32-bit og 64-bit operativsystemer. Ikke alle funktioner er understøttet for alle versioner af Windows.
Understøtter Classic Shell Windows 10?
Forrige med version 4.2.4 understøtter Classic Shell fuldt ud Windows 10.
Understøtter Classic Shell Windows RT?
Nej, Classic Shell fungerer ikke på Windows RT (hverken 8 eller 8.1). Det er der to grunde til. For det første kører Windows RT på enheder med en anden CPU, som er inkompatibel med almindelige Windows-programmer. Og for det andet tillader Windows RT ikke, at ikke-Microsoft-software kan køre på skrivebordet.
Er Classic Shell gratis?
Ja, Classic Shell er gratis til både personlig og kommerciel brug*.
Du har lov til at distribuere Classic Shell-installationsprogrammet eller tilbyde det til download på dit websted, så længe som:
- Du gør det gratis
- Du må ikke give en forkert fremstilling af softwarens oprindelse
- Du må ikke ændre softwaren på nogen måde
- Det er ikke tilladt at pakke Classic Shell ind i et sekundært installationsprogram eller bundle det med anden software
Navnet og logoet Classic Shell er varemærker og må ikke bruges til at identificere andre produkter eller tjenester.
* “Kommerciel brug” betyder, at du kan bruge det i et kommercielt miljø – dit kontor, din skole osv. Det betyder ikke, at du må sælge softwaren.
Hvis du driver en computerforretning, er det tilladt at installere Classic Shell til dine kunder, så længe du gør det gratis. Hvis du gør det i stor skala, opfordres du til at give en donation.
Jeg ved, at det er gratis, men kan jeg stadig donere til projektet?
Ja,Classic Shell-projektet accepterer donationer:
Der er også andre måder at støtte Classic Shell på. Rapporter fejl eller forslag til funktioner. Hjælp andre brugere med deres problemer. Omtal hvor cool itison webfora eller til dine venner 🙂
Er Classic Shell open-source?
Ja, den seneste version af Classic Shell 4.3.1 er open-source. Kildekoden kan downloades fra Source Forge.
Hvordan rapporterer jeg fejl eller foreslår nye funktioner?
Indgiv fejlrapporter i forummet Fejlrapportering.Send anmodninger om funktioner i forummet Anmodninger om funktioner.Du kan også bruge Diskussionsfora.
Diskussionsforum på russisk er også tilgængeligt.
Installation
Hvordan installerer jeg kun Classic Start Menu eller kun Classic Explorer?
Når du har accepteret licensbetingelserne, spørger installationsprogrammet, hvilke funktioner du ønsker at få installeret. Som standard er alle komponenter markeret. Fjern markeringen af dem, du ikke ønsker.
Installationsprogrammet fejler med fejlkode 2755.Hvad kan jeg gøre?
Den nøjagtige årsag til problemet kendes ikke, men er højst sandsynligt relateret til adgangstilladelser. Problemet kan løses ved at bruge den skjulteAdministrator-konto til at køre installationsprogrammet. Følg dette link for at få vejledning: http://www.sevenforums.com/tutorials/507-built-administrator-account-enable-disable.html.Use kun administratorkontoen, hvis du støder på dette problem. For de fleste mennesker burde det ikke være nødvendigt.
Hvad er den rigtige måde at afinstallere Classic Shell på?
For at afinstallere Classic Shell skal du følge disse trin:
- Stop startmenuen, hvis den er installeret (højreklik på startknappen, og vælg “Afslut”)
- Åbn et nyt Windows Explorer-vindue
- Sørg for, at værktøjslinjen er skjult (hvis du afinstallerer, mens værktøjslinjen er synlig, skal du sørge for, at den er skjult, menulinjen i Stifinder vil sidde fast i den synlige tilstand, og du vil ikke kunne skjule den)
- Slut alle Windows Stifinder-vinduer
- Åbn Kontrolpanel ->Programmer og funktioner, og dobbeltklik på Classic Shell. Følg derefter instruktionerne. Du skal muligvis genstarte Windows for at fuldføre processen.
- Hvis du har installeret yderligere skins til startmenuen, skal du slette dem manuelt
Når jeg har afinstalleret Classic Shell, kan jeg ikke længere skjule menuen i Stifinder. Hvad gør jeg?
Hvis du har overset trin 3 i afinstallationsvejledningen, og du har problemer med menuen, har du to muligheder:
- Gå til registreringsdatabasen, åbn nøglen HKEY_CURRENT_USER\Software\Microsoft\Internet Explorer\Toolbar\ShellBrowser, og slet værdien ITBar7Layout som beskrevet her: http://qttabbar.sourceforge.net/?p=79
- Installer Classic Shell igen og afinstaller det efter alle instruktionerne
Hvad er den rigtige måde at opgradere til en ny version af Classic Shell på?
I de fleste tilfælde vil det være sikkert at installere en ny version oven på den gamle. Normalt vil installationsprogrammet finde alle programmer, der bruger ClassicShell, og vil forsøge at genstarte dem rent. Du kan vælge ikke at genstarte disse programmer, men så skal du logge af så hurtigt som muligt for at afslutte installationen.
Hvordan deaktiverer jeg den automatiske opdateringsfunktion?
Komponenten Classic Shell Update kontrollerer ugentligt, om der er en ny version af Classic Shell, og vil vise en popup-meddelelse.
For at deaktivere den automatiske kontrol skal du først køre Classic Shell Update fra Classic Shell-mappen i menuen Programmer. Fjern derefter markeringen af “Automatically check for new versions”.
Du kan også helt afinstallere opdateringsfunktionen. Kør Classic Shell-installationsprogrammet, vælg Skift, og fjern derefter Classic Shell Update-komponenten.
Hvad er kommandolinjeparametrene for installationsprogrammet?
Den ClassicShellSetup.exe installationsprogrammetunderstøtter mange kommandolinjeparametre:
<ingen kommandolinje> – kører installationsprogrammet normalt
extract32 – udpakker 32-bit MSI
extract64 – udpakker 64-bit MSI
help – viser kommandolinjehjælpen
<nogle msiexec-indstillinger> – indstillingerne sendes til msiexec
* hvis indstillingerne indeholder %MSI% (alle versaler) erstattes tokenet med navnet på den udtrukne MSI-fil
* hvis %MSI% ikke findes, kører opsætningen “msiexec /i <MSI-fil> <nogle msiexec-optioner>”
Eksempler:
/qn – kører installationsprogrammet i stille tilstand
/x %MSI% /qb – afinstallerer produktet i grundlæggende UI-niveau
/f %MSI% – reparerer produktet
/l* log.txt – kører installationsprogrammet og logger processen i logfilen.txt-fil
APPLICATIONFOLDER=”C:\Programs\Classic Shell” – angiver installationsmappen
/qn ADDLOCAL=ClassicExplorer – installerer kun Classic Explorer i stille tilstand
/qn ADDLOCAL=ClassicStartMenu – installerer kun Classic Start Menu i stille tilstand
ADDLOCAL=ClassicStartMenu,ClassicIE – installerer Classic Start Menu og Classic IE. Bemærk: Der må ikke være noget mellemrum før ClassicIE
/qb START_MENU_FOLDER=0 – kører i grundlæggende tilstand og springer over oprettelsen af en startmenu-mappe
NOSTART=1 – undertrykker den automatiske start af startmenuen efter installationen
Når jeg afinstallerer eller opgraderer, får jeg en fejl om en manglende MSI-fil. Hvad skal jeg gøre?
Windows gemmer en kopi af MSI-filen i mappen C:\Windows\Installer. Hvis filen mangler eller er beskadiget, vil forsøget på at afinstallere eller opgradere Classic Shell mislykkes.
Hvis det sker, skal du finde installationsprogrammet for den samme version, som du har i øjeblikket.Besøg siden Alle downloads for at få instruktioner om, hvordan du finder ældre versioner.
Når du har fundet det korrekte installationsprogram, skal du køre det og vælge “Fjern”-indstillingen.
Du kan også forsøge at reparere den manglende MSI-fil med følgende kommando:
ClassicShellSetup.exe /fv %MSI%
Dette vil reparere den cachelagrede kopi af MSI-filen, og herefter skulle du kunne afinstallere eller opgradere Classic Shell.
Hvordan gemmer og indlæser jeg indstillinger?
Du kan bruge XML-filer til at sikkerhedskopiere og indlæse dine indstillinger. Den nemmeste måde er at gøre det fra knappen Backup i dialogboksen Indstillinger.
Du kan også gøre det fra kommandolinjen. Brug kommandolinjeskiftet “-backup” til at gemme indstillingerne og “-xml”-skiftet til at indlæse indstillingerne.
Du skal gøre det separat for hver komponent:
Klassisk startmenu: ClassicStartMenu.exe -backup <xml file> (gem indstillingerne for startmenuen)
Classic Start Menu: ClassicStartMenu.exe -backup <xml file> (gem indstillingerne for startmenuen): ClassicStartMenu.exe -xml <xml-fil> (gendanner indstillingerne for startmenuen)
Classic Explorer: ClassicStartMenu: ClassicExplorerSettings.exe -xml <xml-fil>
Classic IE: ClassicIE_32.exe -xml <xml-fil> (bemærk, at du skal bruge ClassicIE_32.exe, selv til 64-bit Windows)
Hvorfor siger min browser (eller antivirusprogram), at downloadet ikke er sikkert?
Efter hver ny udgivelse er der folk, der rapporterer, at deres browser eller AV-software blokerer installationsprogrammet og viser en advarsel om, at det ikke er sikkert.Dette skyldes, at disse programmer bruger en heuristik, der markerer enhver nyudgivet fil som mistænkelig. For eksempel Norton AV rapporterer nye filer som WS.Reputation.1,hvilket betyder – ikke nok downloads endnu til, at filen har fået det nødvendige omdømme.
De fleste programmer har en måde at tillade det mistænkelige installationsprogram at køre på, men det er forskelligt for hvert program, så jeg kan ikke give dig mere detaljerede instruktioner her.
Hvis du ikke kan finde ud af det, eller hvis du vil være på den sikre side, kan du vente et par dage, indtil den nye version har fået omdømme og bliver tilføjet til AV-udviklernes “rare “liste.
Klassisk startmenu
Hvorfor klassisk startmenu? Hvad er der galt med menuen i Windows 7?
Læs mere om emnet her.
Hvordan deaktiverer jeg den klassiske startmenu pr. bruger?
Åbn fanen Generel adfærd i dialogboksen Indstillinger, og find afkrydsningsfeltet “Start automatisk for denne bruger”. Fjern markeringen.
Hvordan ændrer jeg ekspansionsforsinkelsen for undermenuer?
Du kan ændre værdien for Menuforsinkelse under fanen Generel adfærd i dialogboksen Indstillinger. En anden måde er at ændre den globale systemindstilling.
Følg instruktionerne her: http://www.sevenforums.com/tutorials/731-menu-show-delay-time.html
Hvordan aktiverer eller deaktiverer jeg menuanimationerne?
Du kan ændre indstillingerne for animation af hovedmenuen, animationshastighed for hovedmenuen, animation af undermenuer og animationshastighed for undermenuer i fanen Generel adfærd i dialogboksen Indstillinger. En anden måde er at ændre den globale systemindstilling. Åbn Avancerede systemindstillinger, klik på knappen Ydelsesindstillinger, marker eller fjern markeringen af indstillingen “Fade or slide menus into view”.
Hvordan opretter jeg skins til startmenuen?
Kig på vejledningen om skins.
Hvordan tilpasser jeg startmenuen?
Du kan tilpasse startmenuen fra fanen Tilpas startmenuen i dialogboksen Indstillinger. Træk og slip menupunkterne for at ændre deres rækkefølge eller oprette nye punkter.
Hvordan tilføjer jeg en brugerdefineret mappe til startmenuen?
Du kan tilføje enhver eksisterende mappe til startmenuen. Gå til dialogboksen Indstillinger, åbn fanen Tilpas startmenu, og tilføj et nyt brugerdefineret element.
For Classic-stil: Tilføj et brugerdefineret element ved at trække elementet “Brugerdefineret” fra højre kolonne til venstre kolonne på det ønskede sted.
For Windows 7-stil: Tilføj et brugerdefineret element ved at trække elementet “Brugerdefineret” fra højre kolonne til venstre kolonne på det ønskede sted: Tilføj et brugerdefineret element ved at højreklikke og derefter “Indsæt nyt element”. Ændr typen af det nye element til “Brugerdefineret”.
Når du har oprettet det nye element, højreklikker du på det og vælger “Rediger element”. Vælg en mappe fra dropdown-listen Link, eller klik på knappen for at vælge en anden mappe. Ændr etiketten eller ikonet, hvis du ønsker det. Vælg “Don’t Expand” (Udvid ikke), hvis du ønsker, at mappen ikke skal kunne udvides som en undermenu.
Hvordan fjerner jeg genvejen til startskærmen fra hovedmenuen?
Du kan højreklikke og vælge “Unpin from Start menu (Classic Shell)” (Fjern fra startmenuen (Classic Shell)). Du kan også finde indstillingen “Vis genvej til startskærm” i fanen Hovedmenu og fjerne markeringen.
Hvordan ændrer jeg standardindstillingen for nedlukning i hovedmenuen?
Hvis du bruger den klassiske menustil (med en eller to kolonner), skal du tilpasse menupunkterne. Gå til fanen Tilpas startmenu i indstillingerne. Dobbeltklik på dialogpunktet Luk ned i den venstre kolonne. Vælg den ønskede kommando fra rullelisten – nedlukning, genstart, afmelding m.m. Ændr etiketten til den ønskede tekst, f.eks. “Shut down” eller “Restart”. Ændr ikonet, hvis du ønsker det.
Hvis du bruger Windows 7-menustilen, skal du gå til fanen Hovedmenu i indstillingerne. Find punktet “Shutdown command” nær bunden. Vælg et af de angivne valgmuligheder – Shutdown, Restart, Sleep osv.
Hvordan stopper jeg åbningen af indstillingerne første gang jeg bruger menuen?
Når du installerer Classic Shell første gang og derefter trykker på startknappen, vises indstillingerne, så du kan vælge stilen for menuen og startknappen.
I nogle tilfælde, især når du installerer til flere brugere på netværket, er denne opførsel uønsket. Du kan undertrykke den ved at forudindstille menustilen i registreringsdatabasen eller i gruppepolitikkerne. Dette forumindlæg viser hvordan: Don’t run the settings window at furst run
Kan jeg få startmenuen til at ligne XP-menuen?
Det tætteste du kan komme er med XP Luna skin. Det får startmenuen til at ligne XP-startmenuen. Det understøtter 2 kolonner med elementer og 3 farvevariationer – Blå, Oliven og Sølv. Bemærk, at ikke alle funktioner i XP’s startmenu er understøttet. Der er f.eks. ingen smarte nedlukningsknappereller personlige menuer.
Kan jeg søge på min pc fra den klassiske startmenu?
Startmenuen kan søge efter programmer, indstillinger, filer, e-mail og andre dokumenter.
I den klassiske stil kan du også registrere brugerdefinerede søgeprogrammer (som Agent Ransack of Everything)som lader dig søge efter filer overalt på din computer. Du kan også registrere søgeværktøjer som Google og Bing til at søge på internettet. Læs dokumentationen for at få vejledning og eksempler.
Hvorfor ser startknappen ikke ud til at være trykket, når jeg åbner startmenuen?
I Windows 7 vises startknappen ikke trykket, når menuen åbnes. Der er ingen direkte måde at få den til at se trykket ud på. Du har dog mulighed for at fjerne systemets startknap og erstatte den med en brugerdefineret knap. Den brugerdefinerede knap vil se korrekt presset ud.
Jeg har deaktiveret de aktive hjørner. Hvorfor vises Metro stadig fra tid til anden?
De aktive hjørner er ikke den eneste måde at aktivere Metro-funktionerne i Windows 8 på. Nogle touchpads har understøttelse af bevægelser. hvis du ved et uheld rører ved den på en bestemt måde, kan det blive fortolket som en swipe-bevægelse, der åbner Metro-skærmen. Sådan kan du deaktivere bevægelserne:http://winaero.com/blog/how-to-disable-metro-edge-swipes-and-touch-charm-gestures-for-trackpads-touchpads-in-windows-8-1-and-windows-8/
Jeg vil gerne have en klassisk startmenu, men jeg kan ikke lide den her. Hvad er der ellers?
Jeg tror ikke på dig :). Hvis du skulle være mere tilfreds med en anden løsning, kan du tjekke disse andre implementeringer af startmenuen (nogle af dem er faktisk baseret på Classic Shell). Men rapporter venligst, hvad du ikke kan lide om Classic Shell i diskussionsforummet om startmenuen.
Classic Explorer
Hvad gør man, når Classic Explorer ikke virker?
- Åbn et nyt Windows Explorer-vindue (Win-tasten+E)
- Til Windows 7: Tryk på Alt+V for at åbne menuen Visning. Åbn undermenuen “Værktøjslinjer”, og vælg “Klassisk Explorer Bar”. Husk, at menuen altid vil blive vist, så længe værktøjslinjen er synlig.
- Til Windows 8: Tryk på Alt+V for at åbne båndet Visning. Klik på pil nedad i afsnittet “Indstillinger”. Vælg “Classic Explorer Bar”.
Hvis indstillingen “Classic Explorer Bar” ikke er tilgængelig eller er gråtonet, er der 2 ting at tjekke:
- Kør Internet Explorer, og gå til Tools-> Manage Add-ons (Værktøjer-> Administrer tilføjelser). Find “Classic Explorer Bar” og “ExplorerBHO Class”, og sørg for, at de begge er aktiveret.
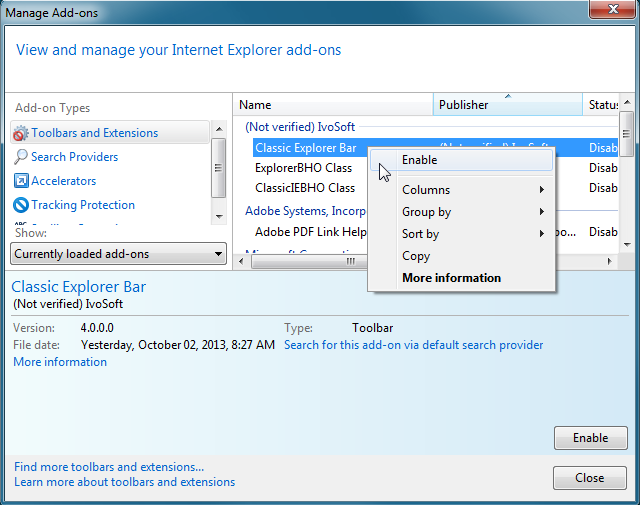
- Åbn Internet Options og gå til fanen Advanced (Avanceret). Find og marker indstillingen “Enable third-party browser extensions”.Dette er normalt aktiveret som standard, men kan være deaktiveret for servereditioner af Windows.
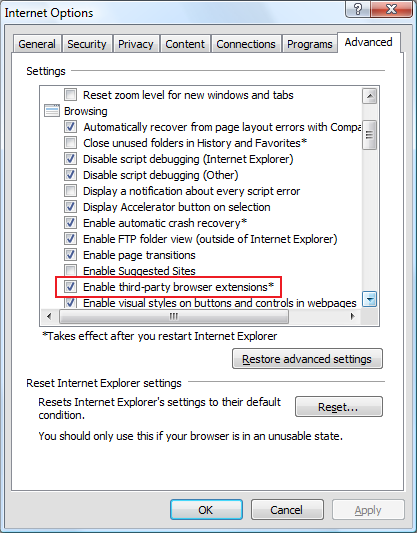
Hvorfor er Internet Explorer involveret i alt dette? Sagen er den, atWindows Explorer og Internet Explorer har den samme arkitektur og de samme sikkerhedsindstillinger. Da de fleste indstillinger kun påvirker webbrowsing, har Microsoft besluttet at kalde hele funktionen for “InternetOptions”.
OBS: Du skal muligvis gentage processen, hvis du installerer en ny version af Internet Explorer (f.eks. IE9).
På Windows 7, hvordan placerer jeg den klassiske Explorer-linje før menulinjen?
På Windows 7, hvis du placerer den klassiske Explorer-værktøjslinje foran menulinjen, så begge er på samme række, og derefter lukker og genåbner Explorer, vil værktøjslinjen og menulinjen blive vist på separate rækker. Dette er en fejl i Stifinder. Desværre blev den ikke rettet selv i SP1.
Hvordan viser jeg statuslinjen i WindowsExplorer?
Windows 7: Gå til menuen Visning, og marker punktet Statuslinje.
Windows 8: Statuslinjen er implementeret af Classic Shell. Aktiver den fra fanen Statusbar i Classic Explorer-indstillingerne.
Du kan deaktivere den indbyggede statusbar fra dialogboksen Mappeindstillinger i Explorer. Indstillingen findes under fanen Visning.
Hvorfor får Isometimes standarddialogboksen “filkonflikt” i stedet for ClassicExplorer-erstatningen?
Der er 3 kendte tilfælde, hvor dialogboksen “filkonflikt” ikke erstattes.
- Hvis du kopierer eller flytter filer fra en navneområdeudvidelse til filsystemet. Årsagen er, at navneområdesudvidelsen styrer kopieringsoperationen og kan give en brugergrænseflade efter eget valg.
- På Windows 7 med UAC aktiveret, hvis du flytter en fil fra en systemmappe til en anden mappe, udføres operationen af en særlig beskyttet proces kaldet dllhost.exe.Classic Explorer kan ikke påvirke denne særlige proces.
- Hvis du bruger en filhåndtering fra en tredjepart eller en erstatning for Explorer. Prøv at fjerne markeringen af indstillingen “Aktiver kun i Stifinder” i indstillingerne.Afhængigt af det værktøj, du bruger, kan Classic Shell måske eller måske ikke gøre noget.
Kan Classic Shell deaktivere funktionen “Auto-arranger” i Stifinder?
Nej. Stifinder i Windows 7 bruger en ny udokumenteret kontrol “DirectUIHWND “i stedet for den dokumenterede “SysListView32”-kontrol, som alle versioner før den. DirectUIHWND-kontrollen har ingen offentlig grænseflade, og der kan ikke gøres noget for at tilpasse den.
Der er dog et registerhack, du kan gøre for at få Explorer til at bruge SysListView32: Auto-arrange – løst?.Dermed får du mulighed for at deaktivere “Auto-arrange”, fjerne full-row select og nogle andre funktioner vender også tilbage til Vista-måden.
Kan Classic Shell tilføje Up-knappen til systemets SaveAs eller Open-dialoger?
Nej. SaveAs og Open-dialogerne styres af programmet -Notepad, Word, Photoshop osv. Det er teoretisk muligt at gøre noget ved det, men der er mange problemer med at gøre det korrekt. Her er blot nogle få:
- Alle programmer er unikke. Der er ingen måde at sikre, at det kan fungere for vilkårlige applikationer. Ofte tager programmer skridt til at tilpasse deres dialoger, og der er et stort potentiale for konflikter.
- Det er en garanteret måde at få en endeløs liste af kompatibilitetsfejl på, hvis man gør noget som helst på denne måde. I modsætning til Microsoft har jeg ikke et kompatibilitetslaboratorium med adgang til tusindvis af applikationer at lege med.Hvis der opstår et problem med en applikation, som jeg ikke har, er der ingen måde for mig at fejlfinde det på.
- Det første skridt i en sådan funktion vil være at injicere kode i hver enkelt kørende applikation. Denne handling vil højst sandsynligt blive markeret sommalware af antivirusprogrammer. Det vil også påvirke systemets ydeevne negativt.
Måske vil en fremtidig version af Classic Shell have denne funktion, hvis jeg finder løsninger på alle problemerne.
Kan Classic Shell bringe den klassiske søgning tilbage, du ved, den med hundehunden?
Nej. I modsætning til Internet Explorer har Windows Explorer ikke en måde at erstatte søgeudbyderen på. Du kan naturligvis tilføje en brugerdefineret knap til værktøjslinjen for at køre et søgeprogram fra en tredjepart. Der er mange at vælge imellem: Agent Ransack, Everything Search, Win Grep, for at nævne nogle få.
Hvilke yderligere knapper kan jeg tilføje til værktøjslinjen?
Værktøjslinjen har 8 knapper som standard – Op, Klip, Kopier, Indsæt, Slet, Egenskaber, E-mail og Indstillinger.
Du kan tilføje flere knapper fra indstillingerne. De tilgængelige knapper er Flyt til,Kopier til,Fortryd,Genopgør,Genopgør,Vælg alt med flere. Du kan også angive dine egne kommandoer, der udfører et eksternt program.
De ekstra knapper er ikke inkluderet som standard af forskellige årsager. De flestehar ikke et let tilgængeligt ikon i Windows, så du skal selv sørge for et. Nogle fungerer ikke godt nok til at blive aktiveret som standard. F.eks. er fortryd og genoptag ikke deaktiveret, når der ikke er noget at fortryd eller genoptage. Så de kommandoer, der ikke klarer kvalitetslinjen, er tilbage som valgfrie ekstrafunktioner. Brug på egen risiko 🙂
Hvordan tilpasser jeg værktøjslinjen?
Du kan tilpasse Explorer-værktøjslinjen fra fanen Knapper på værktøjslinjen i dialogboksen Indstillinger. Træk og slip knapper for at oprette den værktøjslinje, du ønsker. Hvis du bruger Classic Shell version 2.8.3 eller ældre, skal du redigere Explorer.inifile. Læs vejledningen i inifilen for at få flere oplysninger. Se også dette indlæg: HOWTO:Customize the toolbar
Kan Classic Explorer erstatte den indbyggede Explorer-søgning?
Nej. Så vidt jeg ved, er der ingen måde at integrere et andet søgeværktøj problemfrit i Windows Explorer på. Det tætteste, du kan komme, er at tilføje en knap i værktøjslinjen for at kalde et andet program (som Agent Ransack of Everything) og give det den aktuelle mappe på kommandolinjen.
Kan Classic Explorer justere registreringsdatabasen for at aktivere <indsæt funktion her>?
Kort svar: Nej.
Langt svar: Der er hundredevis af mulige tweaks i registreringsdatabasen. Nogle er harmløse, andre er farlige, og endnu andre spiller ikke godt sammen. Det kræver et ton af forskning at skabe et stabilt system, der giver dig mulighed for at eksperimentere sikkert med alle disse indstillinger. Der er ingen måde jeg bruger al den tid på et sådant system. Og jeg vil på ingen måde være ansvarlig, når noget går galt, og du ødelægger din computer.Desuden har de fleste af disse registerhacks uønskede bivirkninger (hvis de ikke havde det, ville de blive gjort til en egentlig Windows-funktion). Så de opfylder ikke kvalitetskriterierne for at være en Classic Shell-funktion.
Der findes nogle programmer derude, som lader dig kontrollere nogle af registerindstillingerne. Her er nogle få eksempler:
Windows 7 Navigation Pane Customizer
Tweak-7 og TweakVI
Classic IE
Hvilke versioner af Internet Explorer understøttes af Classic IE?
Classic IE understøtter alle versioner af Internet Explorer fra 9 og opefter.
Hvad gør man, når overskriften ikke vises?
- Kør Internet Explorer, og gå til Tools-> Manage Add-ons. Find “Classic IEBHO Class” og sørg for, at den er aktiveret.
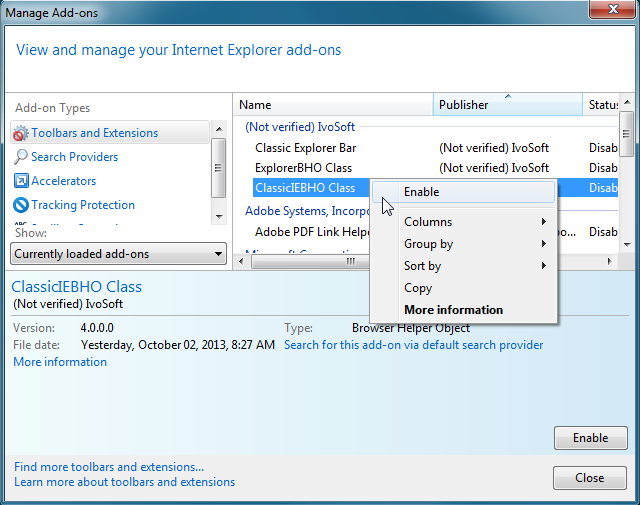
- Åbn Internet Options og gå til fanen Advanced (Avanceret). Find og marker indstillingen “Enable third-party browser extensions”.Dette er normalt aktiveret som standard, men kan være deaktiveret for serverudgaver af Windows.
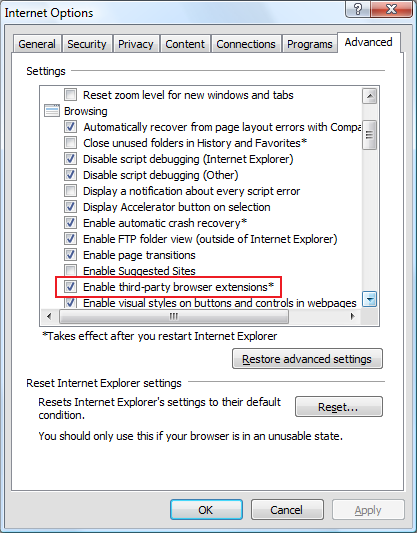
Hvor er Classic Shell-værktøjslinjen i Internet Explorer?
Classic Shell har ikke en værktøjslinje til Internet Explorer. Den såkaldte “Classic Explorer Bar” udfører filoperationer og er kun beregnet til Windows Explorer.
Den vises i listen over IE-værktøjslinjerne, fordi begge programmer bruger en fælles liste til deres værktøjslinjer. Nogle værktøjslinjer fungerer dog kun i Internet Explorer og andre kun i Windows Explorer.
Tips til ydeevne
Hvordan forbedrer jeg opstartspræstationen?
Den klassiske startmenu kører, når du logger ind.Den venter 5 sekunder og begynder derefter at forhåndsindlæse ikonerne for dine programmer, favoritter og elementer i kontrolpanelet. Dette gøres, så når du åbner startmenuen for første gang, er alle ikoner allerede indlæst, og du behøver ikke at vente. Ulempen er, at det kan medføre langsommere opstartstider på low-end maskiner. Denne funktion kan slås fra under fanen General Behavior (Generel adfærd) i dialogboksen Settings (Indstillinger). Kig efter indstillingen “Pre-cache ikoner” og slå den fra.
Hvordan får jeg startmenuen til at åbne hurtigere?
Hver ny version af startmenuen tilføjer flere visuelle funktioner. Selv om de er flotte, har de en pris for ydelsen. Her er nogle få ting, du kan gøre for at gøre din menu mere responsiv:
- Sørg for, at indstillingen “Forsinkelse af indlæsning af ikoner” er slået til. Den findes under fanen Generel adfærd
- Vælg et enklere skin. Især glasskins er dyre at rendere
- Desaktiver nogle af skinindstillingerne. Indstillinger som “Vis brugerbillede” eller “To kolonner” kan være dyre
- Desaktiver menuanimationerne fra indstillingerne. Menuen reagerer ikke, mens den fader eller glider ind i visningen.Deaktiver eller forkort animationens varighed
Er der noget, jeg kan gøre i Classic Explorer?
Desaktiver alle funktioner i Classic Explorer, som du ikke bruger. De fleste funktioner kan koste dig CPU-cykler, når de er slået til, uanset om du bruger dem i øjeblikket eller ej.
Forum Spam
Hvorfor kan jeg ikke logge ind på forummet?
I nogle tilfælde kan du registrere dig på forummet, og når du forsøger at logge ind, genkender den ikke brugeren. Det skyldes, at forummet bruger en database med brugernavne, der tidligere er blevet brugt til spam, og at kontoen blev slettet, så snart den blev oprettet.
Med den stigende popularitet af forummet er det blevet et mål for spammere. Afvisning af de mistænkte konti har vist sig at være den eneste løsning, der rent faktisk virker til at reducere mængden af spam. Desværre kan der være nogle falske positive resultater. En lille gruppe af ondsindede personer ødelægger oplevelsen for alle. Og det er derfor, at vi ikke kan have det godt…
Prøv venligst at registrere dig igen med et andet navn.
Hvorfor skal mine indlæg godkendes af en moderator?
Som en sekundær foranstaltning for at begrænse spam skal de første par indlæg fra nye brugere godkendes af en moderator i forummet. Dette forhindrer, at de fleste mennesker overhovedet ser spam-beskeden (som ofte indeholder ulovligt eller anstødeligt indhold).
Forummet indeholder “unaturlige” links til mit websted. Kan du venligst fjerne det?
Der er nogle spammere, der har formået at snige links ind uden om de forskellige modforanstaltninger i et forsøg på at øge det pågældende websteds søgevurderinger.Søgemaskinerne er begyndt at opdage en sådan snigende adfærd og straffer nu vurderingerne.
Hvis din SEO-tjeneste har brugt sådanne taktikker, og din vurdering nu lider skade, skal du kontakte dem for at få indholdet fjernet.