En av de bästa lösningarna som vi rekommenderar PS4-användare är att använda en extern hårddisk som andrahandsalternativ till den nuvarande interna hårddisken för att lagra de massor av nedladdade spel och filmer som du har bestämt dig för att ha till hands och som du inte är redo att avstå från. Det beror på att den vanliga hårddisken inte kan hantera många tunga AAA-klassade PS4-spel som har en filstorlek på cirka 40 GB eller till och med 50 GB, för att inte tala om UHD-filmer, även med den nya versionen av PS4 som levereras med en hårddiskkapacitet på 1 TB.
I vår guide till externa hårddiskar för PS4 har vi föreslagit några lösningar för att komma runt det här problemet, och en av dem är att använda en extern hårddisk för säkerhetskopiering, med vilken du kan lätta på bördan på den interna hårddisken och ge mer utrymme för de nya nedladdade filerna.
Men för att använda en extern hårddisk med PS4 krävs det att du formaterar enheten med det relevanta filsystemet för att kunna använda den korrekt med PS4, och nedan följer en steg-för-steg-guide för hur du gör det.
Det finns två sätt att formatera den externa hårddisken för att den ska fungera korrekt med PS4, beroende på vilket syfte du vill använda den externa hårddisken till på PS4. Bestäm ditt syfte och läs sedan en av de två guiderna nedan:
Men innan vi går igenom guiden måste vi ta upp en mycket viktig fråga i det här sammanhanget, nämligen: vilken typ av filsystem du ska formatera den externa hårddisken med för PS4.
exFAT vs FAT32 för PS4
Oavsett om du formaterar en intern enhet, en extern enhet, ett USB-flashminneskort eller ett SD-kort, kommer Windows att ge dig valet mellan NTFS, FAT32 och exFAT. Men PS4 stöder bara två av dessa filsystem – FAT32 och exFAT.
FAT32 är ett äldre filsystem som till stor del är förpassat till USB-flash-enheter och andra externa enheter. Windows använder NTFS för sin systemenhet och det är också idealiskt för andra interna enheter. exFAT är en modern ersättning för FAT32 och fler enheter stöder det än NTFS – även om det inte är lika utbrett som FAT32.
FAT32 File System
FAT32 introducerades för första gången redan i Windows 95 för att ersätta det äldre FAT16-filsystemet och främja nya stora förbättringar och bryta FAT16:s begränsningar.
När det jämförs med exFAT, som introducerades för första gången 2006, är FAT32 för gammalt, och på grund av sin långa ålder är det defacto standard. Flash-enheter du köper kommer ofta att komma formaterade med FAT32 för maximal kompatibilitet inte bara med moderna datorer, utan även med andra enheter som spelkonsoler (inklusive PS4) och allt som har en USB-port.
Begränsning av FAT32 med PS4
När man överväger att använda en extern hårddisk för PS4 är det största problemet med FAT32 den maximala filstorleken som tillåts. Enskilda filer på en FAT32-enhet kan inte vara större än 4 GB – det är den maximala storleken! Det betyder att om du har en enskild spelfil vars storlek är större än 4 GB kan den inte på något sätt sparas på en enhet som är formaterad med FAT32, oavsett om det är en extern eller intern enhet. Det gör FAT32 olämpligt att använda på externa hårddiskar avsedda för PS4 eftersom ett modernt standardspel för PS4 har en filstorlek som är mycket större än 4 GB.
Men hur är det med exFAT?
exFAT File System
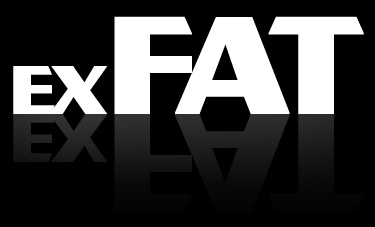 exFAT:s debut var 2006, och äldre versioner av Windows (särskilt Windows Vista och Windows XP) fick stöd för detta filsystem via uppdateringspatchar.
exFAT:s debut var 2006, och äldre versioner av Windows (särskilt Windows Vista och Windows XP) fick stöd för detta filsystem via uppdateringspatchar.
Detta vissa filsystem är främst optimerat för flash-enheter. Det är utformat för att vara ett lättviktigt filsystem som FAT32 utan alla NTFS:s extrafunktioner och överskott, men utan FAT32:s begränsningar.
Likt NTFS har exFAT mycket stora gränser för filstorlek och partitionsstorlek (maximalt 16EB. Det är för mycket för att ens bara föreställa sig!). Denna pappersskrift visar att du kan lagra ett AAA-klassat PS4-spel med 50 GB per styck eller ännu större utan problem om din externa hårddisk är formaterad med exFAT. exFAT är en strikt uppgradering av FAT32 och bör vara det bästa valet för externa hårddiskar där du vill ha ett lättviktigt filsystem utan FAT32:s filstorleksbegränsningar.
Det är därför vi endast rekommenderar exFAT för externa hårddiskar för PS4, inget annat.
För mer information om skillnaden mellan FAT32 och exFAT kan du besöka den här sidan.
Formatering av en extern hårddisk för PS4
Processen för att formatera den externa hårddisken för PS4 är mycket enkel och kan göras i mycket få steg. Du behöver bara en dator (stationär eller bärbar, det spelar ingen roll) och sedan formatera den därifrån. Vi förklarar den här metoden med hjälp av operativsystemet Microsoft Windows 8.
- Förbind den externa hårddisken med datorn.
- Öppna Diskhantering. I Windows 8 kan detta göras genom att flytta musen till det nedre vänstra hörnet av skrivbordet och högerklicka överst på skärmen Startmeny.

- Från menyn klickar du på Diskhantering.
 Anmärkningar: I andra versioner av Windows kan Diskhantering nås via Kontrollpanelen, genom att gå till System > Administrationsverktyg > Datorhantering.
Anmärkningar: I andra versioner av Windows kan Diskhantering nås via Kontrollpanelen, genom att gå till System > Administrationsverktyg > Datorhantering. - Diskhantering visar de olika diskarna som är tillgängliga i det systemet. Leta upp önskad disk genom att titta på diskinformation och diskstorlek. När du är klar högerklickar du ovanpå den enhet som ska ompartitioneras och formateras och klickar på Ny enkel volym….

- Guiden Ny enkel volym visas. Klicka på Nästa.

- Lämna storleken på volymen till det maximala diskutrymmet så att den bara har en volym. Klicka på Nästa.

- Vissa en enhetsbeteckning som enheten ska ha när processen är avslutad. Windows kommer automatiskt att tilldela en, men detta kan ändras om så önskas. När du är klar klickar du på Nästa.

- I avsnittet Formatera partition väljer du att filsystemet ska vara exFAT och ändrar volymetikett till ett önskat namn för enheten. Kontrollera att kryssrutan Utför ett snabbformat är markerad och när du är klar klickar du på Nästa.

- Guiden visar en sammanfattning av de valda inställningarna för granskning. Det är viktigt att veta att formatering och partitionering av enheten raderar all data som finns på enheten. Om det inte finns någon information som behövs på enheten klickar du på Partitionering. Om det finns data på enheten som behövs eller som inte är säkerhetskopierad måste den kopieras till en annan plats innan du fortsätter. Om du är klar klickar du på Slutför.

- Enheten kommer att indikera att den formaterar i några sekunder, och när den är klar kommer den att visas som en Healthy (Primary Partition), och enheten kommer att vara tillgänglig i området Dator i Windows under den tilldelade enhetsbeteckningen.

Det är allt. Du har nu en extern hårddiskkompanjon till din PS4 som kan lagra den största enskilda spelfilstorlek du någonsin kan tänka dig i tankarna.