En af de bedste løsninger, som vi på det kraftigste anbefaler PS4-brugere, er at bruge en ekstern harddisk til at erstatte den nuværende interne harddisk med de mange downloadede spil og film, som du har besluttet dig for at beholde ved hånden og ikke er klar til at give afkald på. Det skyldes, at den standardharddisk ikke kan håndtere mange tunge AAA-grade PS4-spil, der kommer med omkring 40 GB eller endda 50 GB filstørrelse, for slet ikke at tale om UHD-film, selv med den nye version af PS4, der leveres med 1 TB harddiskkapacitet.
I vores guide til eksterne PS4-harddiske har vi foreslået et par løsninger til at omgå dette problem, og en af dem er at bruge en ekstern harddisk til backup, hvormed du kan lette byrden på den interne harddisk og give mere plads til de nye downloadede filer.
Men hvis du bruger en ekstern harddisk med PS4, kræver det, at du formaterer drevet med det relevante filsystem for at kunne bruge det korrekt med PS4, og nedenfor er der en trinvis vejledning til, hvordan du gør det.
Der er to måder at formatere den eksterne harddisk, så den fungerer korrekt med PS4, afhængigt af det formål, du ønsker at bruge den eksterne harddisk til på PS4. Bestem dit formål og læs derefter en af de to nedenstående vejledninger:
Men før vi gennemgår vejledningen, skal vi tage fat på et meget vigtigt spørgsmål i denne forbindelse, nemlig: hvilken type filsystem du skal formatere den eksterne harddisk med til PS4.
exFAT vs FAT32 til PS4
Hvad enten du formaterer et internt drev, et eksternt drev, et USB-flashdrev eller et SD-kort, giver Windows dig valget mellem NTFS, FAT32 og exFAT. Men PS4 understøtter kun to af disse filsystemer – FAT32 og exFAT.
FAT32 er et ældre filsystem, som i vid udstrækning er henvist til USB-flashdrev og andre eksterne drev. Windows bruger NTFS til sit systemdrev, og det er også ideelt til andre interne drev. exFAT er en moderne erstatning for FAT32, og flere enheder understøtter det end NTFS – selv om det ikke er lige så udbredt som FAT32.
FAT32-filsystem
FAT32 blev først introduceret helt tilbage i Windows 95 for at erstatte det ældre FAT16-filsystem, der fremmede nye store forbedringer og brød FAT16’s begrænsninger.
Ved sammenligning med exFAT, der først blev introduceret i 2006, er FAT32 for gammelt, og på grund af sin lange alder er det den defacto standard. Flashdrev, du køber, vil ofte blive leveret formateret med FAT32 for maksimal kompatibilitet på tværs af ikke blot moderne computere, men også andre enheder som spilkonsoller (herunder PS4) og alt med en USB-port.
Begrænsning af FAT32 med PS4
Når du overvejer at bruge en ekstern harddisk til PS4, er det største problem med FAT32 den maksimale filstørrelse, som den tillader. Individuelle filer på et FAT32-drev kan ikke være over 4 GB i størrelse – det er det maksimale! Det betyder, at hvis du har en enkelt spilfil, hvis størrelse er større end 4 GB, kan den på ingen måde gemmes på et drev, der er formateret med FAT32, uanset om der er tale om et eksternt eller internt drev. Det gør FAT32 uegnet til brug på eksterne harddiske dedikeret til PS4, fordi et moderne standard PS4-spil på PS4 kommer med en filstørrelse, der er meget større end 4 GB.
Men hvad med exFAT?
exFAT-filsystemet
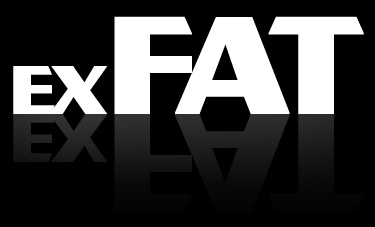 exFAT’s debut var i 2006, og ældre versioner af Windows (især Windows Vista og Windows XP) fik understøttelse for dette filsystem via opdateringspatches.
exFAT’s debut var i 2006, og ældre versioner af Windows (især Windows Vista og Windows XP) fik understøttelse for dette filsystem via opdateringspatches.
Dette bestemte filsystem er primært optimeret til flashdrev. Det er designet til at være et letvægts-filsystem som FAT32 uden alle NTFS’ ekstra funktioner og overhead, men uden FAT32’s begrænsninger.
Lige NTFS har exFAT meget store grænser for filstørrelse og partitionsstørrelse (maksimalt 16EB. Det er for meget til bare at forestille sig!). Denne papirskrivning viser, at du kan gemme et PS4-spil i AAA-klasse med 50 GB pr. stk. eller endnu større uden problemer, hvis din eksterne harddisk er formateret med exFAT. exFAT er en streng opgradering i forhold til FAT32 og bør være det bedste valg til eksterne drev, hvor du ønsker et letvægts-filsystem uden FAT32’s begrænsninger i filstørrelsen.
Der er derfor, at vi kun anbefaler exFAT til eksterne PS4-harddiske, intet andet.
For flere oplysninger om forskellen mellem FAT32 og exFAT kan du besøge denne side.
Formatering af en ekstern harddisk til PS4
Processen med at formatere den eksterne harddisk til PS4 er meget nem og kan gøres i meget få trin. Du skal blot bruge en computer (stationær eller bærbar computer, det er ligegyldigt) og derefter formatere den derfra. Vi forklarer denne metode ved hjælp af Microsoft Windows 8-operativsystemet.
- Tilknyt den eksterne harddisk til din computer.
- Åbn Diskhåndtering. I Windows 8 kan dette gøres ved at flytte musen til nederste venstre hjørne af skrivebordet og højreklikke øverst på skærmen Startmenu.

- Klik på Diskhåndtering i menuen.
 OBS: I andre versioner af Windows kan Diskhåndtering åbnes via Kontrolpanel, ved at gå til System > Administrationsværktøjer > Computeradministration.
OBS: I andre versioner af Windows kan Diskhåndtering åbnes via Kontrolpanel, ved at gå til System > Administrationsværktøjer > Computeradministration. - Diskhåndtering vil vise de forskellige diske, der er tilgængelige i det pågældende system. Find det ønskede drev ved at se på drevoplysningerne og drevstørrelsen. Når du er klar, skal du højreklikke på toppen af det drev, der skal ompartitioneres og omformateres, og klikke på New Simple Volume….

- Guiden New Simple Volume vises. Klik på Næste.

- Lad størrelsen på volumen være den maksimale diskplads, så den kun har én volumen. Klik på Næste.

- Tildel et drevbogstav til det drev, som drevet skal have, når processen er tilendebragt. Windows vil automatisk tildele et, men dette kan ændres, hvis det ønskes. Når du er klar, skal du klikke på Næste.

- I afsnittet Format Partition skal du vælge, at filsystemet skal være exFAT, og ændre Volume Label til et ønsket navn for drevet. Sørg for, at afkrydsningsfeltet Udfør et hurtigt format er markeret, og når du er klar, skal du klikke på Næste.

- Guiden viser en oversigt over de valgte indstillinger til gennemsyn. Det er vigtigt at vide, at formatering og partitionering af drevet vil slette alle data, der er på drevet. Hvis der ikke er nogen nødvendige oplysninger på drevet, skal du klikke på Partitionering. Hvis der er data på drevet, der er nødvendige eller ikke er sikkerhedskopieret, skal de kopieres til et andet sted, før du fortsætter. Hvis du er klar, skal du klikke på Afslut.

- Drevet vil angive, at det formaterer i et par sekunder, og når det er gjort, vises det som en Sund (primær partition), og drevet vil være tilgængeligt i Computer-området i Windows under det tildelte drevbogstav.

Det var det hele. Du har nu en ekstern harddisk følgesvend til din PS4, der kan gemme den største individuelle spilfilstørrelse, du nogensinde kan forestille dig i tankerne.