Appen Slow Shutter Cam är ett fantastiskt verktyg för att skapa iPhone-foton med lång exponering. Med den kan du enkelt ta vackra rörelseoskärpa- och ljusslingor samt fantastiska foton i svagt ljus. I den här handledningen får du lära dig hur du använder Slow Shutter Cam för att ta olika typer av lång exponeringsbilder med din iPhone – bland annat silkeslena vattenfall, ljusspår med hjälp av bilstrålkastare, abstrakta bilder med långsam slutning och högkvalitativa bilder i svagt ljus.
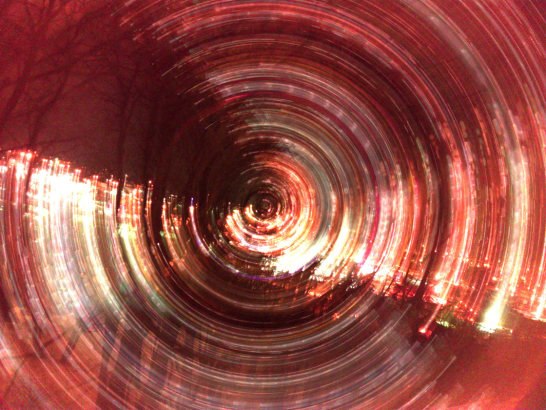
Vad är lång exponeringsfotografering?
Lång exponeringsfotografering – ofta kallad slow shutter-fotografering – är en fotograferingsmetod som innebär att man tar bilder med hjälp av en långsam slutartid.
Slutartid avser den tid som kamerans slutare förblir öppen när man tar ett foto. Ju längre slutaren förblir öppen, desto långsammare blir slutartiden.


När du använder en långsam slutartid kommer alla rörelser i scenen att fångas som rörelseoskärpa eller ett ljusspår.
Långsamma slutartider gör det också möjligt för kameran att fånga in mer ljus, vilket är anledningen till att det är användbart för att fånga in mer detaljer vid fotografering på natten.

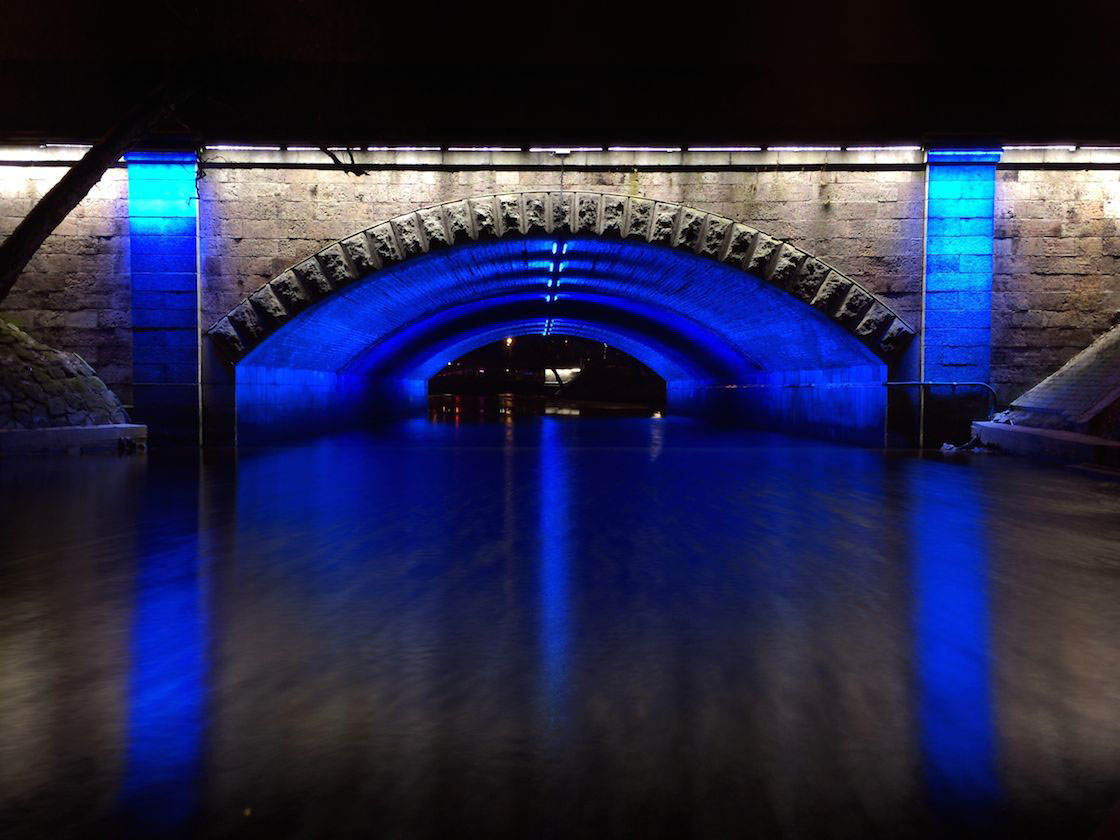
Och även om det är sant att iPhones förmåga att ändra slutartiden inte alls är lika sofistikerad som en DSLR-kamera, har appen Slow Shutter Cam gjort ett fantastiskt arbete med att digitalt efterlikna utseendet på traditionell långsam slutartidsfotografering.
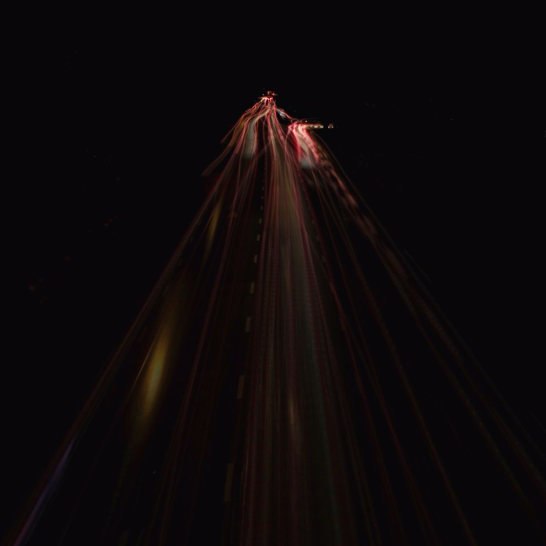
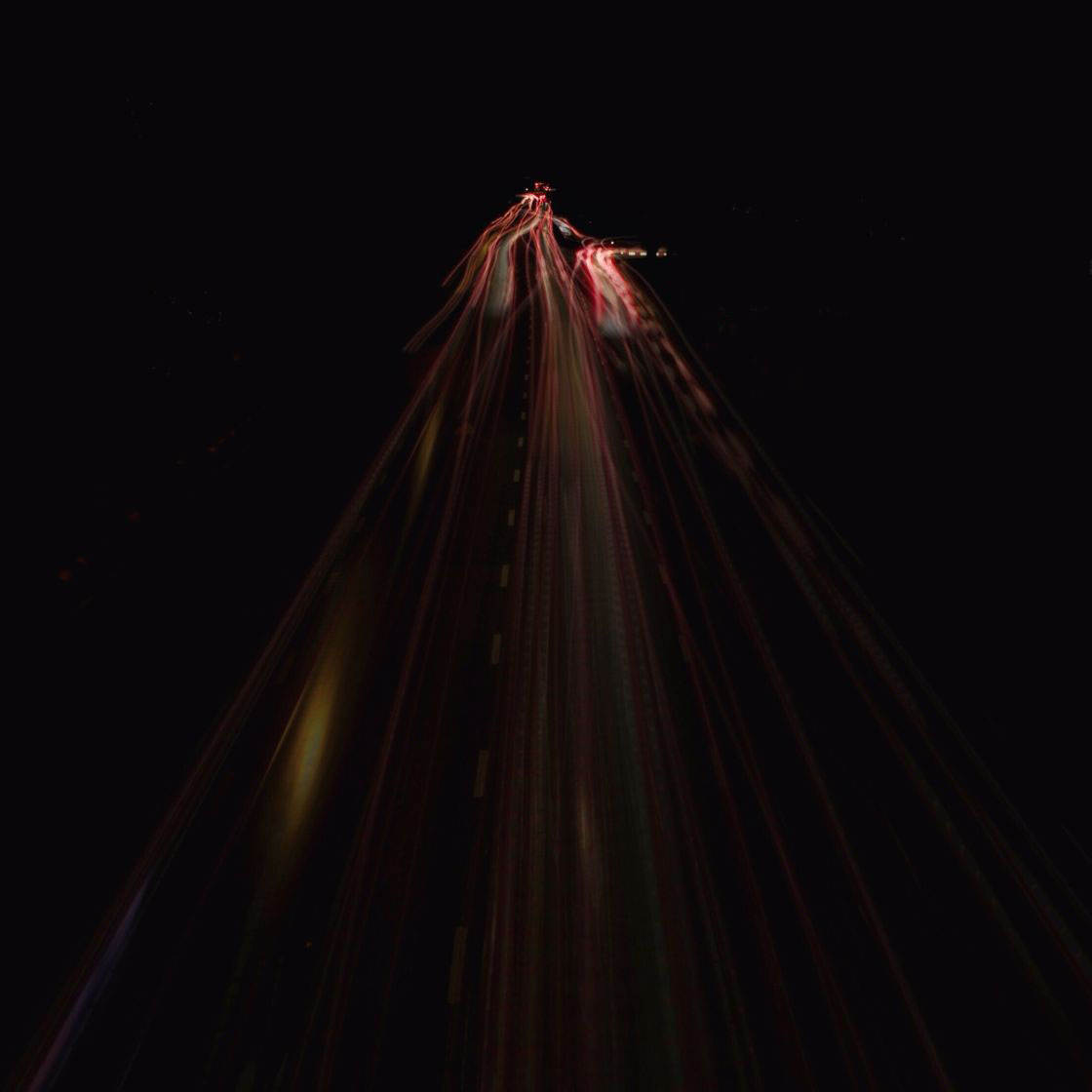
Slow Shutter Cam låter dig välja mellan flera olika typer av lång exponeringstekniker, nämligen Motion Blur, Light Trail och Low Light. Du kan också kontrollera inställningar som slutartid, ljuskänslighet och oskärpningsstyrka.
Appen Slow Shutter Cam kan laddas ner från App Store för 1,99 dollar och är utformad för att fungera med både iPhone och iPad.
Nu ska vi upptäcka hur du kan använda appen Slow Shutter Cam för att skapa ljusspår, rörelseglödning och foton i svagt ljus med din iPhone.
Skapa ett abstrakt foto med långsam slutartid
Ett av de enklaste sätten att skapa ett intressant foto med lång exponering är att fotografera ett stillastående motiv samtidigt som du flyttar kameran i en viss riktning.
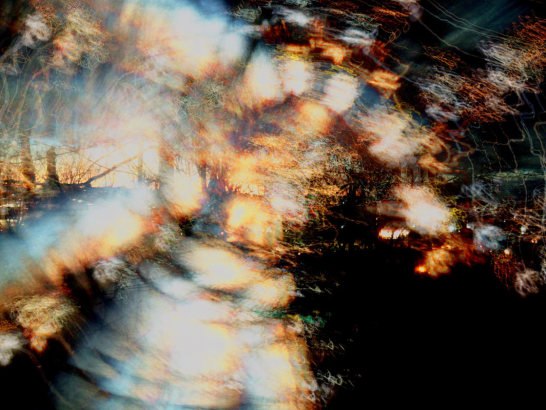

Kamerans rörelse, kombinerat med en långsam slutartid, resulterar i ljusstrimmor som skapar unika abstrakta foton med fin konst.
Det första du behöver göra är att hitta en scen som har små ljuspunkter och starka vertikala eller horisontella inslag, som exemplet nedan med några stadsljus bakom en uppsättning träd på kvällen:
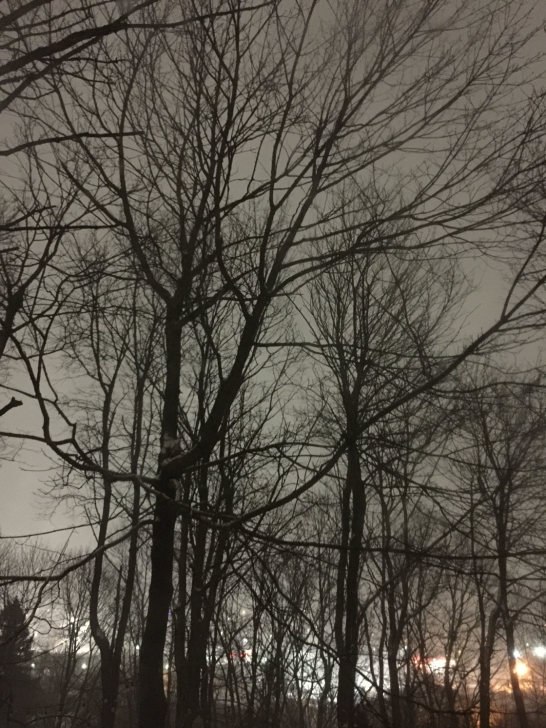
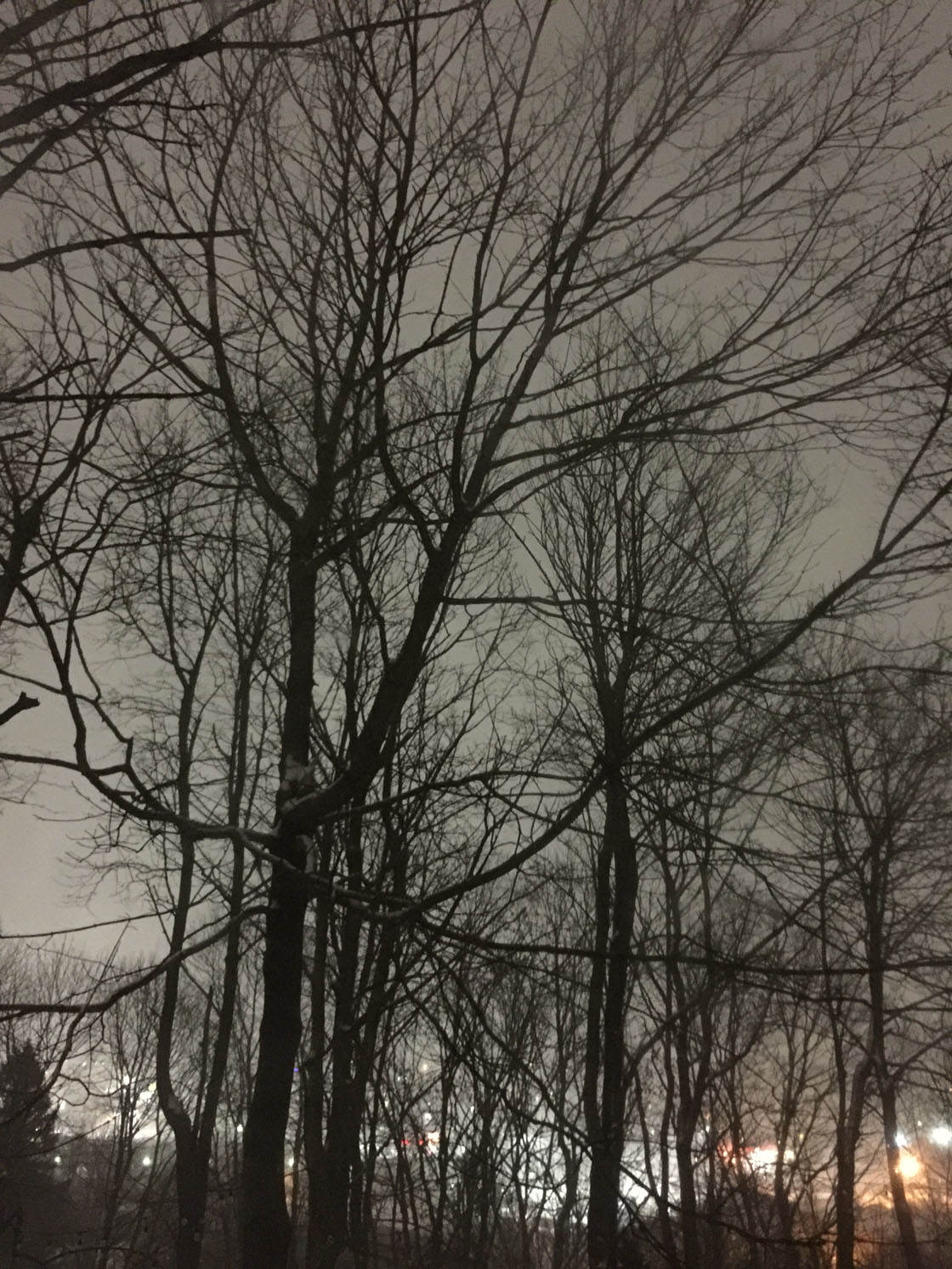
Öppna appen Slow Shutter Cam och ställ in kompositionen som du vill ha den:
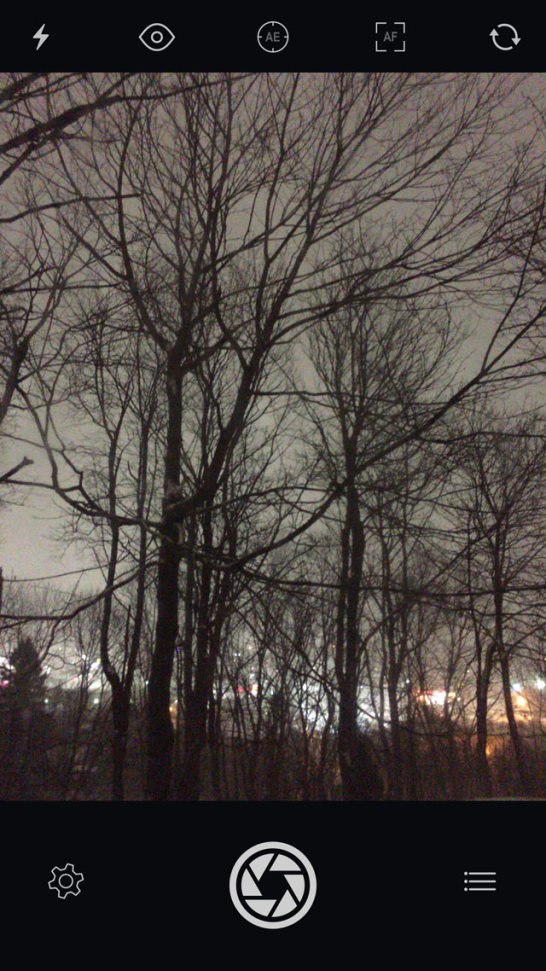

Tryck på kugghjulsikonen längst ner till vänster på skärmen för att visa alternativen för inspelningslägen:
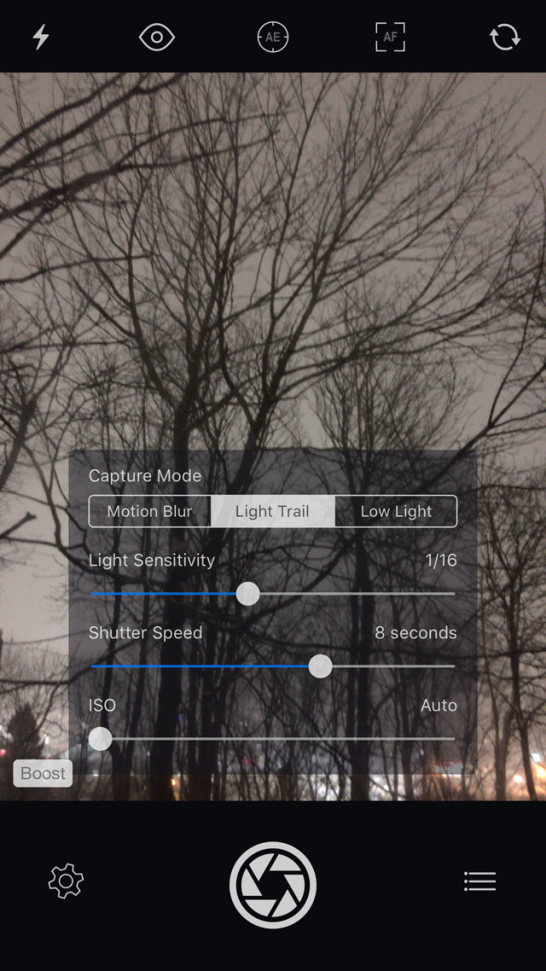
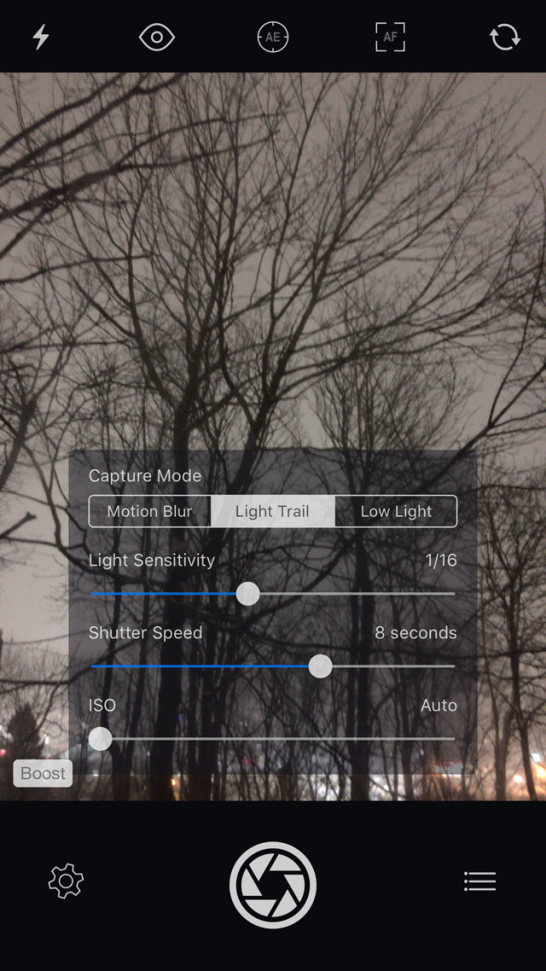
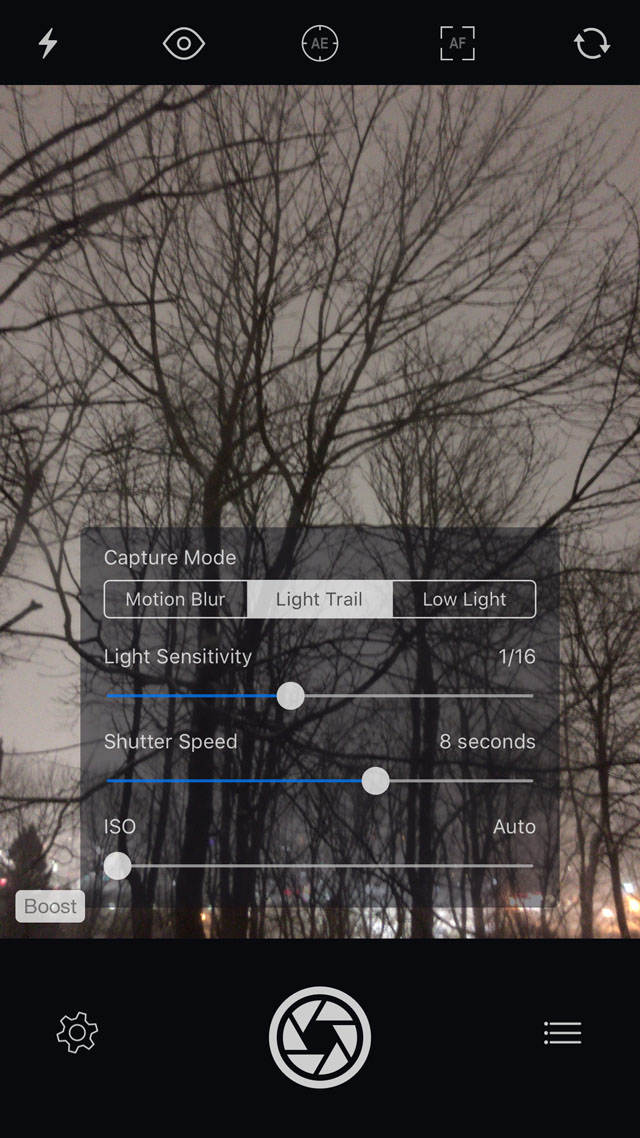
Det finns tre inspelningslägen i Slow Shutter Cam: Motion Blur (rörelseoskärpa), Light Trail (ljusspår) och Low Light (svagt ljus). Om du väljer Light Trail visas tre skjutreglage där du kan finjustera exponeringsinställningarna innan du tar fotot.
För min scen ställde jag in ljuskänsligheten till 1/16, slutartiden till 8 sekunder och ISO till Auto. Men tänk på att du måste experimentera med olika ljuskänslighet och slutartid beroende på hur mycket ljus du har i scenen som du fotograferar.
När du ställer in reglagevärdena ska du komma ihåg att ju längre slutartid, desto tydligare blir ljusspåren. Alternativet Ljuskänslighet är ett sätt att göra fotot ljusare eller mörkare. ISO-inställningen påverkar också exponeringen (ljusstyrkan), men tänk på att du kan få korniga foton när ISO-inställningen är hög.
När du är klar trycker du på den stora slutarknappen längst ner i mitten av skärmen. Flytta omedelbart (men långsamt) kameran vertikalt upp och ner för att skapa ljusslingan.
Efter 8 sekunders exponering (eller hur lång tid som helst som din egen ljusslinga tar) ser du det färdiga fotot med tre alternativ längst ner på skärmen – Rensa, Redigera och Spara:
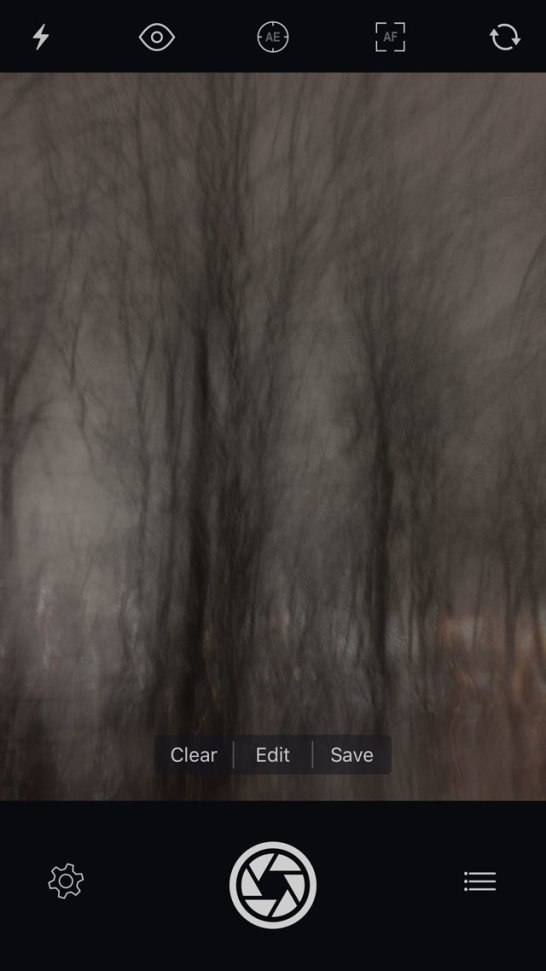
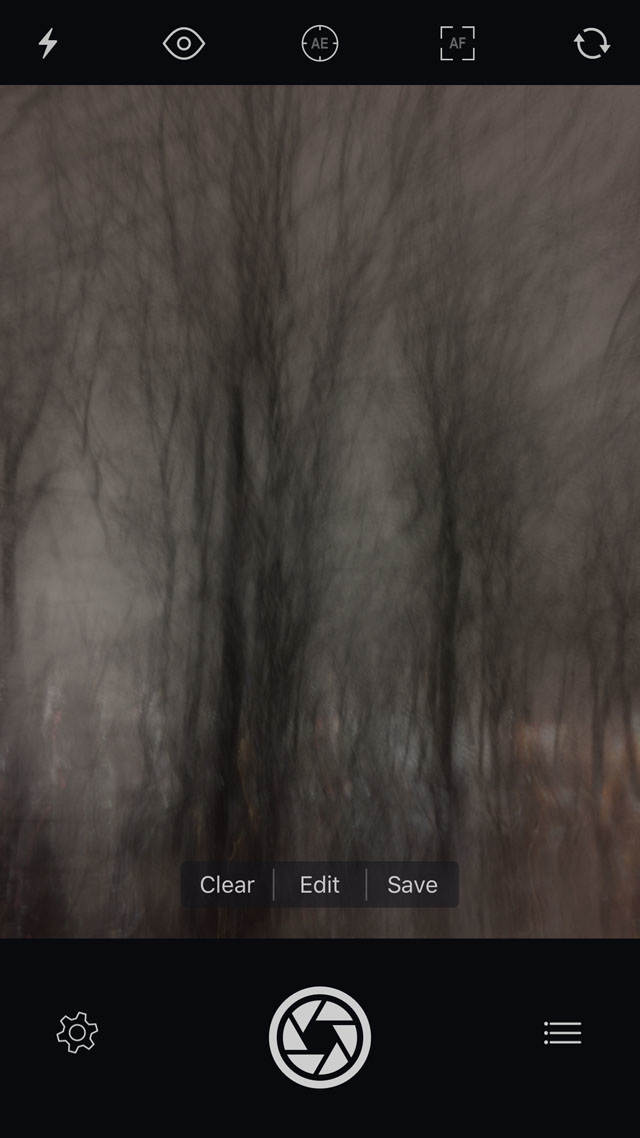
Tryck på Redigera-alternativet som öppnar fem olika redigeringsverktyg längst ner på skärmen: Frys, Ljusstyrka, Kontrast, Mättnad och Färgton. Tryck på Ljusstyrka och justera ljusstyrkan i fotot som du vill:
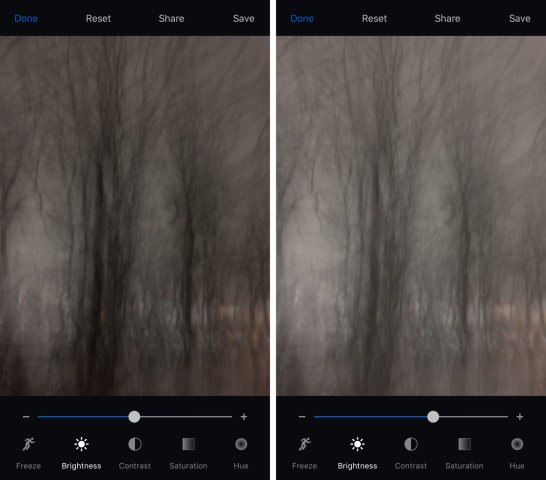
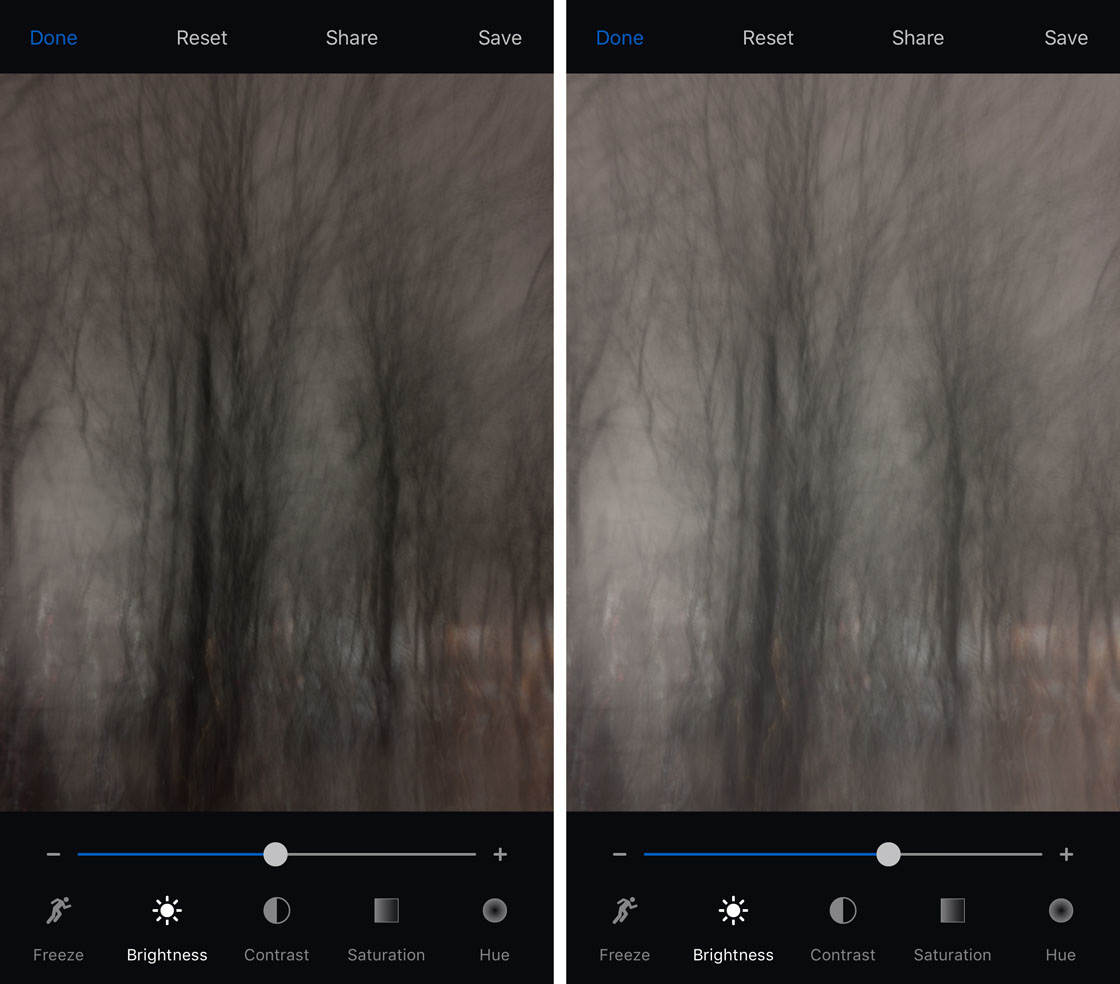
Oroa dig inte om fotot verkar lite ”platt” för tillfället – du kommer att ha en ”slagkraftig” bild efter att ha gått igenom alla redigeringsverktygen.
Nästkommande verktyg är Kontrast, som gör skuggorna mörkare och ljuspunkterna ljusare. Till att börja med tar du kontrasten hela vägen till höger för maximal effekt och tar sedan tillbaka den lite om du känner att du har för mycket kontrast:

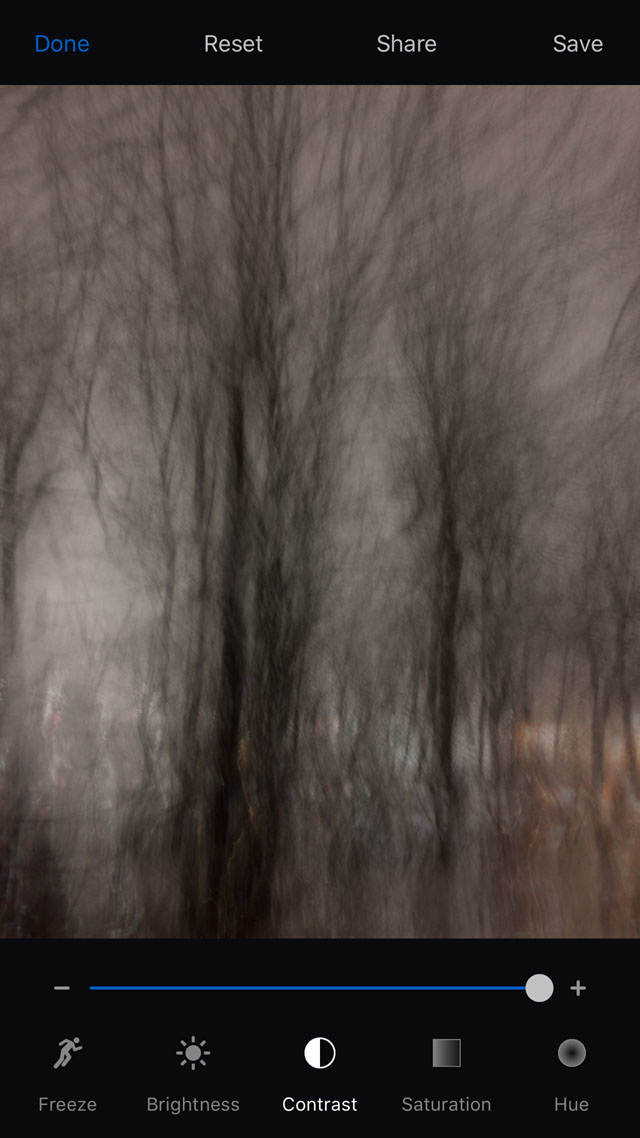
Mättnad är ett viktigt verktyg för att skapa abstrakta ljusslingor eftersom det kan göra ljusen mer färgglada och livfulla. Prova att ta Mättnad till sin fulla mängd, hela vägen till höger:


Om du gillar det du ser finns det ingen anledning att göra mer arbete. Du kanske dock känner att du vill ändra färgtemperaturen på din bild för att göra den ”varmare” eller ”kallare”. Om så är fallet kan du leka med alternativet Hue (färgton).
I exemplet nedan kan du se att färgåterställningen tog bilden från en varm orange ton till en kall blå färg:


Om du undrar vad alternativet Freeze handlar om är det helt enkelt ett sätt för dig att se hur kompositionen såg ut i den första delen av fotot med ljusslingan, och hur kompositionen såg ut i slutet av exponeringen. Du behöver inte justera detta om du inte vill ha en mindre uttalad effekt:
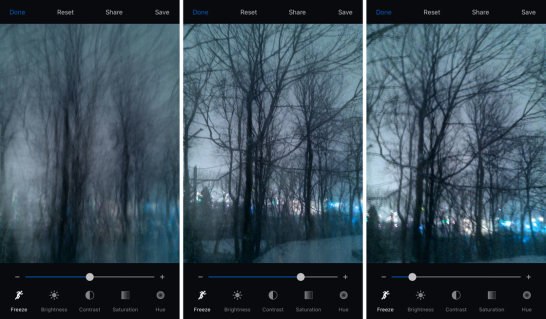
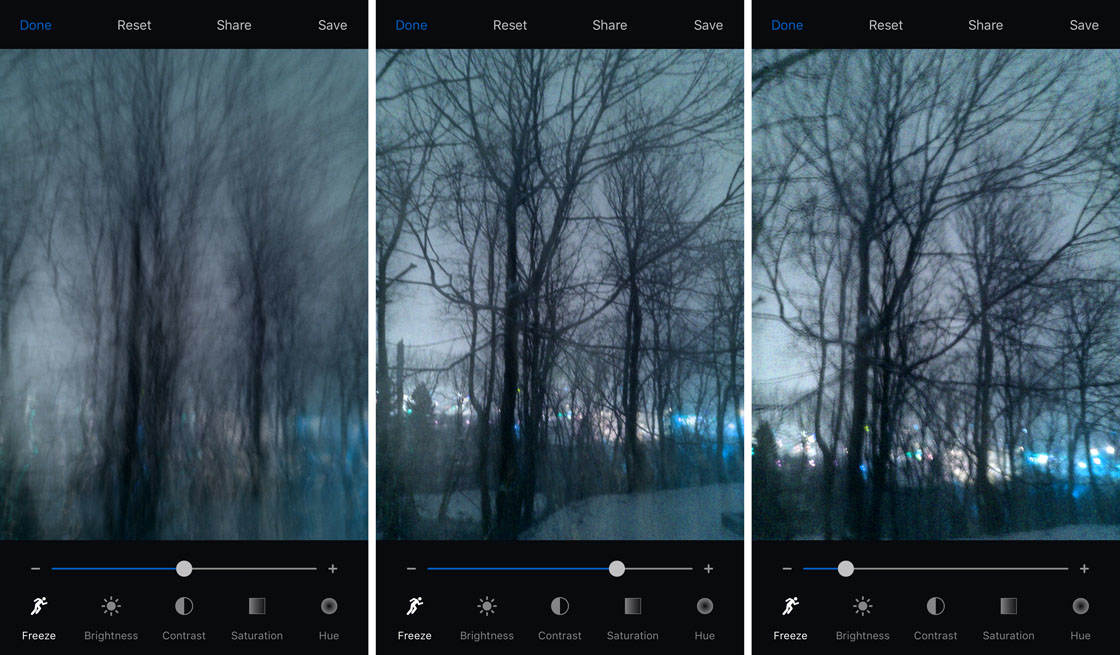
När du är nöjd med hur ditt abstrakta ljusspårsfoto ser ut kan du spara det i iPhones fotobibliotek (i appen Foton) genom att trycka på Spara längst upp till höger.
Det finns sedan möjlighet att spara till olika appar och tjänster som du är prenumerant på. Om du bara vill spara fotot i fotobiblioteket trycker du på alternativet Spara bild:
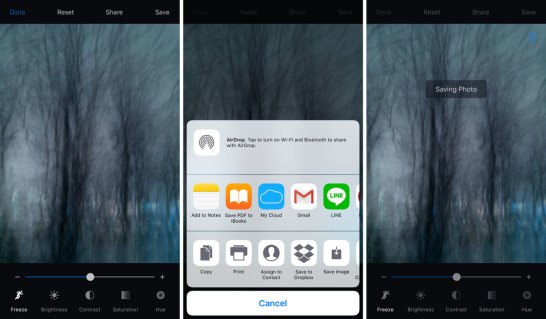
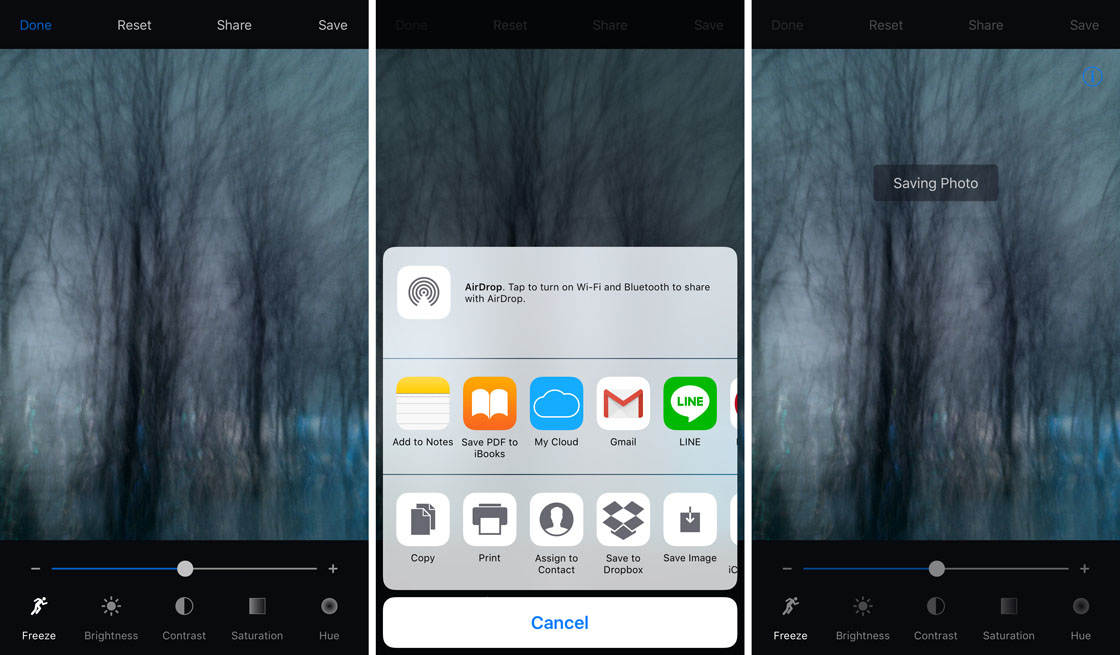
Nedan följer mitt slutredigerade slow shutter-foto:


Om du inte tycker om hur dina redigeringar blev, kan du enkelt redigera fotot med ljusslingan på nytt i appen Slow Shutter Cam. Tryck bara på knappen Återställ högst upp på skärmen och börja redigera igen genom att trycka på alternativet Redigera:

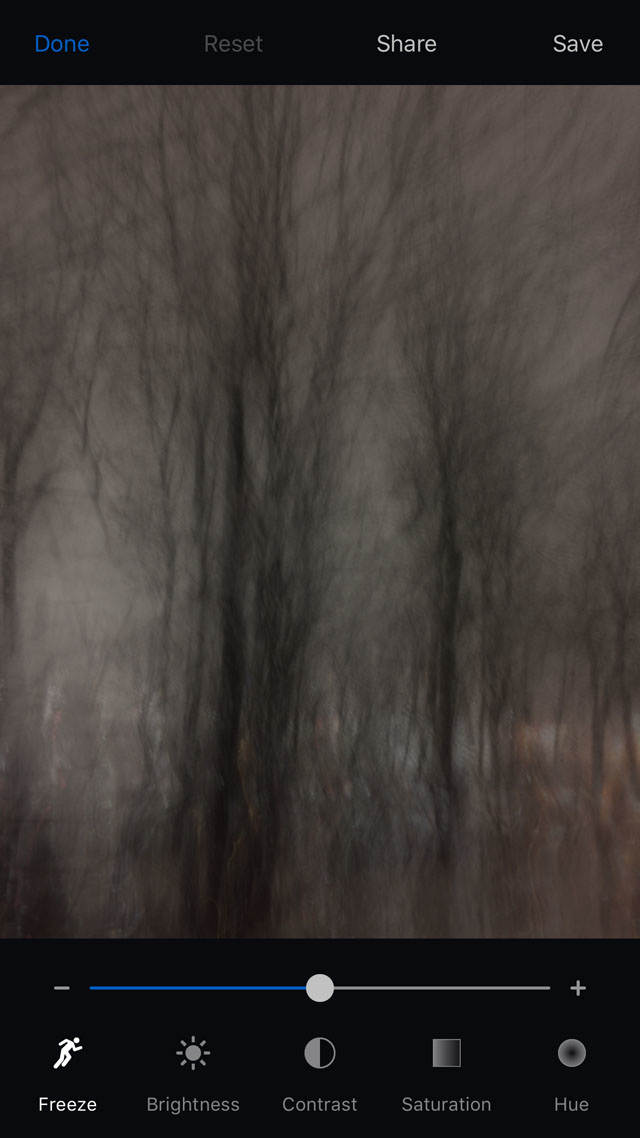
Om du hellre vill kasta fotot för att det inte blev som du ville trycker du på alternativet Rensa längst ner på skärmen och sedan på Rensa bildtagning. Du kommer tillbaka till kamerans livevisning så att du kan börja ta ett nytt foto med långsam slutare:
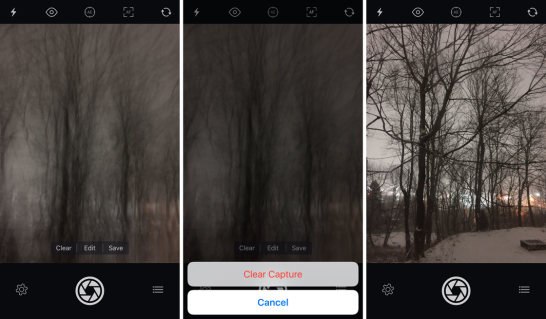
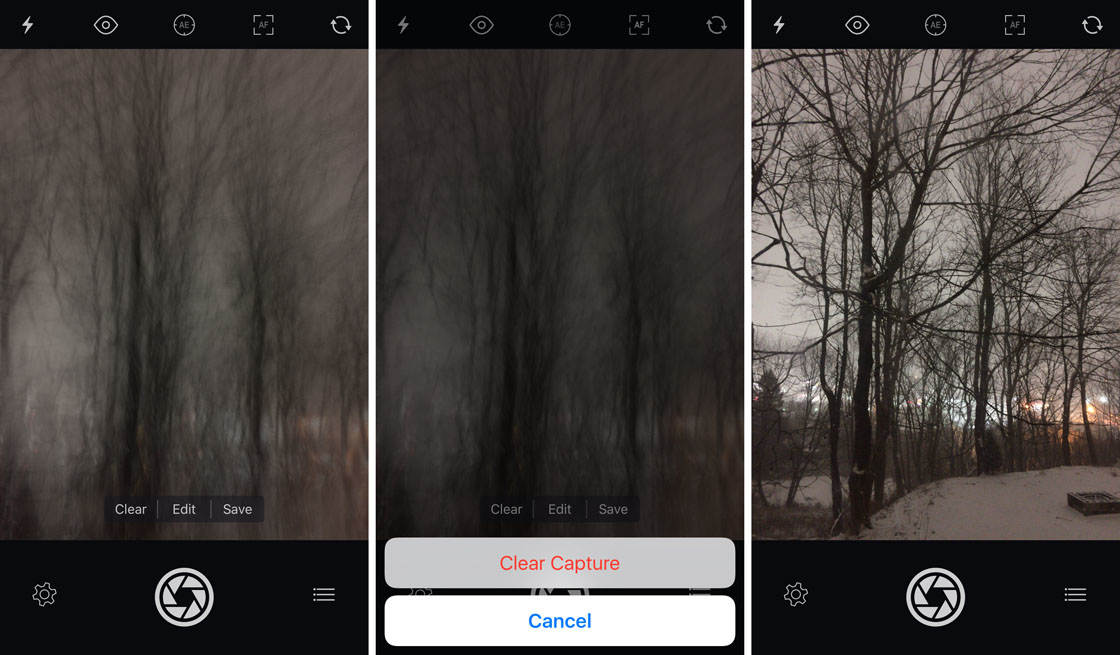
Tänk på att den här abstrakta ljusspårstekniken inte är begränsad till vertikala rörelser. Du kan också prova att flytta kameran i andra riktningar, till exempel horisontellt, diagonalt eller helt slumpmässigt:
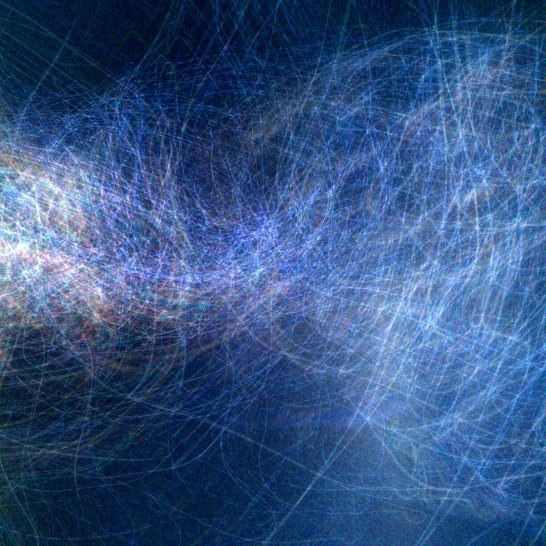
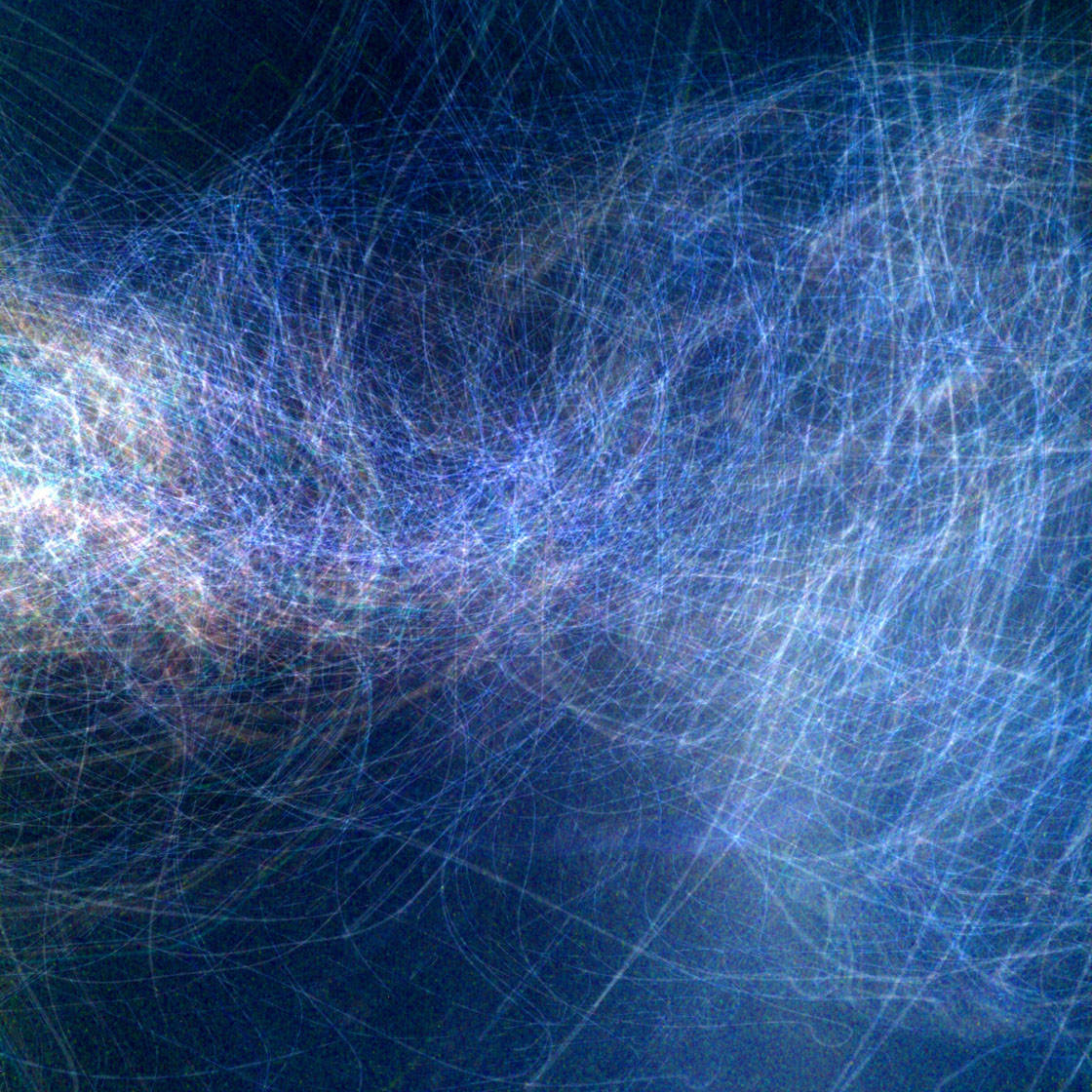
Du kan också göra cirkulära ljusslingor genom att rotera kameran i en cirkelrörelse:
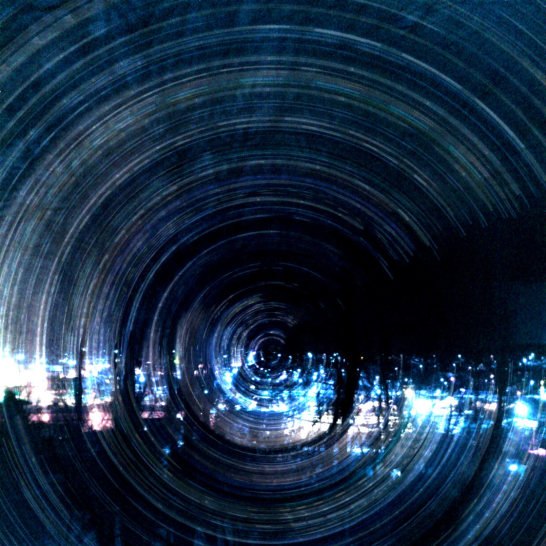
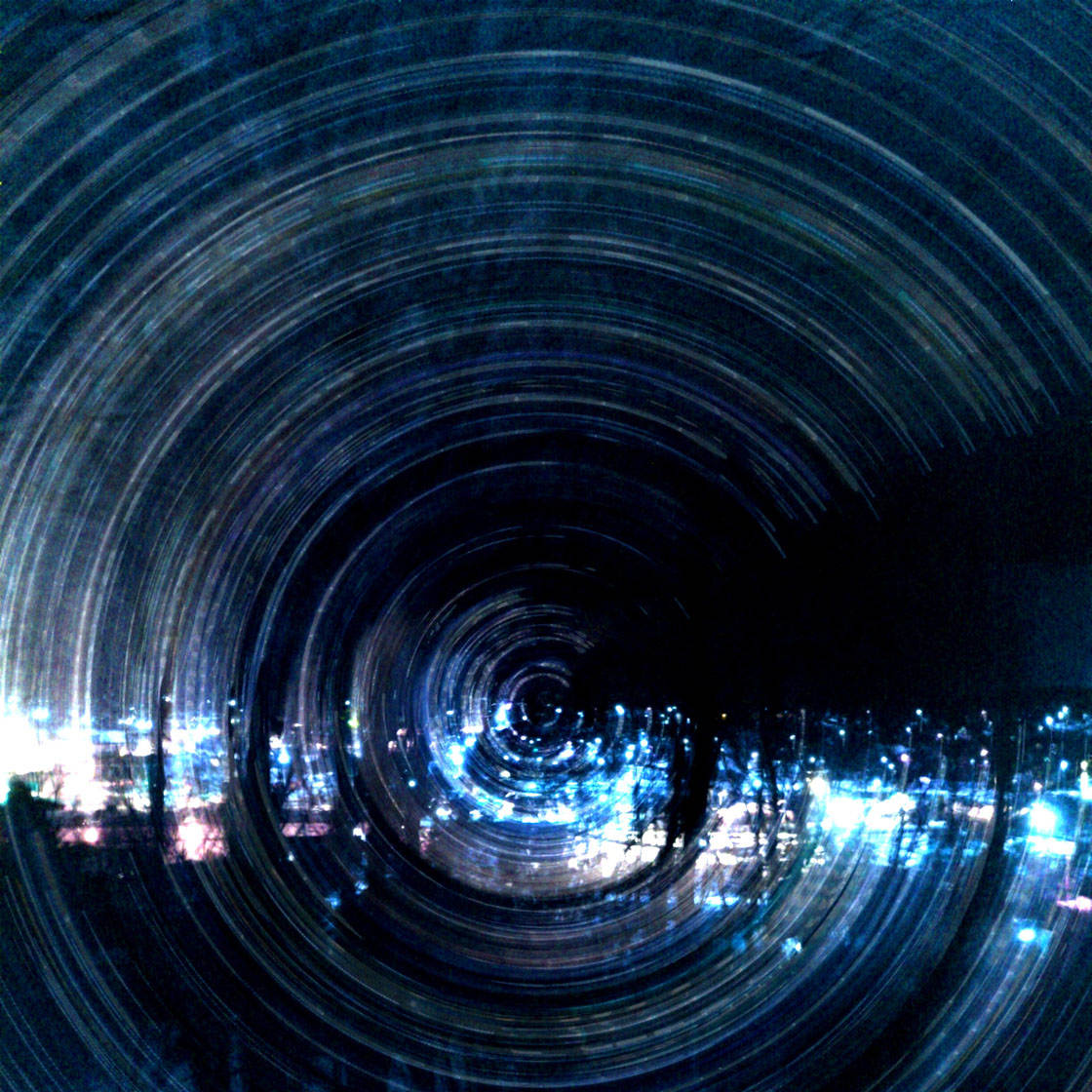
Ett av de bästa verktygen för att skapa cirkulära ljusslingor är ministativet iOtrip. Det här systemet är perfekt för rotationsfoton eftersom stativfästet möjliggör en smidig 360 graders rotation av din iPhone medan du tar din bild:


Det är bara att hitta en trevlig plats, t.ex. de här träden, sätta upp iOtrip-stativet med din iPhone och ta sedan ditt ljusspårsfoto samtidigt som du roterar telefonen i en fullständig cirkel. Nedan visas två resultat med den här tekniken:

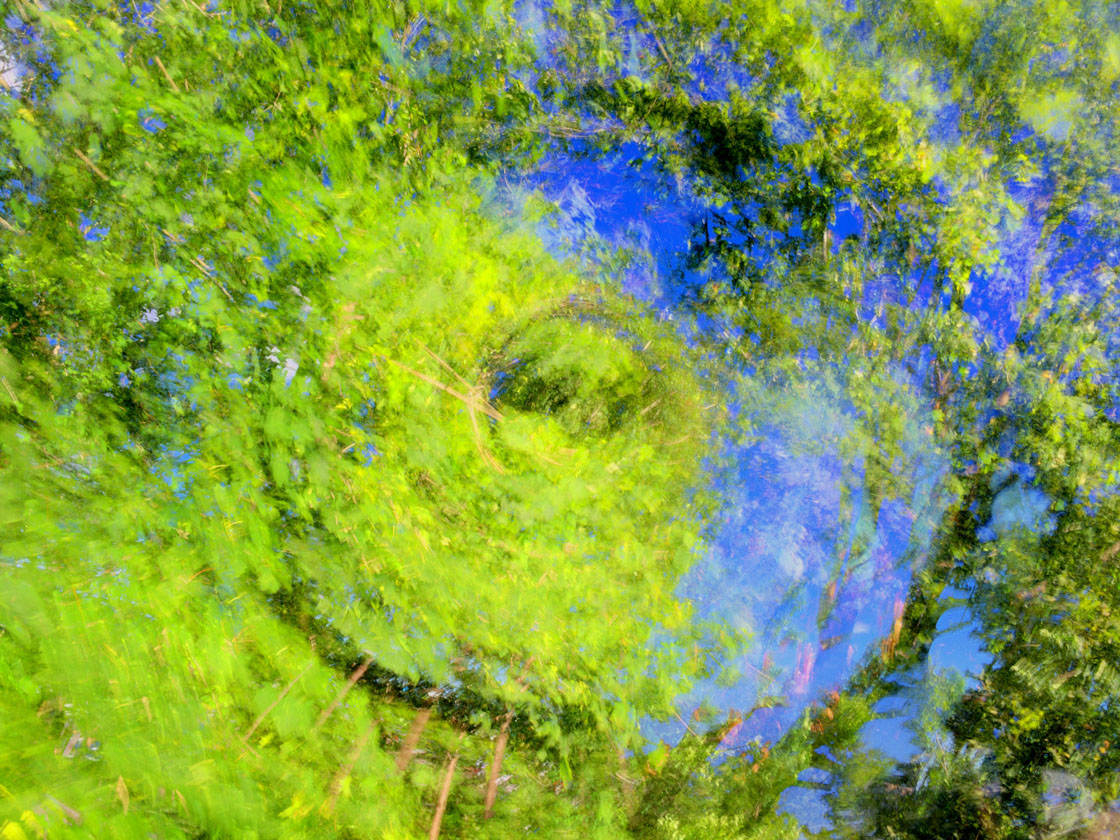
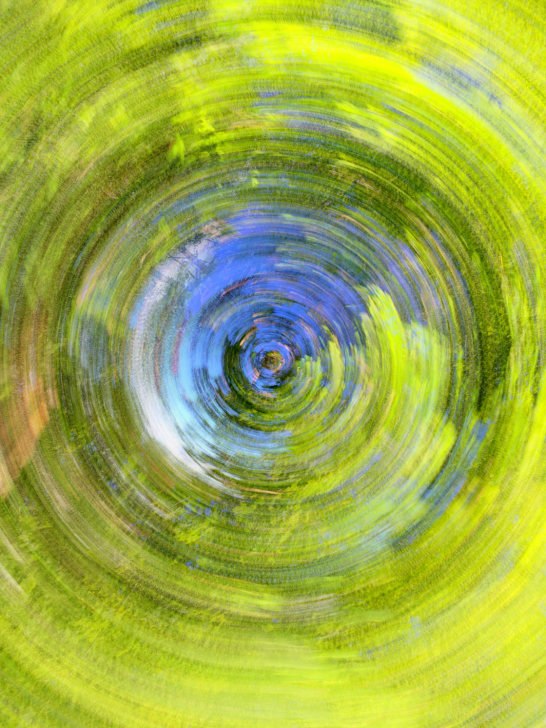
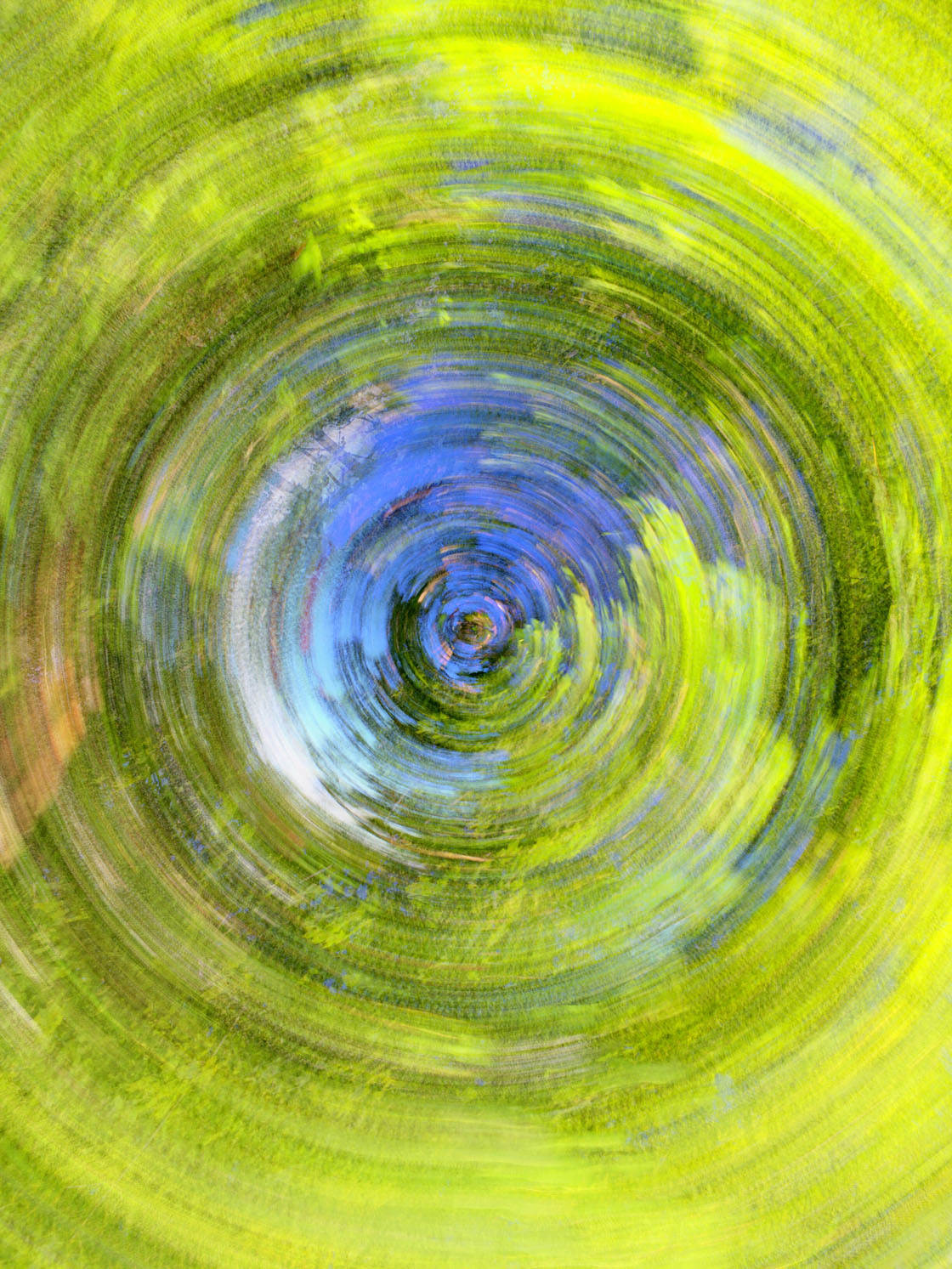
Fånga rörliga ljusslingor
Ett annat sätt att skapa ljusslingor är att hålla kameran helt stilla och använda en långsam slutartid för att fånga rörliga ljus, t.ex. fyrverkerier eller strålkastarna och bakljusen från passerande bilar.
Alla stationära objekt i scenen kommer att framstå som skarpa, medan de rörliga ljusen kommer att framstå som ljusslingor över bilden:


För att skapa ljusslingor från bilar ska du leta upp en plats där det är konstant trafik. Du behöver också ett iPhone-stativ och ett iPhone-stativfäste så att du kan hålla kameran helt stilla under den långa exponeringen.
Sätt upp stativet och rikta din iPhone så att du kan se bilens strålkastare, bakljus eller båda. När jag tog bilden nedan använde jag ett MeFOTO BackPacker Air-stativ. Det är mycket lätt och bärbart och fungerar för både iPhones och tyngre kameror:


När du är redo att skapa ditt ljusspårsfoto öppnar du appen Slow Shutter Cam, trycker på kugghjulsikonen och väljer sedan Ljusspår.
Justera skjutreglagen för att ställa in Ljuskänslighet, Slutartid och ISO. Nedan kan du se de inställningar som jag använde för just den här scenen:
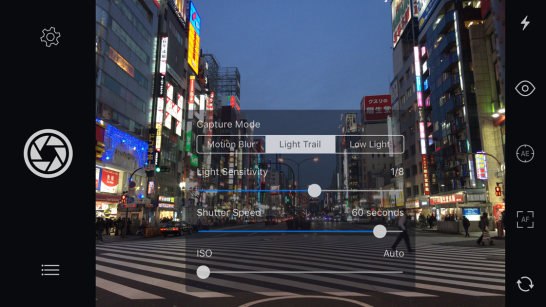
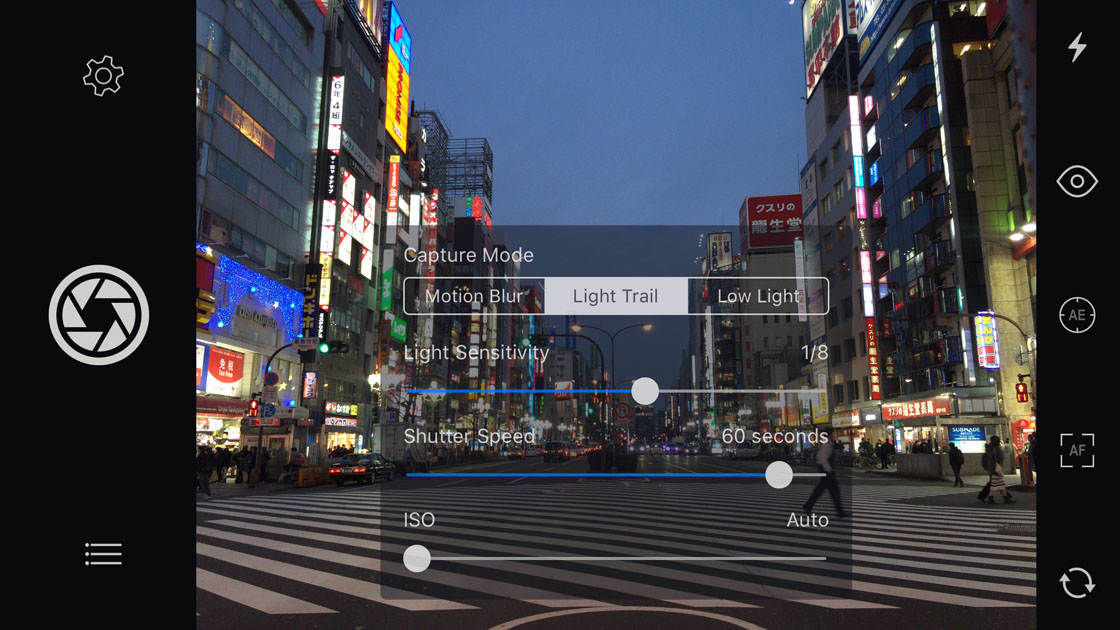
Tappa försiktigt på avtryckaren för att börja ta ditt foto, och njut av att se hur appen fångar ljusslingorna!
När fotot är färdigt har du möjlighet att redigera ljusslingebilden. Om du gillar fotot som det är trycker du bara på Spara. Eller tryck på Redigera för att justera ljusstyrka, kontrast, mättnad eller färgton:


För det här fotot var allt som behövdes en liten ökning av mättnaden för att göra färgerna mer levande:


Nedan följer mitt färdiga redigerade foto av ljusspår i staden:


Använd rörelseoskärpa för att fånga rörligt vatten
En annan viktig funktion i Slow Shutter Cam-appen är rörelseoskärpan. Den är utmärkt för att få rörliga motiv att visas som en suddighet eller en rand över fotot, och den är perfekt för att skapa mjuka, silkeslena bilder av vattenfall.
I det här avsnittet får du lära dig hur du fångar rörligt vatten med långsam slutartid för att skapa vackra, drömska bilder som den nedan:


För att fotografera vattenfall med rörelseoskärpa ska du se till att du använder ett stativ, så att alla stillastående objekt i scenen framstår som skarpa i din bild.
I appen Slow Shutter Cam trycker du på kugghjulsikonen och ställer in inspelningsläget på Motion Blur. Använd reglagen för att ställa in Blur Strength, Shutter Speed och ISO:
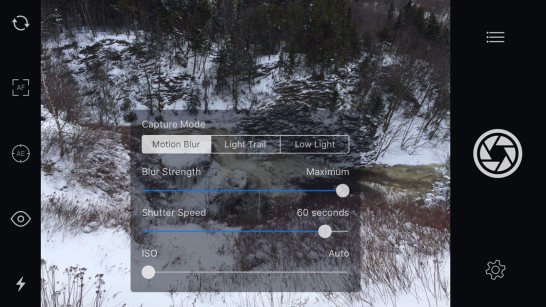
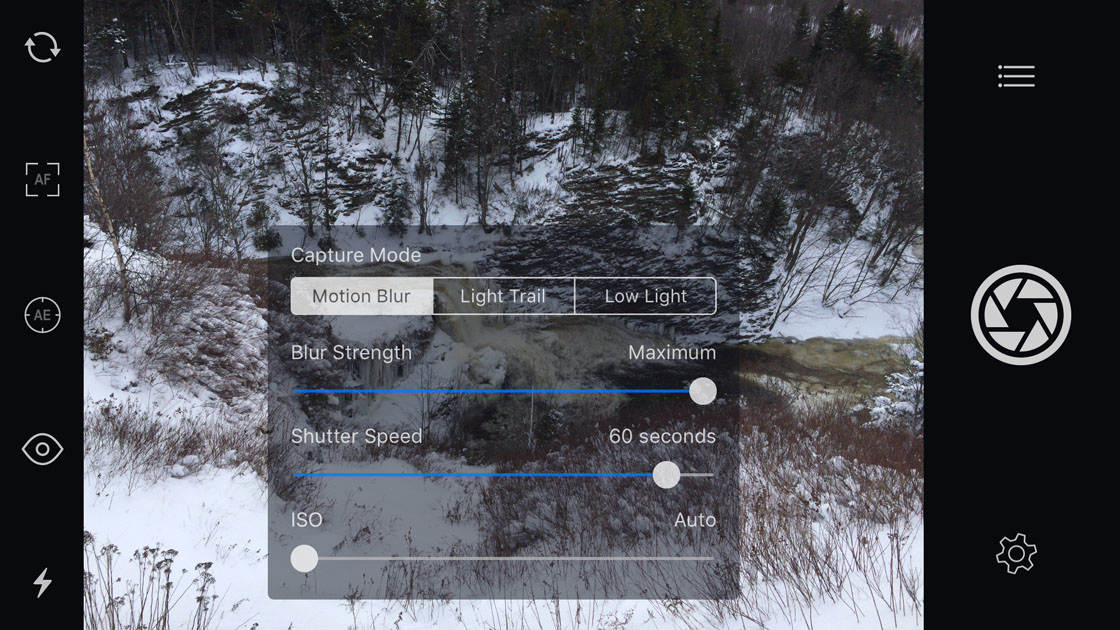
När du är redo trycker du lätt på avtryckaren så att du inte skakar din iPhone. När exponeringen är klar trycker du antingen på Redigera för att justera ljusstyrka, kontrast och färg, Spara för att spara fotot som det är eller Rensa för att radera bilden och börja om från början.
För min bild ökade jag kontrasten lite och lade sedan till lite mättnad för att göra färgerna mer levande:


Om du vill ha ett enkelt svartvitt foto är du välkommen att sänka mättnaden till noll.
Slutligt ökade jag ljusstyrkan i mitt foto:


När du är nöjd med den redigerade bilden trycker du på Spara för att spara den i iPhones fotobibliotek.
Om du vill få en uppfattning om hur bra Slow Shutter Cam är, kan du ta en titt på före- och efterbilderna nedan. Den första bilden visar scenen som togs med den ursprungliga kameraappen – vattnet verkar skarpt eftersom kameran använde en snabb slutartid:


Nästa bild togs med Slow Shutter Cam-appen. Den rörelseoskärpa som skapas av den långsamma slutarhastigheten får det rörliga vattnet att verka mjukt och silkeslent:
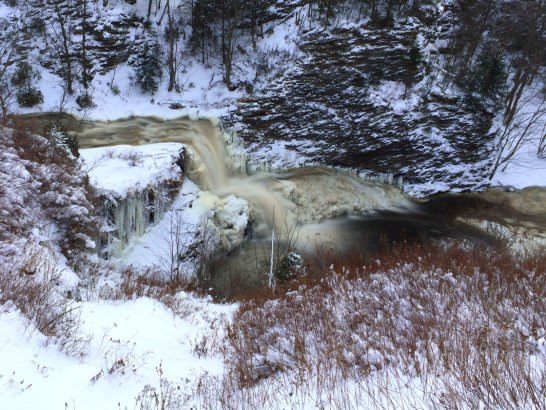

Företag högkvalitativa foton i svagt ljus
Kämpar du med att ta bra foton i svagt ljus? Brist på ljus resulterar ofta i suddiga och korniga bilder på grund av den långsamma slutartiden och de höga ISO-inställningarna (ljuskänslighet) som krävs för att få en ordentlig exponering.
Appen Slow Shutter Cam har dock en fantastisk inställning för svagt ljus som gör att du kan minska det digitala bruset (korn) så att du kan ta rena och skarpa foton i svagt ljus.
På grund av de långsamma slutartiderna som krävs för att fånga tillräckligt med ljus på fotot ska du alltid använda ett stativ för att hålla kameran stadigt. Om du håller iPhone för hand kommer kameran att skaka och hela fotot kommer att verka suddigt.
När du har ställt in kameran öppnar du Slow Shutter Cam och trycker på kugghjulsikonen. Ställ in inspelningsläget på Låg belysning:
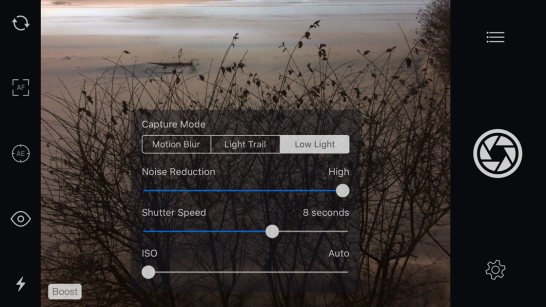
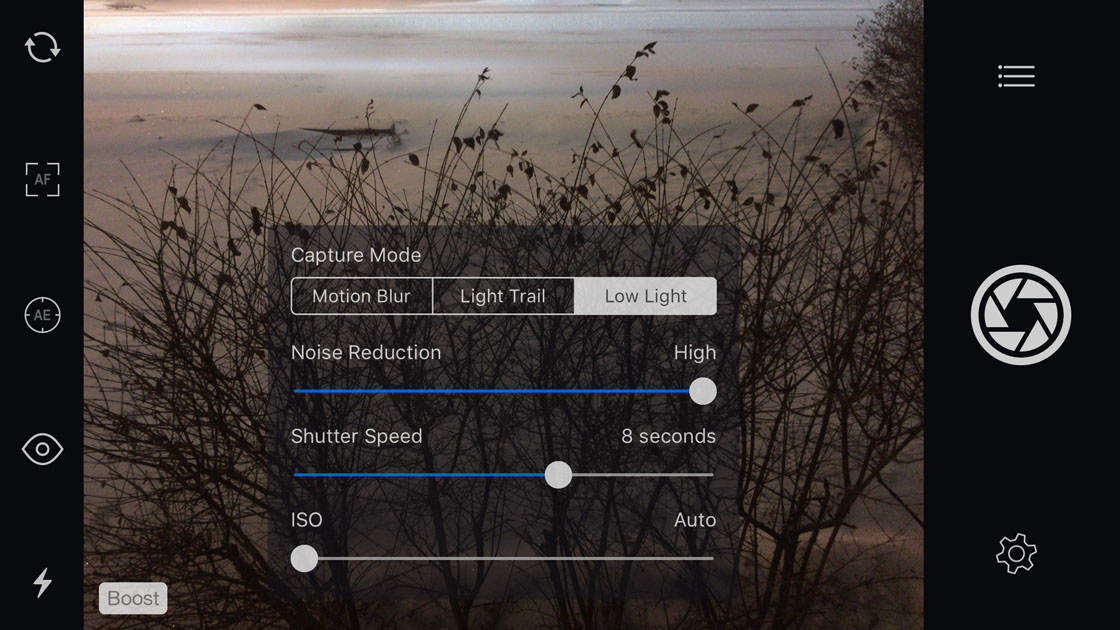
För att minska mängden korn (digitalt brus) i fotot ställer du in reglaget för brusreducering på Hög. Till att börja med skulle jag rekommendera att ställa in slutartiden på cirka 8 sekunder, men du kan behöva ändra detta baserat på dina egna ljusförhållanden.
När du är redo att ta bilden trycker du lätt på slutarknappen för att ta fotot. Se till att du inte rör på iPhone när du trycker på avtryckarknappen, eftersom det ger kameraskakningar som resulterar i ett suddigt foto.
När appen är klar med exponeringen av fotot kan du sedan välja att rensa, redigera eller spara bilden:
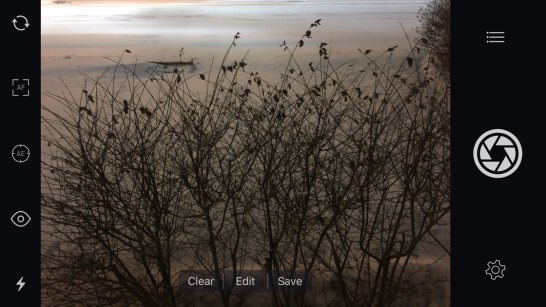
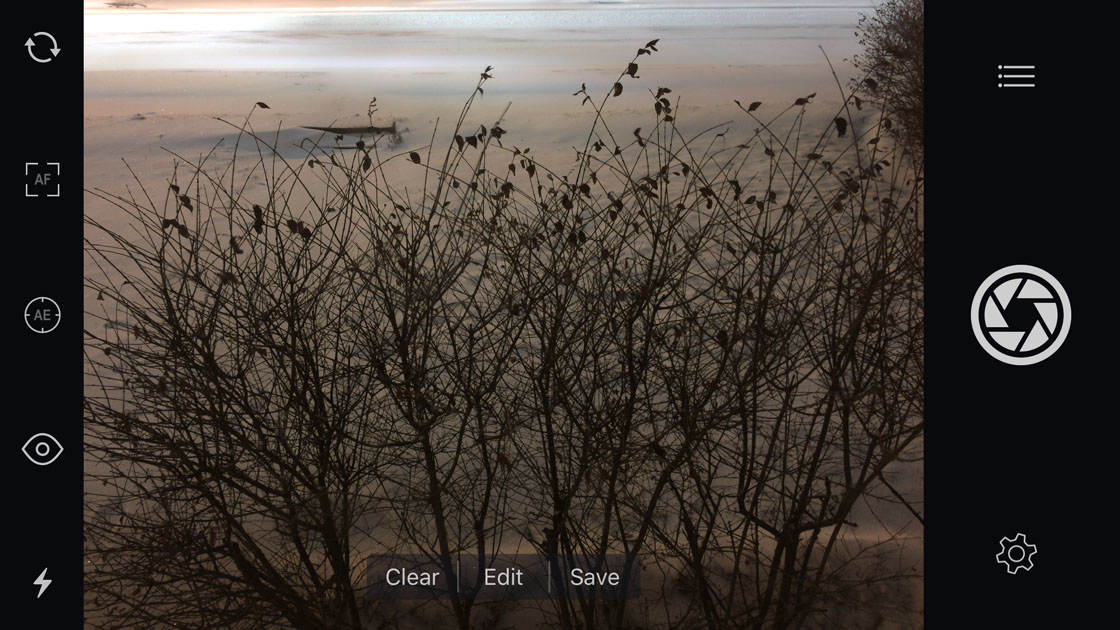
Nedan följer en bild i svagt ljus som jag tog med appen Slow Shutter Cam:


.