Rätta felkod -43 när du flyttar/tar bort filer på Mac
macOS har ett unikt användarvänligt gränssnitt. Det låter användare fritt och enkelt flytta, överföra, organisera eller radera filer. Det finns dock en chans att du stöter på ett fel med filhanteringsoperationer. Ibland dyker felkod 43 upp, som är förknippad med problem med filöverföring på Mac-enheter. Det verkar som om just det här felet uppstår i Mac OS X El Capitan eller OS X Jaguar. Det lyder: ”Operationen kan inte slutföras eftersom ett eller flera nödvändiga objekt inte kan hittas. (Felkod -43)”. Den här felkoden kan uppstå när du försöker ta bort en fil, flytta den till papperskorgen, flytta filer från en mapp till en annan eller överföra filer från eller till en USB-enhet.
Det här problemet kan vara relaterat till inkompatibla filnamnstecken. De uppstår när filnamnet innehåller en av följande symboler: De kan uppstå på grund av olika typer av incidenter i samband med att en filnamn innehåller en av följande symboler: ”@”, ”!”, ”#”, ”%”, ”^” och ”$”. Alla operativsystem har olika regler för filnamn. Antag att du skapade en fil i Microsoft Windows OS, skrev in ett av dessa tecken i namnet och sedan överförde filen till macOS-miljön. Det är förmodligen därför du inte kan flytta din fil eftersom dessa tecken står i konflikt med macOS på grund av olika namngivningsprotokoll. Om din fil innehåller något av dessa tecken är det bästa sättet att undvika fel 43 att byta namn på dina filer eller undvika dessa tecken i allmänhet.
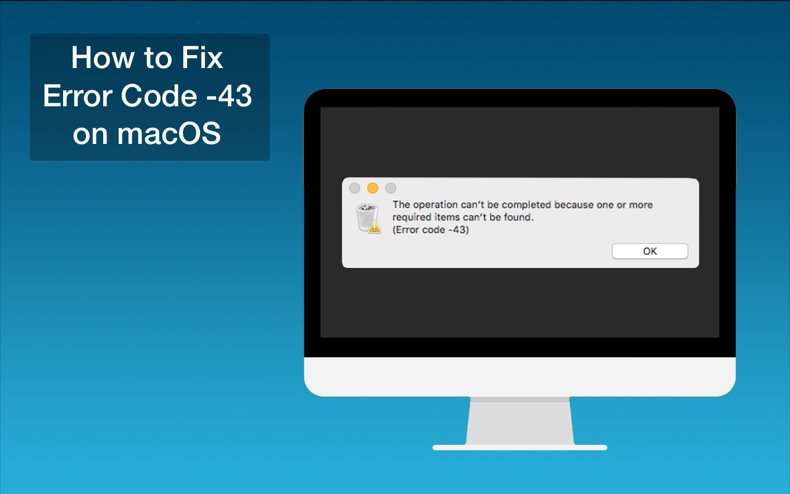
Samma fel uppstår om filen inte har laddats ner helt. För att undvika den här typen av olägenheter bör du kontrollera om filen inte har laddats ner felaktigt. Den vanligaste orsaken till partiell nedladdning är förlust av internetanslutning. Som tur är låter vissa webbläsare dig återuppta nedladdningen. En annan orsak till ofullständig filnedladdning kan vara en ofullständig källfil. Det innebär att den ofullständiga filen kan ha laddats upp av misstag till servern. Om webbutvecklaren har flyttat eller tagit bort serverns fil kan det också orsaka ofullständig nedladdning. Det finns också en chans att en timeout inträffar. Timeout inträffar när din internetanslutning är långsam eller när servern är överbelastad med förfrågningar, vilket orsakar ofullständig nedladdning.
Det kan också bero på att filen används av ett eller flera systemprogram. Alla öppnade program med filen måste stängas. Om du inte vet vilket program som har filen öppnad kan du använda kommandot lsof Terminal, som används för att rapportera en lista över alla öppna filer och de processer som öppnat dem. Öppna Terminal och skriv ”loss | green -i ”.
Om filen inte aktiverar en delad punkt hindrar den Mac Finder från att komma åt den och felkod 43 visas. Det kan också inträffa om filen som du försöker ta bort är låst. Det här problemet kan också uppstå på grund av ett problem med hårddisken. Orsaken kan vara att din hårddisk eller SSD är fysiskt skadad eller har några dåliga sektorer. Om ett svar som säger ”Den underliggande uppgiften rapporterade fel” kan du behöva formatera eller byta ut hårddisken. Läs guiden nedan för detaljerade felsökningssteg.
Innehållsförteckning:
- Introduktion
- Metod 1. Force Quit Finder
- Metod 2. Återställning av PRAM eller NVRAM
- Metod 3. Avlägsnande av låsta filer
- Metod 4. Använda terminalkommandon
- Metod 5. Disk Utility Check
- Video om hur man fixar felkod -43 på macOS
Force Quit Finder
En del användare har rapporterat att felkod -43 enkelt kunde fixas genom att forcera att avsluta och starta om Finder.
1. Gå till Apple-menyn uppe till vänster på skärmen.
2. Klicka på ”Force Quit”.
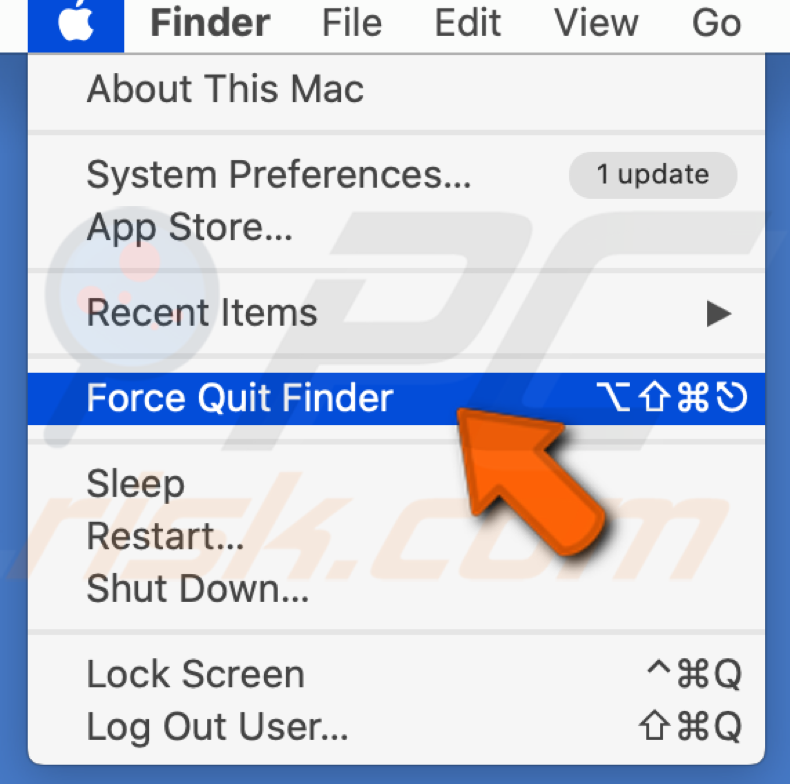
3. Hitta Finder i listan över program.
4. Välj ”Relaunch”.
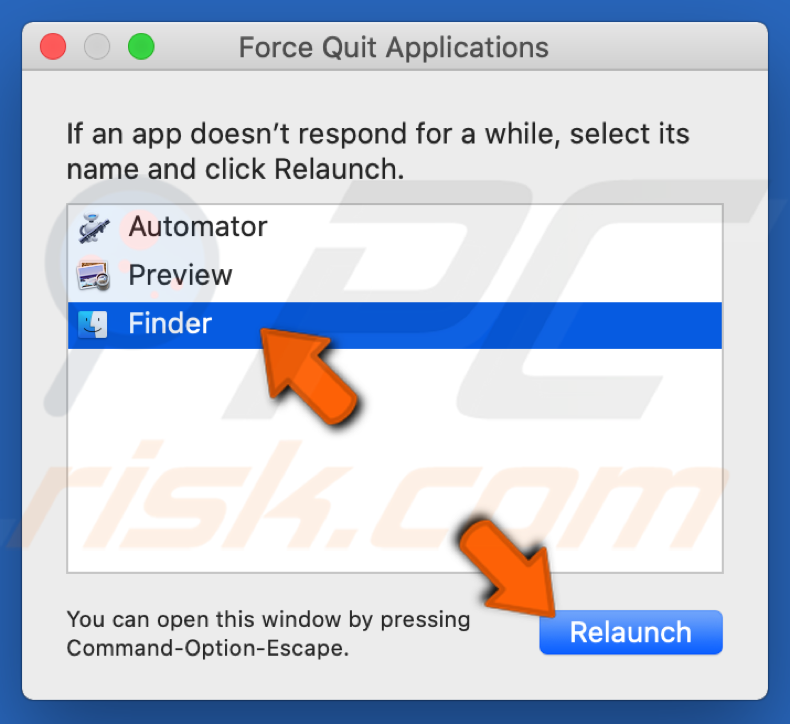
PRAM eller NVRAM-nollställning.
NVRAM (Nonvolatile Random Access Memory) är ett litet minne som din Mac använder för att lagra specifika inställningar och komma åt dem snabbt. PRAM (Parameter Random Access Memory) lagrar liknande information, och stegen för att återställa NVRAM och PRAM är desamma.
1. Stäng av din Mac. Innan du slår på den igen letar du upp följande fyra tangenter på tangentbordet: Command + Option + P + R.
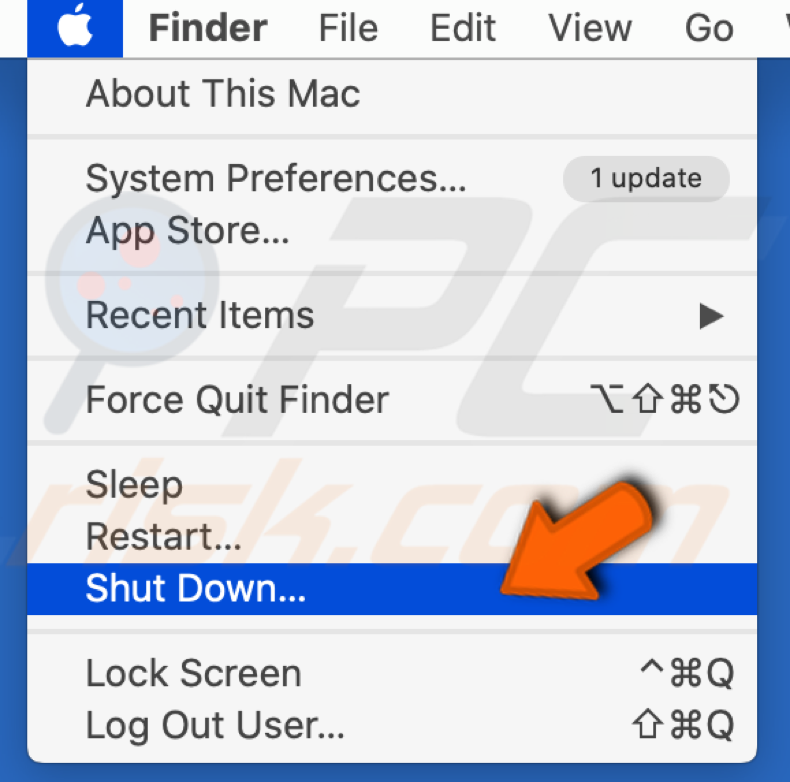
2. Slå på din Mac och så snart den börjar starta upp trycker du på alla fyra tangenterna samtidigt.
3. Håll in tangenterna tills du hör startljudet två gånger och släpp sedan tangenterna.
OBS: Om du inte hör något startljud i steg 3 upprepar du alla steg.
Låsta filer tas bort
Om filerna är låsta kan du ta bort dem utan att låsa upp dem först.
1. Öppna Terminal från startfältet.

2. I Terminal skriver du följande kommando: chflags -R nouchg (space)
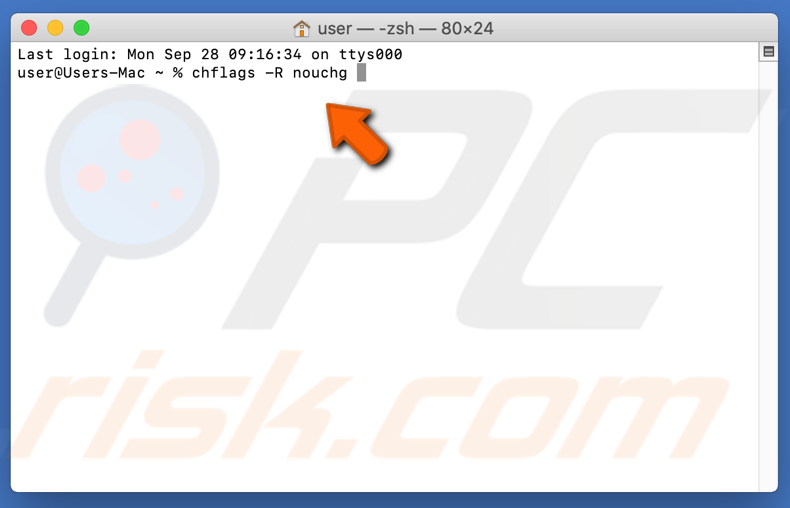
3. Klicka på ikonen Papperskorgen för att öppna den.
4. I Papperskorgen trycker du på Kommando + A-tangenten samtidigt för att markera alla objekt.
5. Dra låsta objekt till terminalfönstret.

6. Klicka på Enter.
7. Ta bort låsta filer från papperskorgen.
Användning av terminalkommandon
I vissa fall kan felet avlägsnas genom att genomföra vissa kommandon från terminalen och ta bort specifika filer.
1. Öppna Terminal.
2. Skriv in följande kommando: rm (mellanslag).
3. Dra och släpp filerna som ger fel 43.
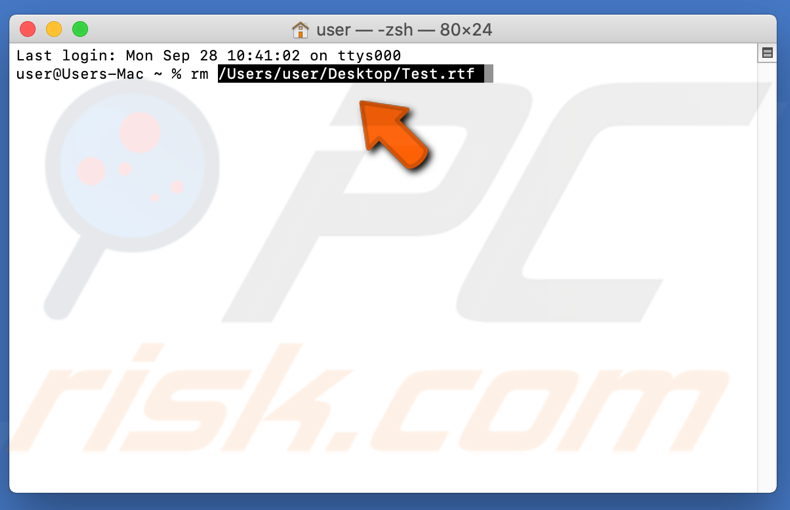
4. Tryck på Enter och filerna raderas.
5. Kontrollera om problemet fortsätter.
Anmärkning: Om detta inte fungerar kan du försöka installera om High Sierra-uppdateringen.
Disk Utility Check
Din Macs inbyggda Disk Utility är ett utmärkt verktyg som upptäcker saknade eller korrupta filer som utlöses av ett problem med hårddisken/SSD:n.
1. När din Mac har startat om går du till Finder och klickar på Applications.
2. Hitta och välj sedan ”Disk Utility”.
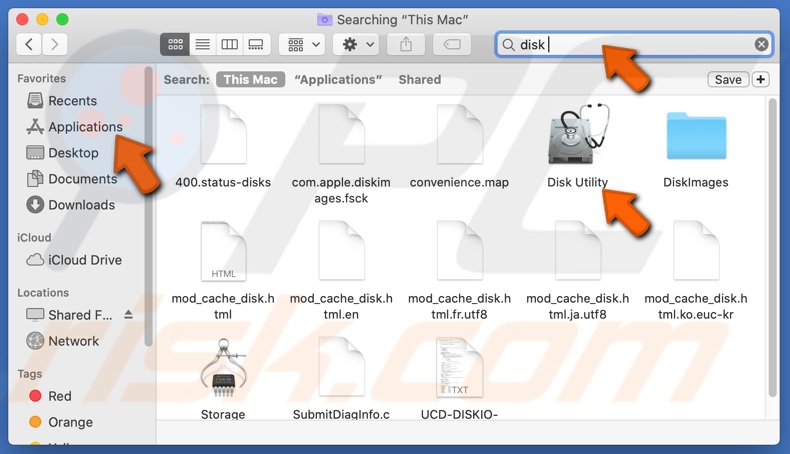
3. Välj den disk (disk där filen du vill flytta finns) som du vill reparera.
4. Tryck på ”First-Aid”.
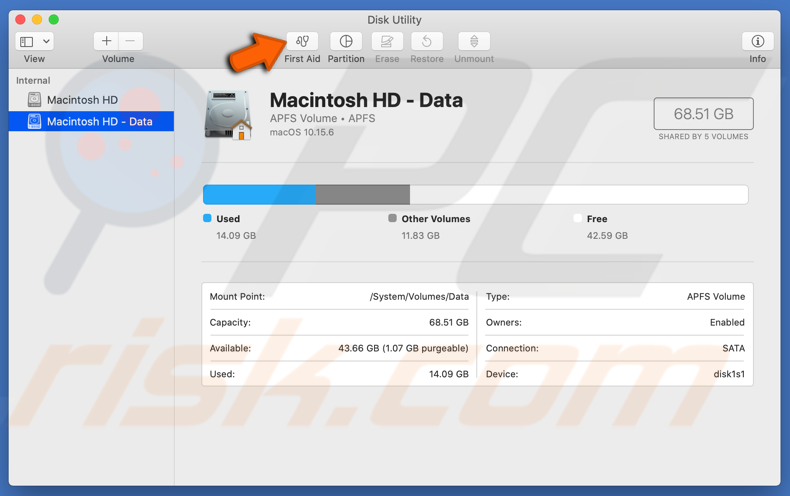
5. Klicka på ”Kör” och sedan på ”Fortsätt”.
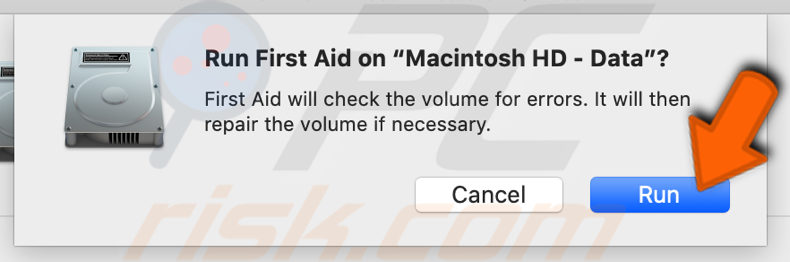

Om rapporterna visar att disken är på väg att gå sönder, ska du säkerhetskopiera dina filer och byta ut hårddisken mot en ny.
Klicka på Kör. Om verktyget Disk Utility inte visar några problem med din disk eller om det problem som fanns har lösts kan du avsluta verktyget.
Om ”overlapped extent allocation” visas och anger att flera filer upptar samma plats på din disk är en av filerna förmodligen skadad. Du måste hitta den i mappen Damaged Files.
Det värsta scenariot är att du inte kan kontrollera eller reparera din disk. Om felmeddelandet ”The underlying task reported failure” (Den underliggande uppgiften rapporterade fel) visas försöker du köra First Aid-verktyget på nytt. Om felmeddelandet fortsätter att visas ska du säkerhetskopiera dina data och formatera disken.
Video om hur man åtgärdar felkod -43 på macOS