Om det finns ett verktyg som du behöver känna till i Photoshop är det rutnätet. Den här guiden, som inte är en tryckguide, är ett oumbärligt verktyg för dina layoutkonstruktioner och det bästa är? Du behöver bara lära dig att göra ett rutnät en gång. Spara bara din skapelse för att återanvända den vid behov.
5 grundläggande steg för att göra ett rutnät i Photoshop
Att göra ett rutnät i Photoshop är en relativt enkel process. Följ de här fem stegen för att skapa denna användbara enhet.
Steg 1: Skapa ett nytt dokument
Det första du måste göra är att öppna Photoshop och skapa ett dokument. Du måste ställa in pixlarna vid den här tidpunkten. Om du designar för en bildskärmsupplösning på 1024×768 rekommenderar vi att du ställer in dokumentet till 960×768 pixlar.

Steg 2: Skapa en ny rutnätslayout
Nu är det dags att skapa ett nytt Photoshop-rutnät. Klicka på ”Visa”, sedan på ”Visa” och slutligen på ”Rutnät”. När du har kommit fram till det här fönstret kan du ställa in preferensguider för ditt rutnät, vilket ger dig mer kontroll över vad det gör. Du kan ändra saker som rutnätets färg, avståndet mellan rutnätslinjerna och antalet underindelningar mellan huvudlinjerna.
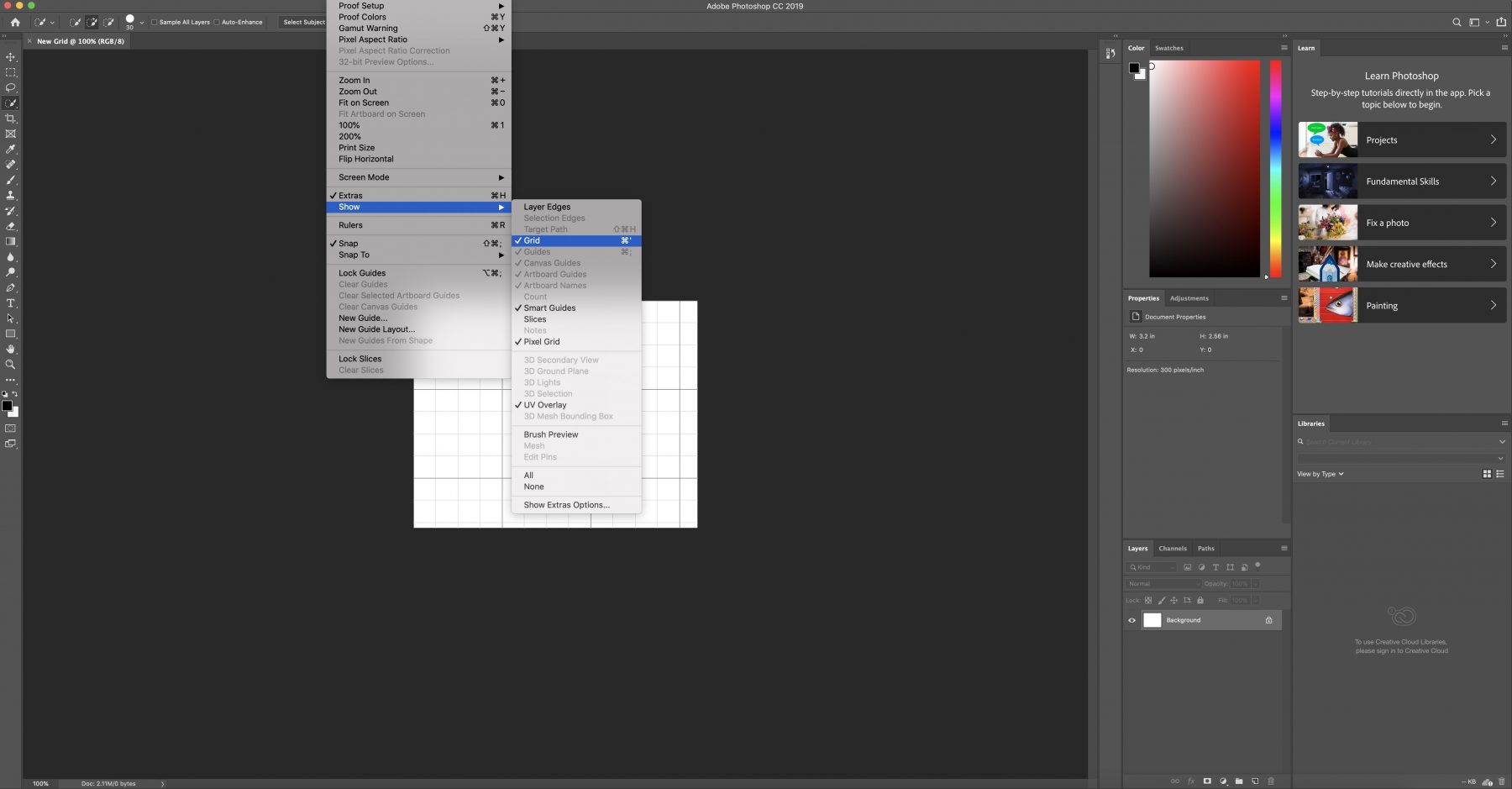
Steg 3: Skapa former
När du har ställt in inställningarna för ditt Photoshop-rutnät är det dags för det roliga: att använda det för att skapa former. Gå till ”Anpassade formverktyg” och välj det du vill använda. Dra den till den kvadrat du vill ha och släpp formen.
Den kommer att snäppa till kvadraternas storlek. Upprepa så många gånger som behövs i den raden.
När du är nöjd med hur din rad ser ut kan du duplicera den eller flytta den till ett helt nytt avsnitt.
För att göra detta navigerar du till ”Layers Palette” (palett för lager), där du styr hur dina rader ska upprepas. Använd det här verktyget tills du får det utseende du vill ha.
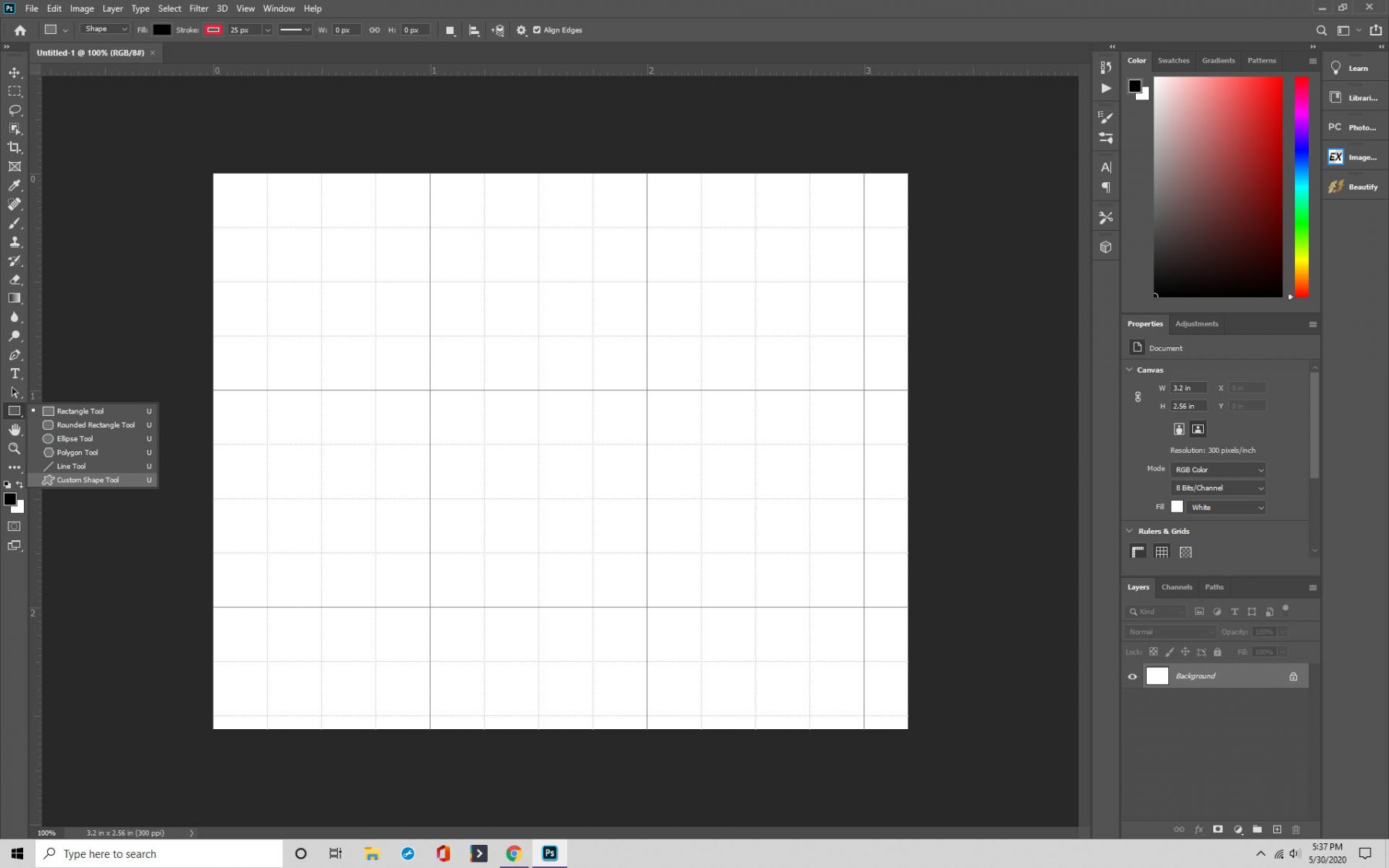
Steg 4: Länka
Ett annat sätt att använda rutnätet är att länka en bild till varje form du skapar. Börja med att välja det lager där du vill placera bilden och klicka sedan på ”Arkiv” och ”Placera”.
I det här läget väljer du bilden och navigerar sedan till ”Lager”. Klicka på ”Skapa klippmask” och bilden visas i det rutnät som du har angett.
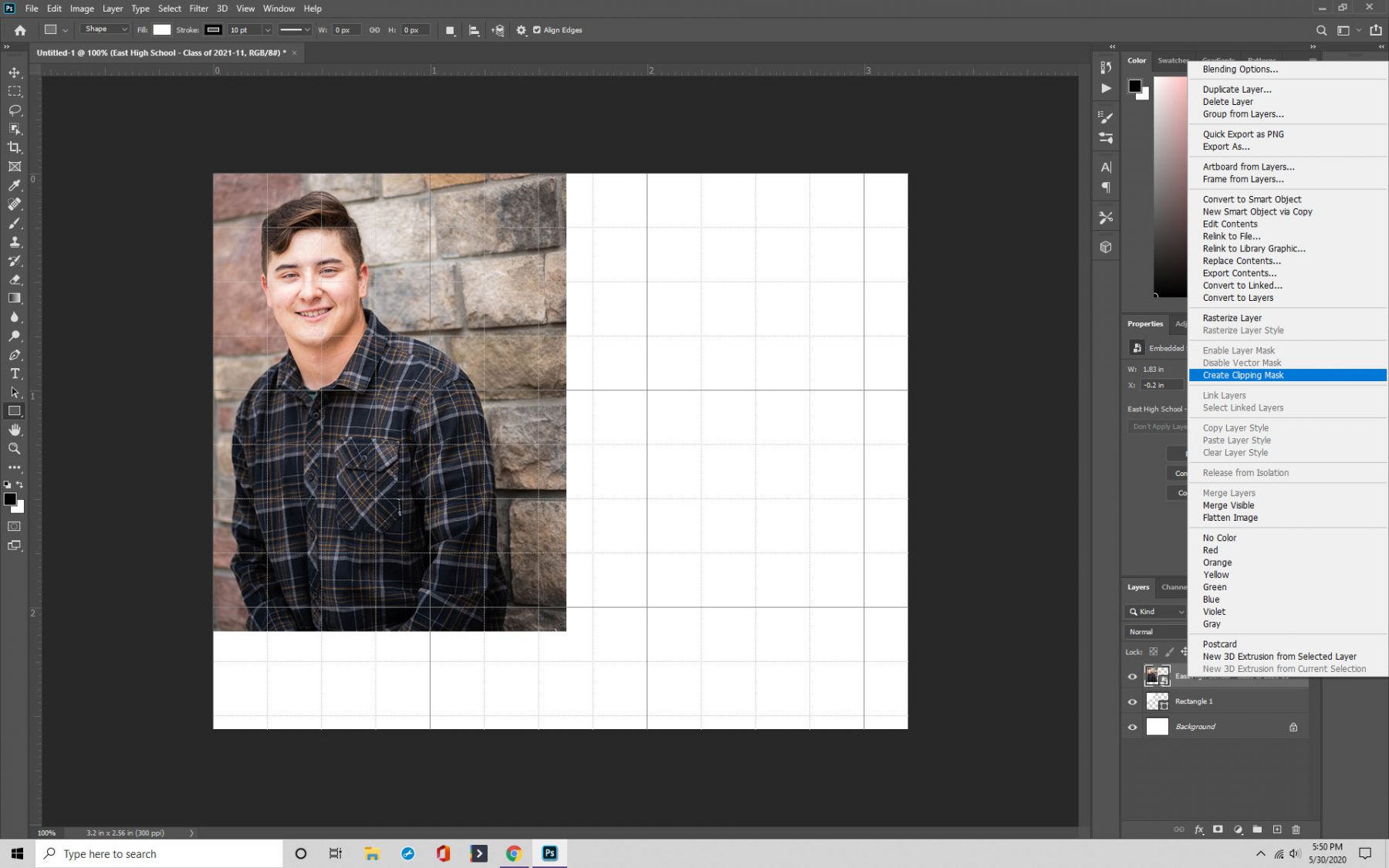
Steg 5: Spara
Trots att det är enkelt att göra ett Photoshop-rutnät rekommenderar vi att du sparar rutnätet så att du lätt kan komma åt det i framtiden. Du kan också dela dem med andra.
Tryck på Cmd/Ctrl+S, så visas en spara-rutan. Du kan nu namnge ditt rutnät och tilldela det en filtyp. De vanligaste är .PSD och .TIF.
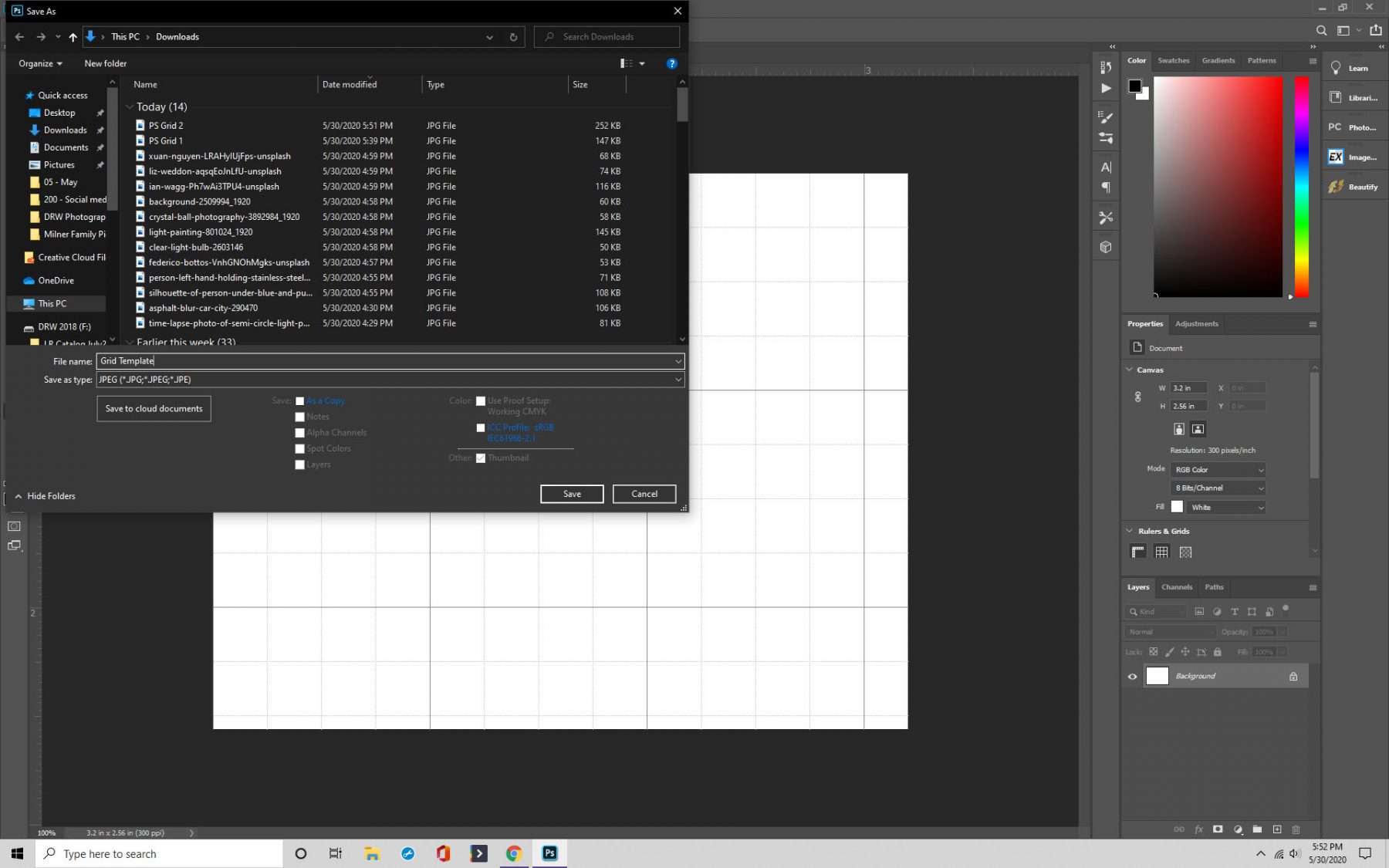
Makning av glödande linjer på ett rutnät i Photoshop som i Tron
Nu går vi igenom processen för att göra glödande linjer på ett rutnät.
Steg 1: Skapa ett nytt dokument
Som tidigare börjar du med att öppna Photoshop och skapa ett dokument med de specifikationer som du vill ha.
När du gör det är det grundläggande steget att se till att du väljer ”Transparent” i picklistan under ”Background Contents”. Annars kommer du inte att se något bakom ditt rutnät.
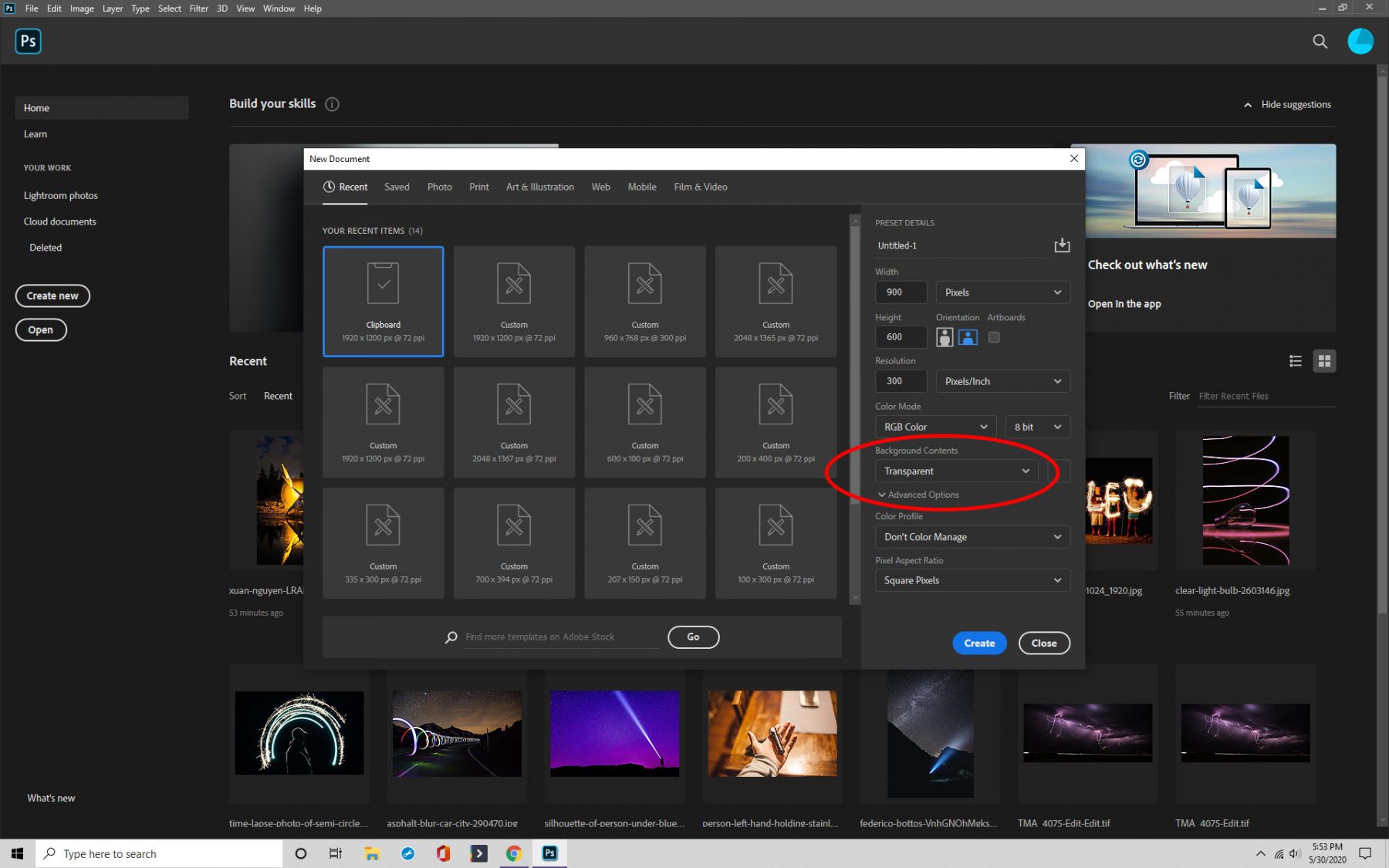
Steg 2: Inställningar
När du har fått ditt dokument konfigurerat i Photoshop är det dags att välja färg och ändra de inställningar som du behöver justera för att uppnå de glödande linjerna.
Navigera till ”Redigera” och klicka sedan på ”Streck”. I den här rutan ska bredden vara ett och du ska ställa in ”Location” till inside.
Steg 3: Spara
Om du vill kunna återkomma till mönstret ska du spara det genom att gå till ”Edit” (redigera) och sedan klicka på ”Define Pattern” (definiera mönster). Ge det ett namn och tryck på spara.
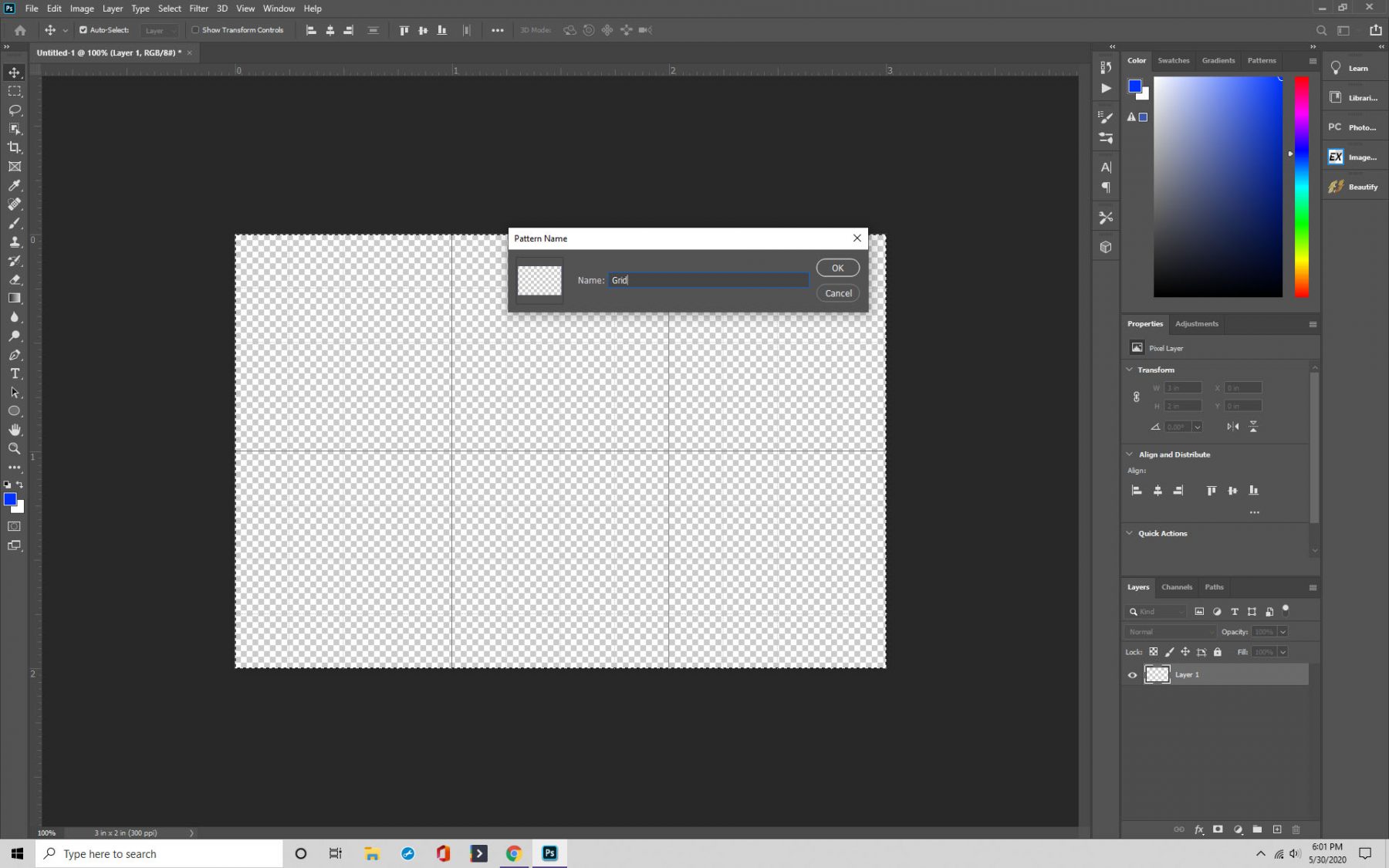
Steg 4: Använd ditt anpassade mönster
Nu är det dags att prata om hur du använder mönstret du har skapat. Om du vill använda ditt anpassade mönster gör du dokumentet svart och skapar sedan ett nytt tomt lager.
Lägg till mönstret genom att gå till ”Redigera” och klicka på ”Fyllning”. Du hittar ditt mönster under avsnittet Innehåll.

Steg 5: Använd verktyget för fri omvandling
Nästa steg är att använda verktyget för fri omvandling, och det gör du genom att trycka på Ctrl/Cmd+T, vilket gör att det visas.
Högerklicka på musen, välj ”Perspektiv” i rutan som visas och sedan kan du dra rutan från bilden.

Steg 6: Få det att glöda
Det sista steget är att navigera till ”Layer Styles” och välja ”Outer Glow”. Grattis – du har uppnått den önskade Tron-effekten.
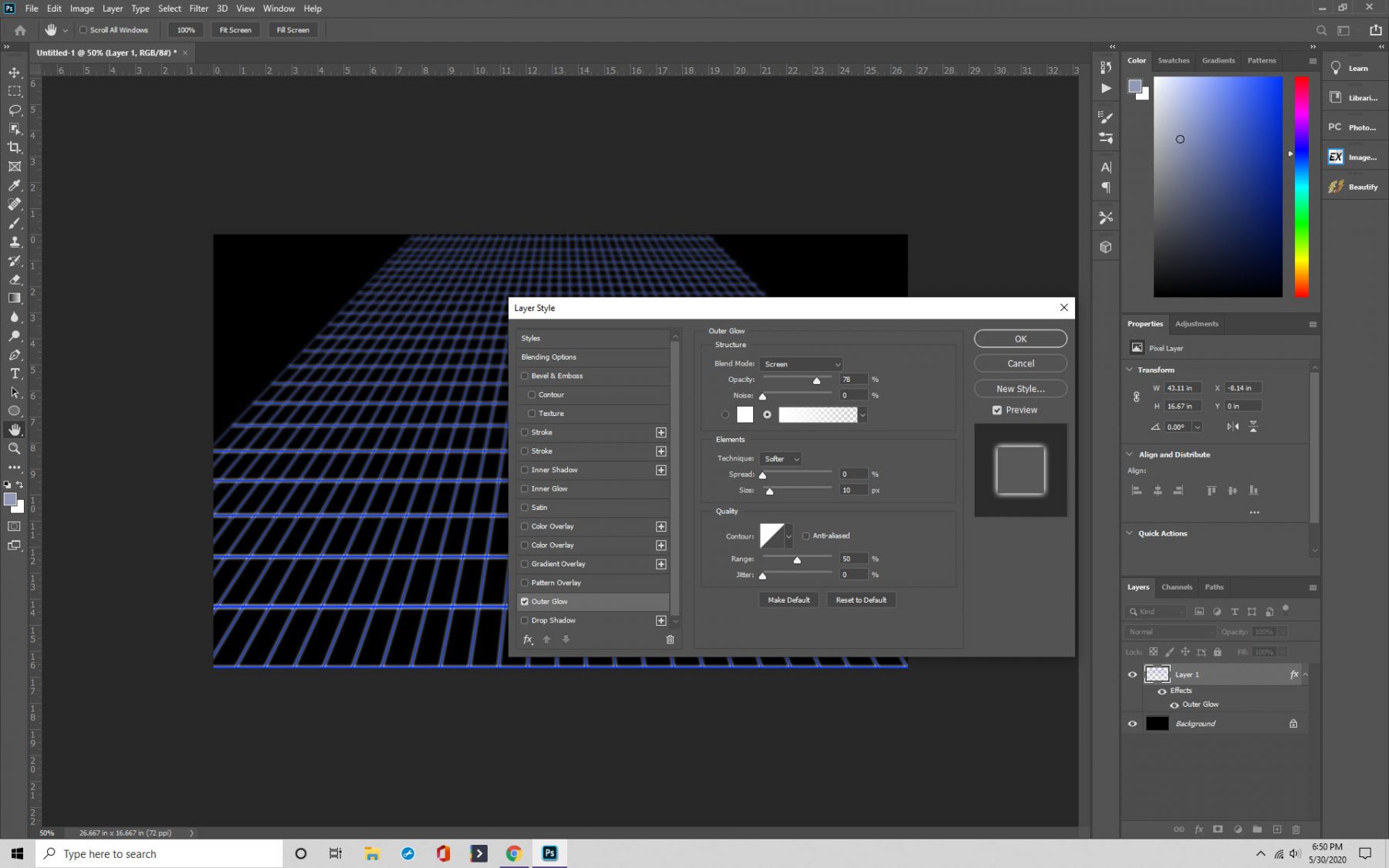
Lägg till guider i Photoshop
En annan användbar funktion som vi vill dela med oss av är guider och linjaler i Photoshop.
De är ett viktigt verktyg för dokumentlayout och gör saker som att placera objekt och rita former mycket enklare. Här är hur du använder dem.
Steg 1: Lägg till linjalen
Vårt första steg är att lägga till linjalen i Photoshop. Öppna programmet och skapa ett nytt dokument eller använd ett befintligt.
Du vill sedan navigera till ”Visa” och klicka på ”Linjaler”. Två linjaler ska nu ha dykt upp på skärmen.
Du kan också ändra vilket mått linjalen använder beroende på vad du föredrar. Håll markören över linjalen i toppen eller på sidan och högerklicka sedan på musknappen. Välj det mått du föredrar, till exempel pixlar, picas, tum, millimeter med mera.
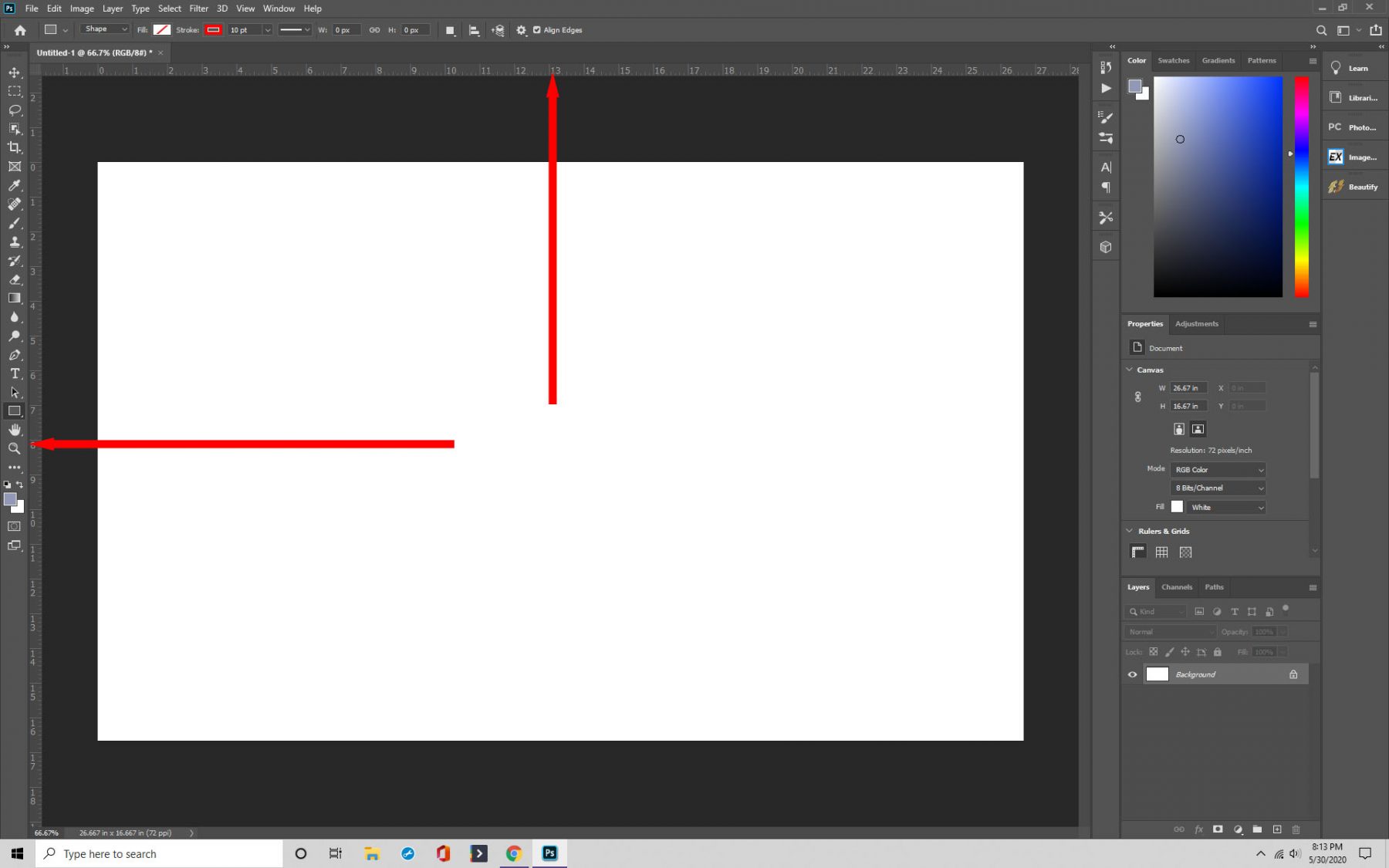
Steg 2: Guider
Nu är du redo att använda linjalen som en guide, vilket är superenkelt att göra. Du klickar på linjalen och drar den dit du behöver den. Kom bara ihåg att innan du kan flytta linjaler måste du ha flyttverktyget markerat.
Du kan också hålla dem på plats. Lås linjalerna på plats genom att navigera till ”Visa” och klicka på ”Lås guider.”
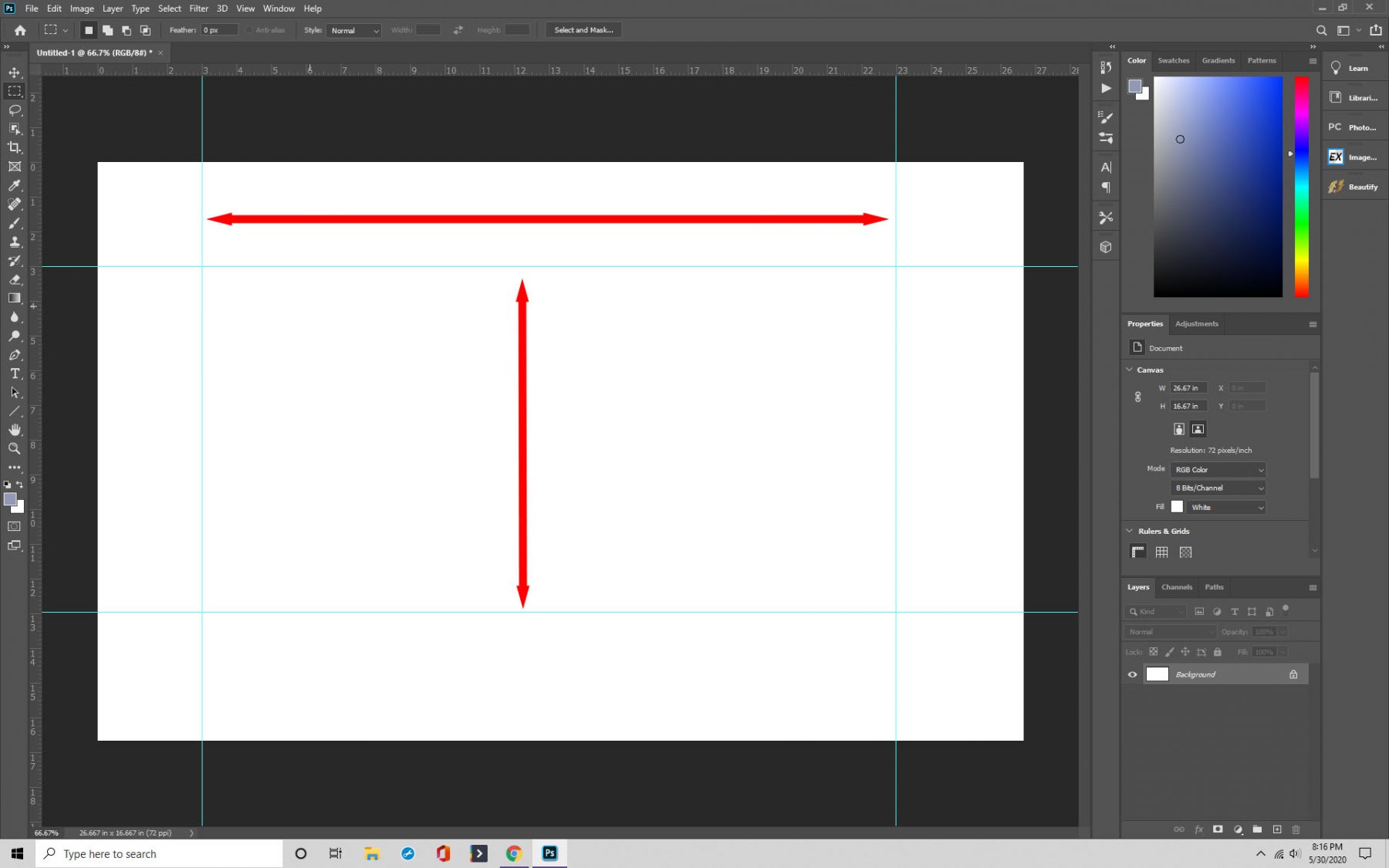
Steg 3: Snappa
Snappa är en annan användbar sak du kan göra med dina guider i Photoshop. Snappning innebär att när du placerar ett objekt på rutnätet kommer det automatiskt att ”snäppa” på plats. Det är användbart för att justera lager, text och i stort sett allt du vill.
För att aktivera det klickar du på View>Snap eller View>Snap To, beroende på vilken version av Photoshop eller Photoshop CC du använder.
Se till att du kryssar i rutan som motsvarar ”Guider och rutnät” samt i rutan på menyn Visa. När du nu klickar på rutnätet snäpper objekt som du placerar där fast på plats.
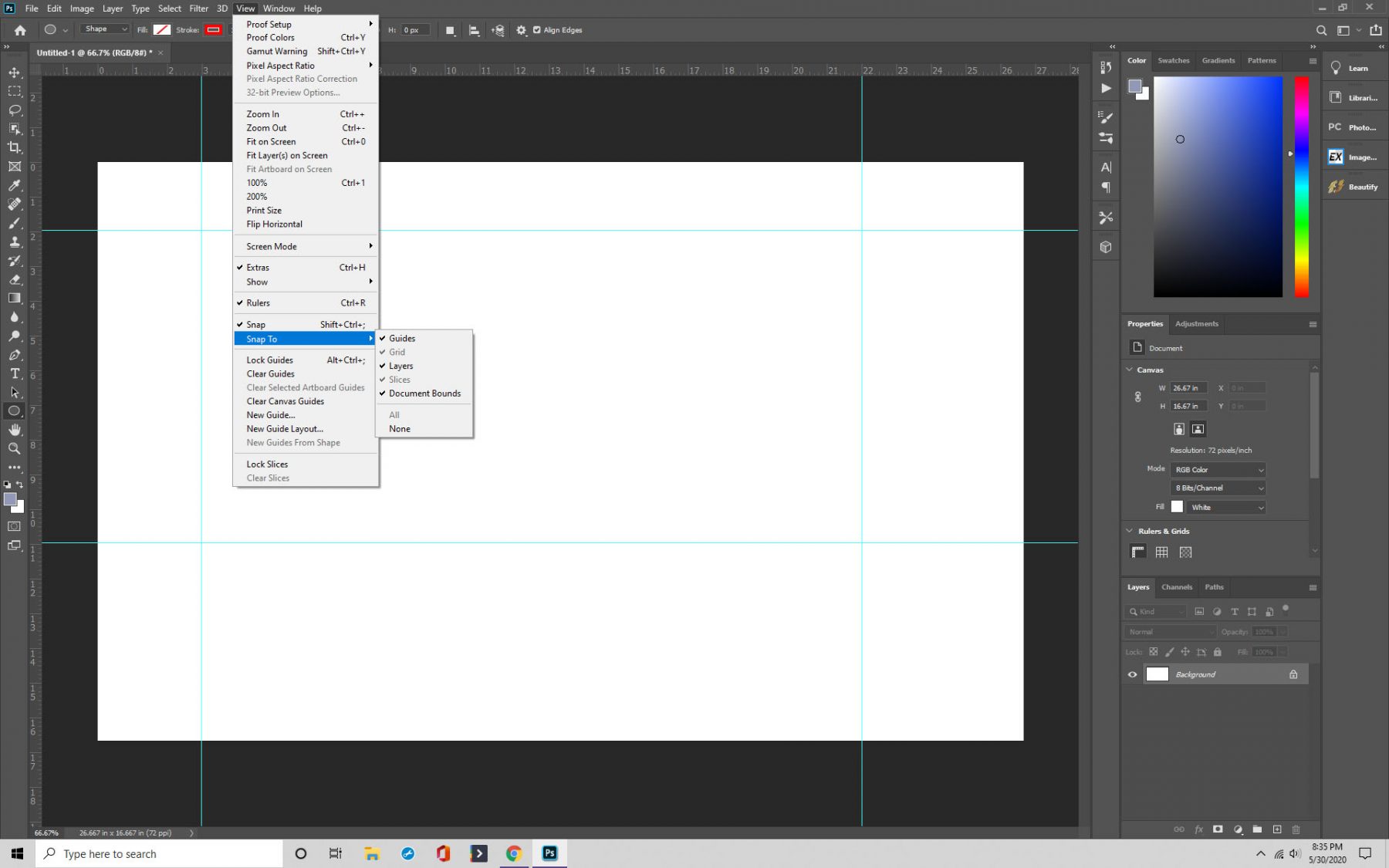
Steg 4: Ta bort och dölja guider
Slutligt kan du ta bort eller dölja guider efter behov.
Om du vill dölja dem klickar du på Vyn > Visa > Rutnät. De kommer nu att vara dolda. Och om du vill ta bort dem navigerar du till ”Visa”, där du hittar ”Rensa guider.”
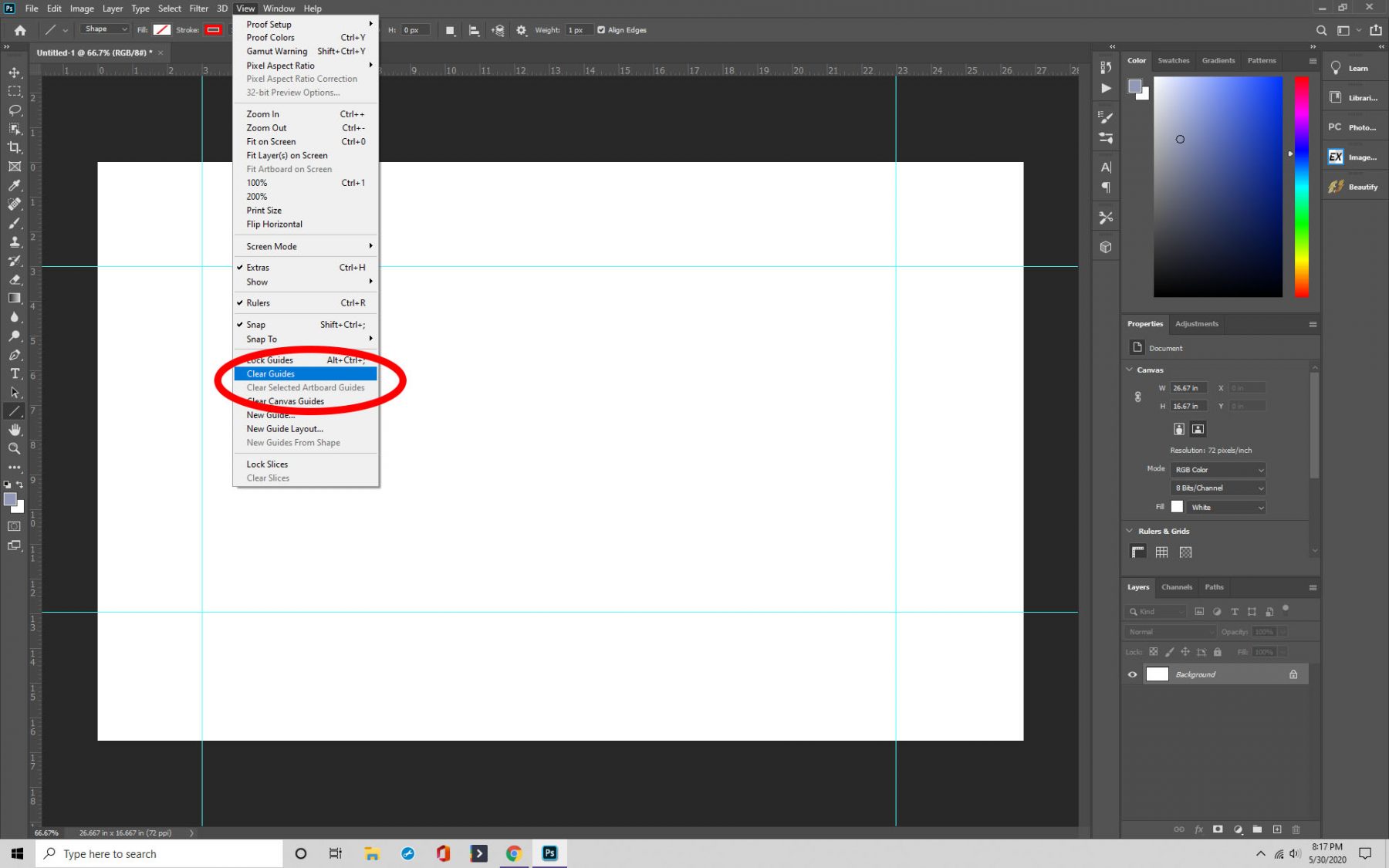
Sluttliga tankar
Att göra ett rutnät är användbart för många saker, särskilt för landskaps- eller arkitekturprojekt. Vi rekommenderar att du lär dig att använda rutnät för att få ut det mesta av din Photoshop-upplevelse.