Det finns många anledningar till att du vill justera visningen i din webbläsare. Det kan bero på synligheten eller läsbarheten av innehållet på en specifik webbplats. Du kan också ha problem med ögonen när du läser innehållet. I den här artikeln förklarar vi hur du använder zoomfunktioner i Google Chrome så att du kan ställa in webbläsaren efter dina behov.
Relaterat:
Fullskärmsläge med F11
Om du vill använda webbläsaren i fullskärmsläge kan du använda tangentbordsgenvägen eller välja alternativet i menyn.
I Chrome Windows-versionen trycker du helt enkelt på tangenten F11 för att visa webbläsaren i fullskärmsläge. Tryck återigen på F11 för att gå tillbaka till det normala fönstret eller flytta markören över toppen av webbläsaren och klicka på stängningsknappen.
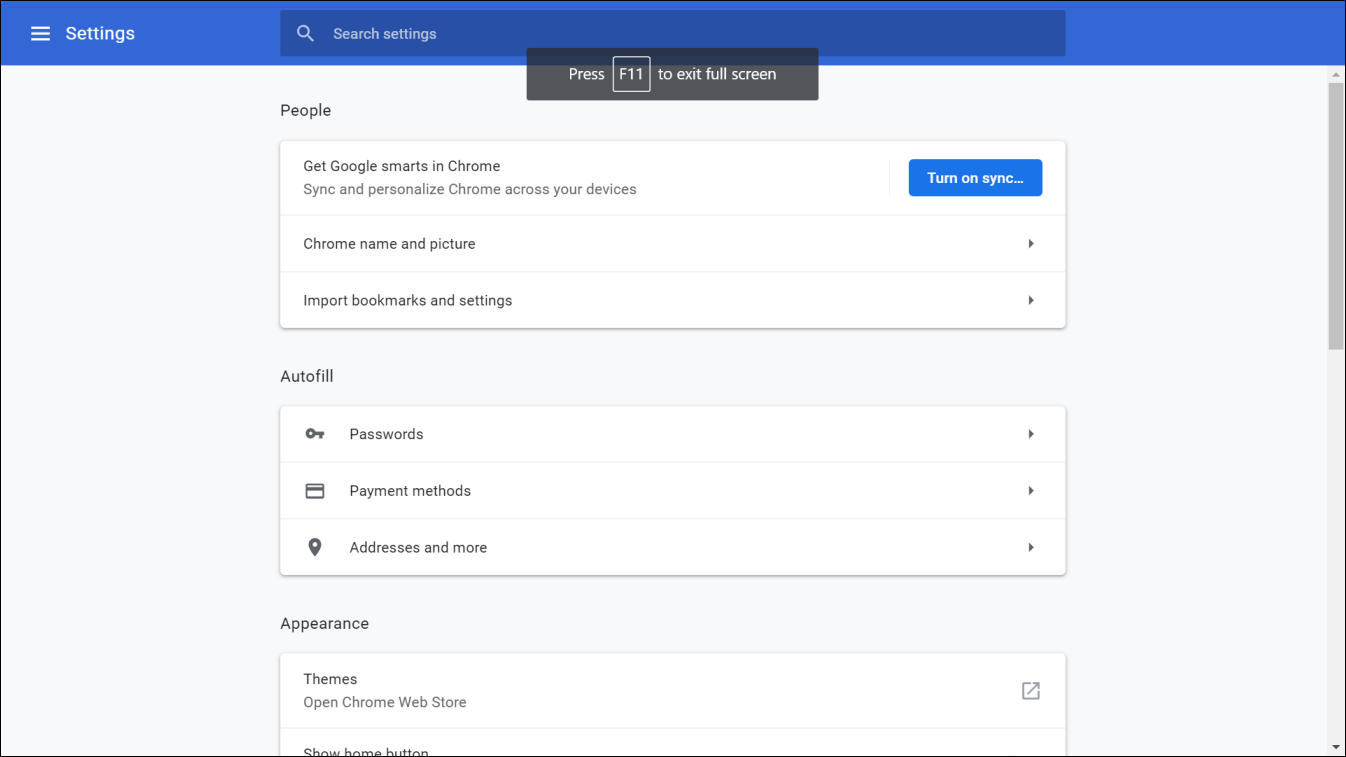
Tyvärr har du i Chrome Mac-versionen ingen tangentbordsgenväg för visning av fullskärm.
Fullskärm från menyn
Du kan också göra webbläsaren fullskärm från menyn.
- Klicka på knappen med tre prickar ”Anpassa och styraGoogle Chrome”.
- Klicka på helskärmsikonen som visas mot alternativet ”Zoom”.

Inställningar för zoom från menyn
Om du vill ställa in dig på en specifik zoomnivå kan du öka eller minska procentvärdet i menyalternativet ”Zoom”. Chrome ändras omedelbart till den nya zoomnivån.
Zooming med tangentbordet
Ett annat alternativ för att styra zoomningen i Chrome är att använda tangentbordsgenvägar.
- Tryck på ”Control och +”-tangenterna för att zooma in och öka storleken
- Du kan använda ”Control och – ”-tangenterna för att zooma ut och minska storleken
- När du vill återställa webbläsarens zoom till 100 % trycker du på ”Control och 0”-tangenterna.
När du zoomar in eller ut visar Chrome linssikonen i den högra delen av sökrutan. Du kan snabbt klicka på ikonen och ställa in zoomnivån eller återställa till standardvyn.

Relaterat:
Inställningar upp standardzoomnivå
Problemet med att använda tangentbordsgenvägar eller menyinställningar för att zooma är att Chrome endast tillämpar ändringarna på den fliken och den webbplats som du tittar på på fliken. När du öppnar en ny webbplats på samma eller en ny flik återställer Chrome zoomnivån och använder inställningarna från webbläsarnivån. När du vill visa alla webbsidor i ökad eller minskad zoomnivå måste du därför ändra webbläsarens standardinställningar för sidzoom.
- Gå till webbadressen ”chrome://settings” och leta efter avsnittet ”Appearance”.
- Du hittar alternativet ”Page zoom” med standardnivån 100 %.
- Klicka på rullgardinsmenyn och välj din önskade zoomnivå.
- Chrome låter dig ställa in zoomnivån från minst 25 % till högst 500 %.

Säg att du har ställt in sidzoomnivån som 150 %. Nu kommer alla webbplatser som du öppnar att ha 150 % zoomläge för att visa allting större. Du kommer INTE att se linsikonen i adressfältet eftersom det är standardinställningarna du har gjort. Men om du har ställt in zoominställningar för en specifik webbplats tidigare kommer Chrome fortfarande ihåg det och öppnar sidan med den specifika zoomnivån. I det fallet kommer du att se en linssikon eftersom zoomnivån skiljer sig från standardinställningarna. Du kan klicka på ikonen och återigen klicka på knappen ”Återställ” för att återställa zoomnivån till standardnivån.
Ändra teckensnittsstorlek
Förutom sidans zoominställningar kan du också öka eller minska teckensnittsstorleken för innehållet. Klicka på rullgardinsmenyn mot alternativet ”Font size” (teckenstorlek) och välj önskat värde. Chrome rekommenderar att du behåller värdet ”Medium”, men du kan göra det litet eller stort som du vill.
Zoom Vs Font Size
Det här är en annan förvirring mellan zoom och teckenstorlek.
Zooming
- Zoomnivån ökar hela webbläsaren och webbsidans innehåll och bilder visas större när du zoomar in och mindre när du zoomar ut. De flesta webbplatser går över till responsivt läge när du zoomar in och menyalternativet krymper till hamburgermeny.
- Nedan visas hur webbplatsen ser ut med inställningar för 150 % och 100 % sidzoom i Chrome.

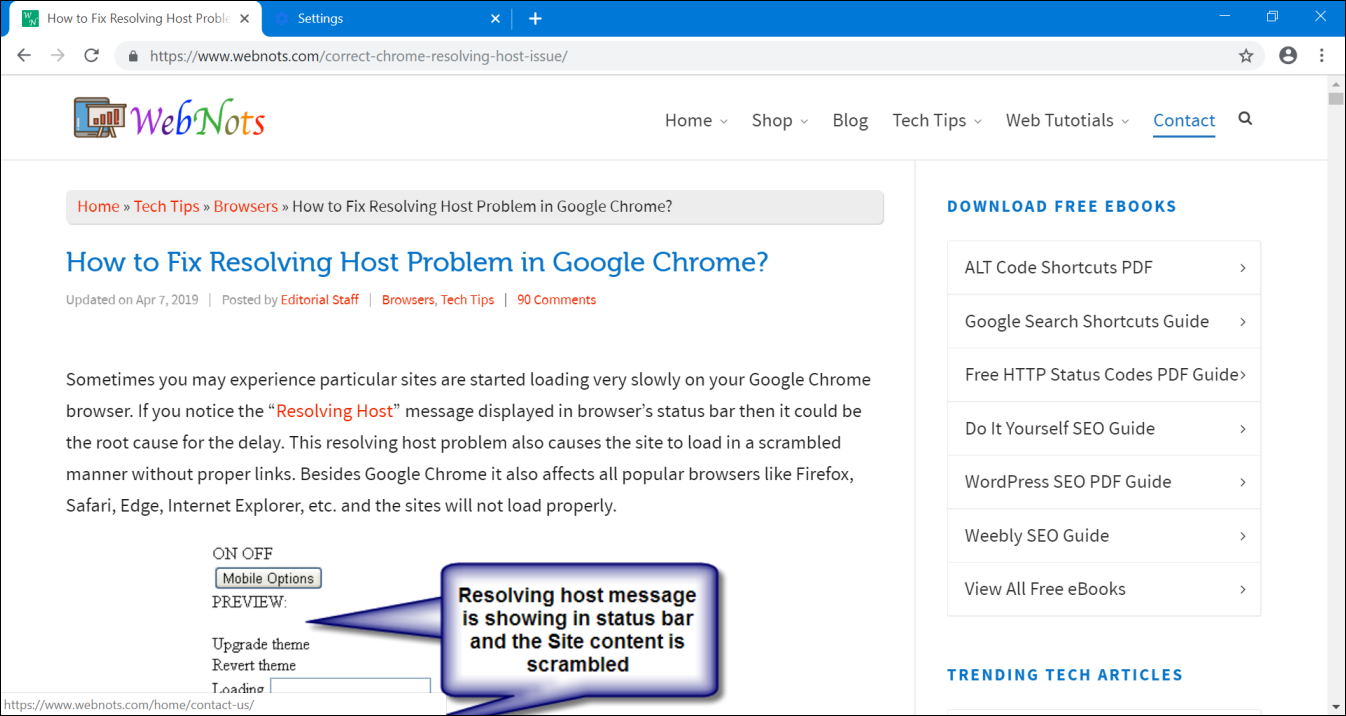
Typsnittsstorlek
- Omvänt kommer en ökning av typsnittsstorleken endast att ändra textinnehållet på webbsidorna.
- Websidor som tvingar fram teckensnittsstorleken följer inte webbläsarens teckensnitt som den här webbplatsen. Du kommer inte att se någon skillnad på vår webbplats när du ändrar typsnittsstorleken i Chrome. Du kan dock testa detta med CNN för mycket små och mycket stora typsnittsstorlekar. Som du kan se förblir de tre kolumnerna desamma med samma bildstorlek. Det är bara storleken på textinnehållet som ökar eller minskar.


Avslutning
Vi hoppas att du nu har fått en uppfattning om inställningarna för zoomnivån iGoogle Chrome. Utnyttja inställningen för att visa webbläsaren i helskärmsläge, zoomin eller zoomin våra lägen, beroende på vad du behöver. Dessutom kan du ställa in standardtypsstorleken om du har synlighetsproblem för att göra dina ögon svala.