

Hej alla, så somrarna här åtminstone i min nacke av skogen är det och jag är säker på att många av er kommer att hamra ut selfies och strandbilder med dina vänner, eller så tar ni bara bilder på någon som bär glasögon av någon anledning.
Problemet med glasögon i fotografiska termer är att du ofta får lite bländning på dem från en studiolampa eller någon annan ljuskälla i huset eller var du än är och det kan visa sig ganska hårt på bilden när den skrivs ut, så jag ska visa dig hur du kan bli av med den bländningen och jämna ut glasögonen så att du kommer att kunna se båda ögonen utan problem eller så kan du använda några Photoshop-åtgärder.
För att få det här att fungera behöver du verkligen en bild som bara har bländning på ena sidan av glasögonen, nu säger jag inte att det är omöjligt att klara sig utan detta för du kan alltid låna från andra bilder om du tagit flera på samma dag med samma person, du skulle kunna få det att fungera och justera bilden lite men säg att vi jobbar med bara en bild så är det bäst att du har en sida fri från bländning.
Det första jag vill att du ska göra är att trycka på S för att aktivera verktyget Clone Stamp. se till att ha opacitet och flöde inställt på 100 % och att du har Current & Below markerat.
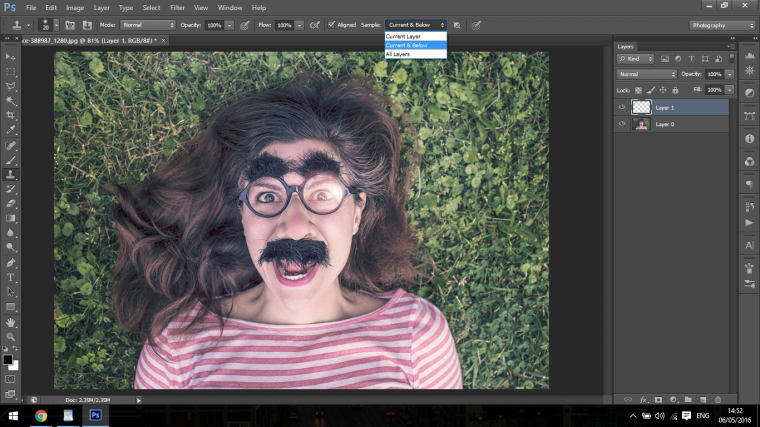
Öppna sedan ett nytt lager
Shift Ctrl + N eller klicka bara på ikonen om du vet var det är, jag visar det här i många av mina andra handledningar så om du har kollat upp dem är du förmodligen väldigt bekant med hela processen.
Så hur klonstämpelverktyget fungerar är att du håller Alt och klickar på ett område, sedan om du börjar måla kommer det att kopiera det området till det nya lagret så att du kan flytta runt det, manipulera det och så vidare, så det är ett riktigt handtagsverktyg!
Nästa steg är att gå till Window och klicka på Clone source.
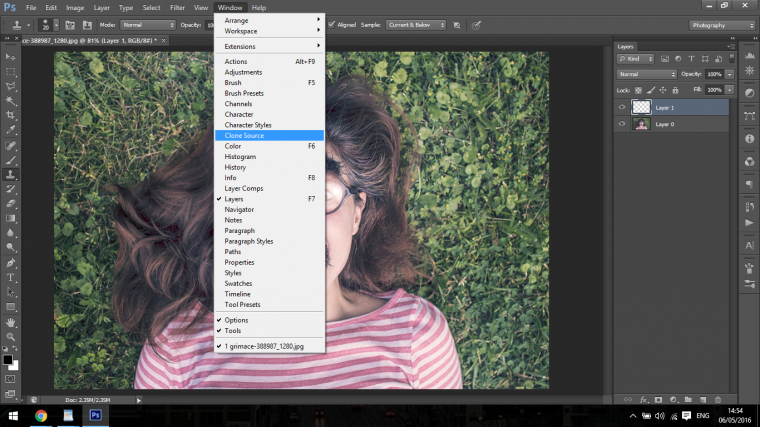
Vårt huvudmål här är att sampla det motsatta sidoområdet på glasögonen utan bländning och sedan ersätta det med bländning så att det ser naturligt och oskyggt ut i brist på något bättre ord.
På din Clone source panel vill jag att du klickar på Show overlay.
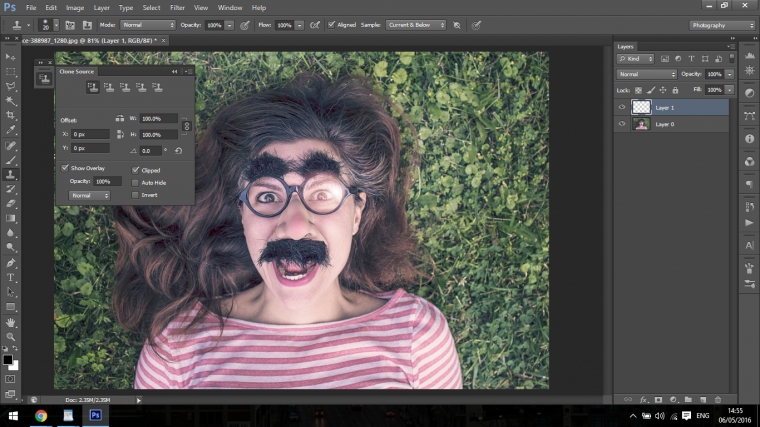
På så sätt när du provar ett område kommer det att visa det direkt och ge dig en förhandsvisning av hur det kommer att se ut.
Klicka nu på ikonen som jag har angett nedan.
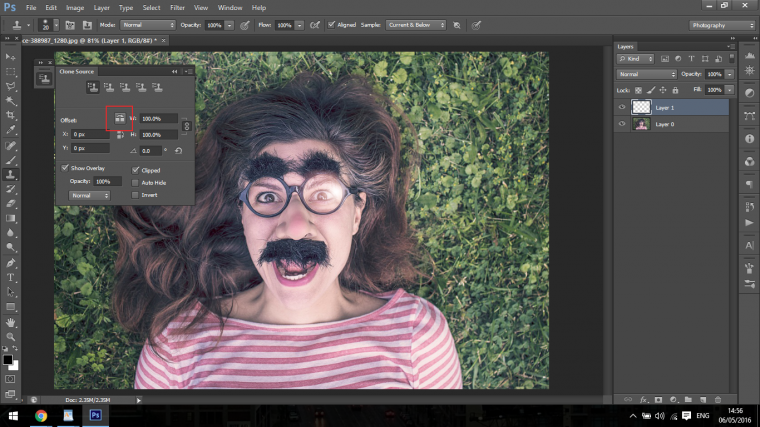
Vad detta gör är att det vänder på det du har provtagit så att du ser motsatsen till det du har.
Detta kommer att delas upp i flera delar, först vill du måla in glasögonen så gott du kan över bländningen så att det matchar, i allmänhet finns det inget sätt att detta kommer att bli perfekt direkt från början så du kommer att behöva gå fram och tillbaka och sampla olika områden för att matcha, som sidan av ögat till exempel.
Detta kräver lite övning, det är verkligen något som du måste utforska själv och jobba på det, men dessa verktyg kommer att få dig att komma igång åtminstone, för resten av den här handledningen kommer jag att prata med dig om resten av min process och visa dig var jag klonade mina andra områden för att slutföra hela processen.
Det här är inte en enkel process eftersom det finns många fina detaljer som du måste vara medveten om så att det ser realistiskt ut, men med tiden kommer du att få det, vem vet du kanske får det på första försöket, särskilt om du har erfarenhet av att måla porträtt eller något liknande.
Så jag har mitt område Samplat jag vill flytta det över det område jag vill täcka.
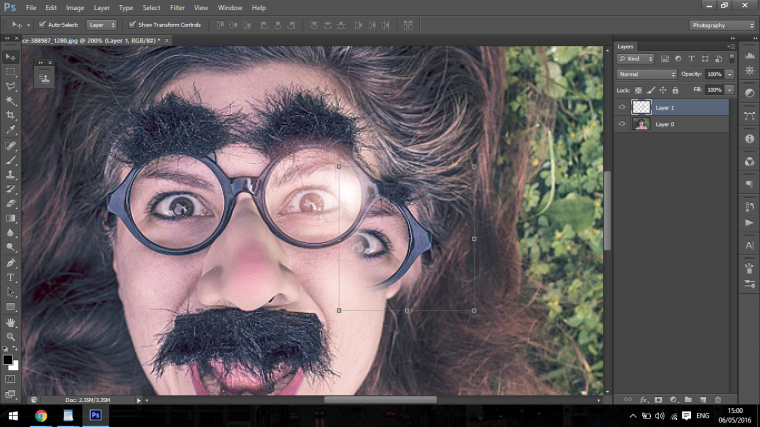
Därefter placerar jag den över för att försöka matcha den, du måste förmodligen rotera den lite för att få den att matcha.
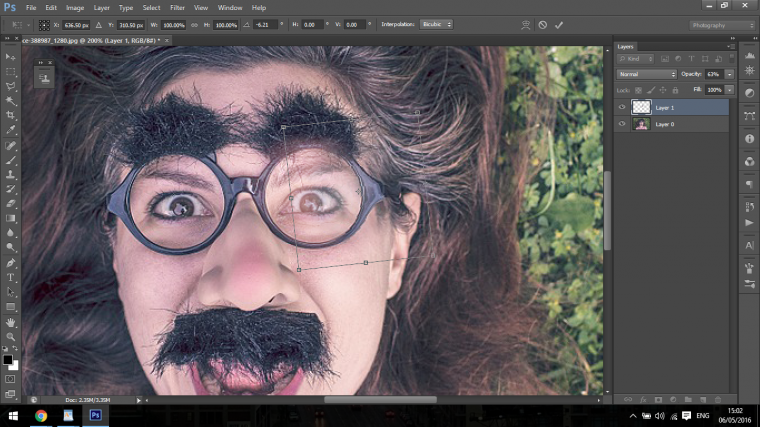
När jag sedan går tillbaka in har jag klonat områdena i ögat för att matcha med hjälp av hudfärgen och den faktiska ögonfärgen tills bländningen är odetekterbar.
Du kommer med lite övning att få en bild som liknar min nedan.

Nästan lär dig hur du skapar ett 3 x 3 rutnätscollage i Photoshop, ganska häftig handledning
- Bio
- Senaste inlägg
Julian

Nästa inlägg av Julian (se alla)
- Hur du tar dina solnedgångsbilder till en annan nivå i Photoshop – 1 juni 2019
- Hur du tar bort bakgrunder med hjälp av bara penselverktyget – 26 maj, 2019
- Lär dig avancerade Photoshop Blurring Techniques for Background Blurring – maj 18, 2019
- Hur man förvandlar ett foto till en skiss-effekt i Photoshop – maj 11, 2019
- Hur man skapar egna tangentbordsgenvägar i Photoshop – maj 2, 2019

