I den här Photoshop-handledningen ska vi använda filtret Ljuseffekter för att simulera riktig belysning. Det här filtret har många kraftfulla funktioner. Jag ska visa dig hur du använder dem i den här handledningen. Vi kommer att d 2 projekt. Det första är att lägga till färgade geler i Photoshop och det andra är att återbelysa en scen och lägga till textur. Det här är också del 1 av en 3-delare om ljuseffektfiltret, håll utkik efter de andra 2 delarna här på PhotoshopCAFE. Titta gärna på videon för mer detaljerade förklaringar och extra tips. Den här skriftliga delen kommer att fungera som en bra referens för dig.




Detta är del 1 i en serie. Del 2 finns här.
Ljuseffekter fungerar inte?
Jag har fått många meddelanden om att olika saker inte fungerar, här är de vanligaste lösningarna.
- Säkerställ att du är i RGB-läge och 8bit färg. (under Image>Mode)
- Om du inte ser kontrollerna trycker du på Cmd/Ctrl+H
- Om det inte fungerar kan du försöka gå till Preference>Performance (inställningar>prestanda) och se till att Use Graphics Processor (använd grafikprocessor) är aktiverat.
- Ibland måste du stänga Photoshop och gå in igen när du ändrar texturkanaler, eftersom det har några små buggar.
Hantera färgade geler i Photoshop
Här är ett foto som jag tog från Adobe Stock. Låt oss börja med en spotlight-effekt med dubbla geler

Steg 1.
Välj Filter>Render>Ljuseffekter
(observera att du måste vara i RGB-läge och 8 bit för att detta ska fungera, du hittar detta under Image>Mode)
Det finns 3 typer av ljus tillgängliga
Det här är spot som är ett spotlight/strålkastarljus
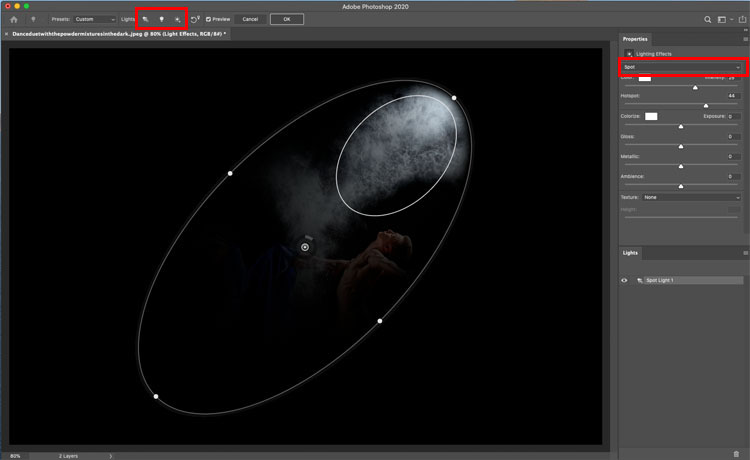
Det andra ljuset är ett punktljus. Detta är en som en glödlampa i rymden.
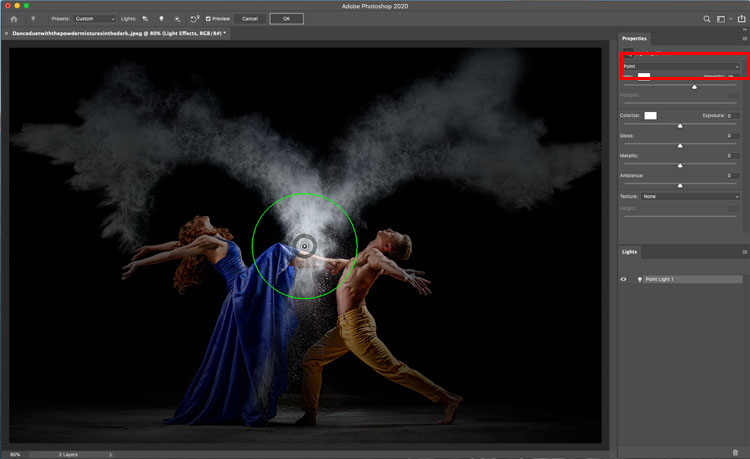
Den tredje är en oändlig. Detta är ett riktat ljus, som solen.
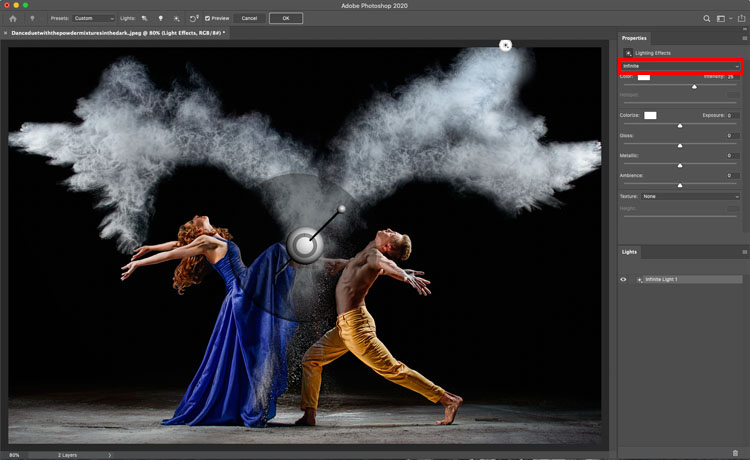
Steg 2
Under förinställningarna högst upp väljer du Triple Spotlight. Dessa förinställningar är snabba sätt att komma igång och några av dem är ganska häftiga.
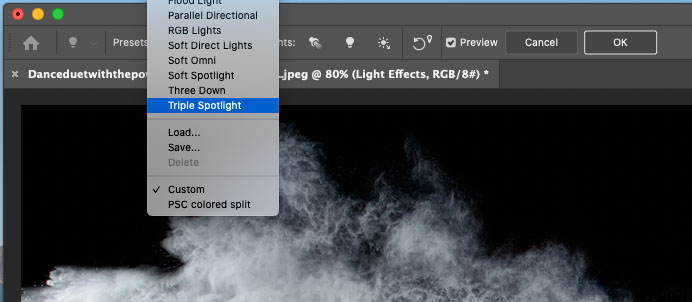
Du ser det här
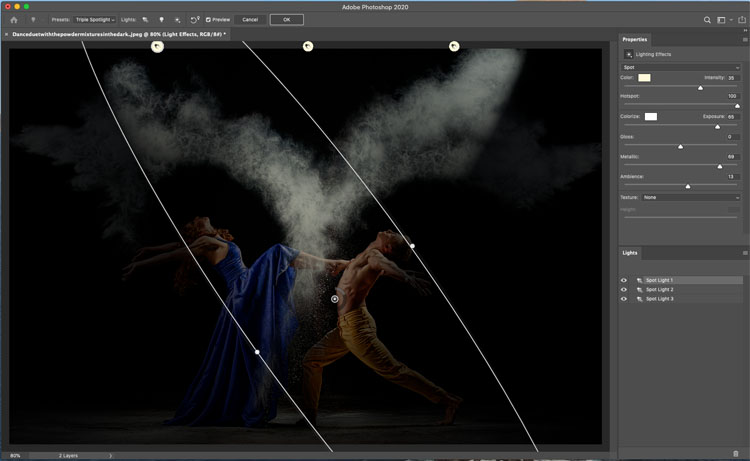
Steg 3
Zoom ut men med hjälp av zoominställningarna i det nedre hörnet, eller Alt+rullhjulet på din mus.
Du kan dra i punkterna för att ändra ljusets storlek ljusstyrka och vinkel.
Justera hotspot för ett mjukare falloff.
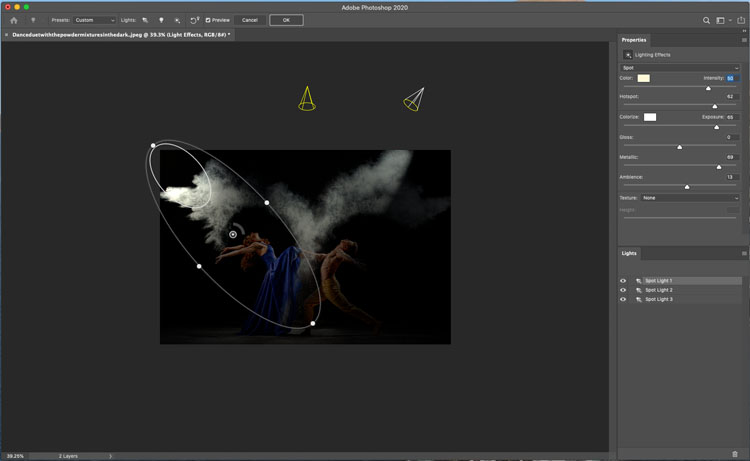
Steg 4
Klicka på färg för att lägga till lite färg till ljuset.
Tryck in i det fyrkantiga mönstret för att välja färg. Det fungerar precis som färgväljaren i Photoshop.
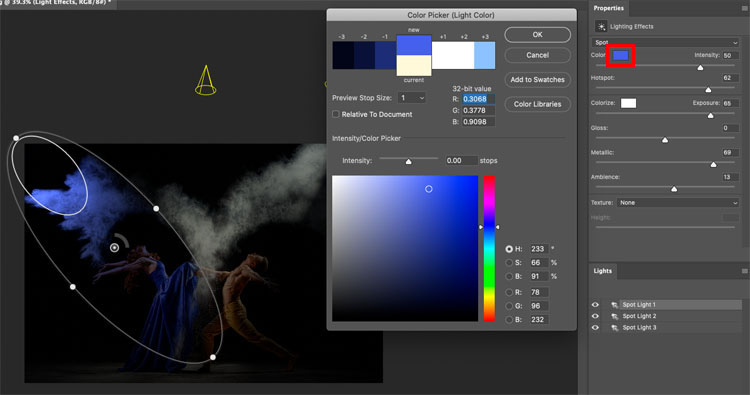
Steg 5
Justera intensiteten för att välja ljusets ljusstyrka
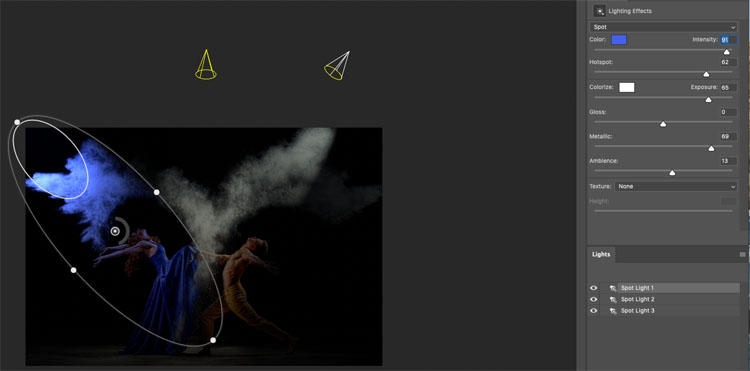
Steg 6
Du kan lysa upp resten av fotot med skjutreglaget för atmosfär. Detta justerar den övergripande ljusstyrkan för hela bilden.
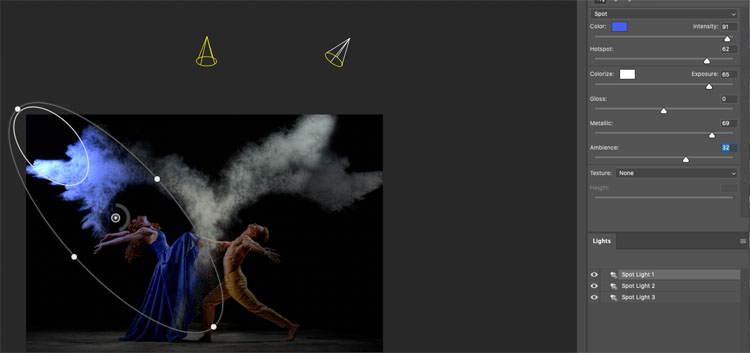
Steg 7
Välj ett annat ljus att justera. Du kan välja genom att klicka på ljuset i panelen Lights (Ljus).
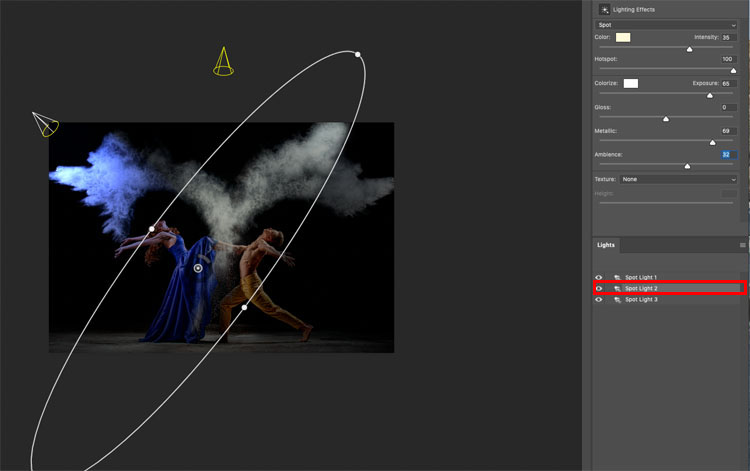
Steg 8
Välj en komplimentär färg. En fin orange den här gången.
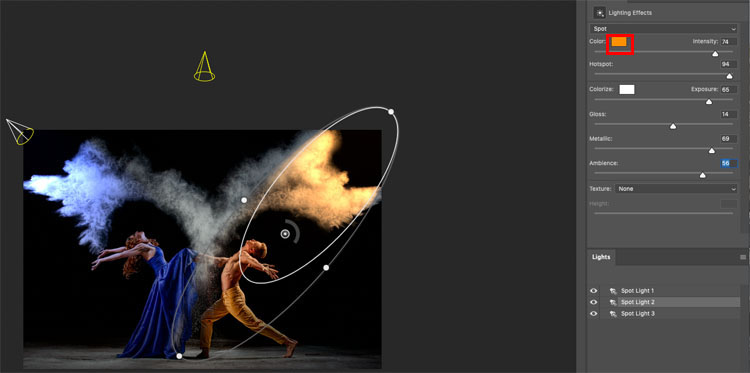
Steg 9
För det tredje ljuset kan du dölja det genom att klicka på ögonikonen bredvid det i panelen Lights, eller markera det och trycka på papperskorgen för att ta bort det.
I det här fallet behåller vi det men sänker intensiteten så att vi fortfarande kan se en del av kritan i mitten av bilden. (Rökeffekten skapas genom att kasta krita).
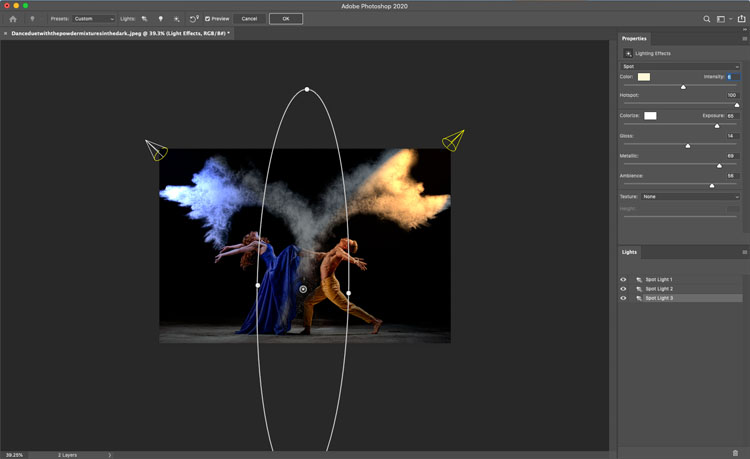
Och resultatet ser ut som om vi belyst sidorna med färgade lampor, eller färgade geler på spotlights. Låt oss fortsätta..

Belysning av ett foto med spotlight och realistisk textur i Photoshop
Låt oss trappa upp det lite mer med ett annat foto från Adobe Stock. Vi ska lägga till ett dramatiskt spotlight.

Steg 1
Välj Filter>render>Ljuseffekter
Den här gången väljer vi Soft spotlight från förinställningarna.
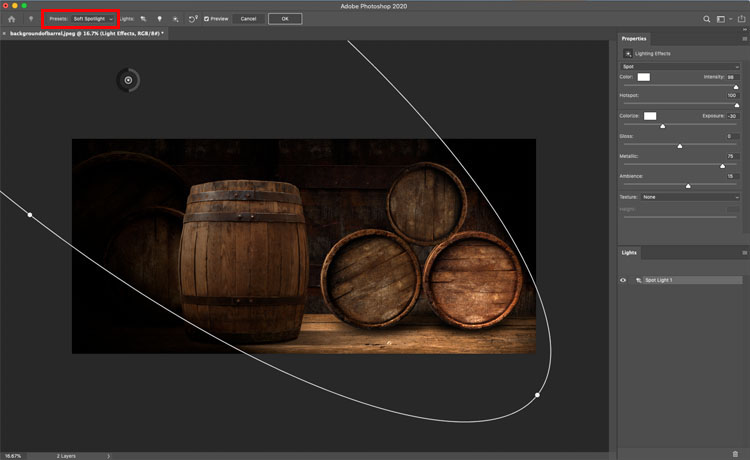
Steg 2
Rekrytera positionen på ljuset så att ljuset skickar strålen ner från vänster sida.
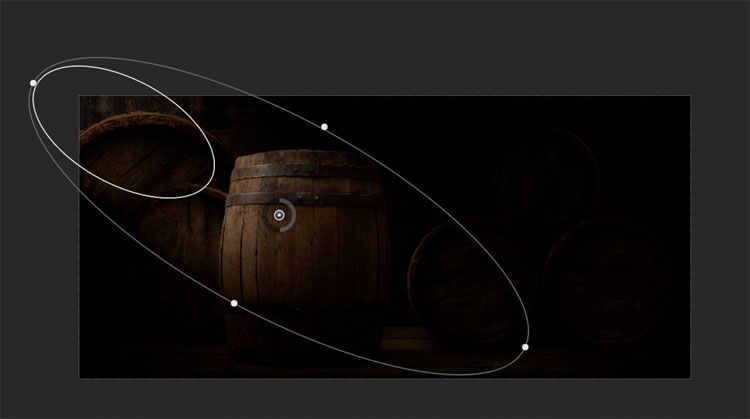
Här är inställningarna jag använder
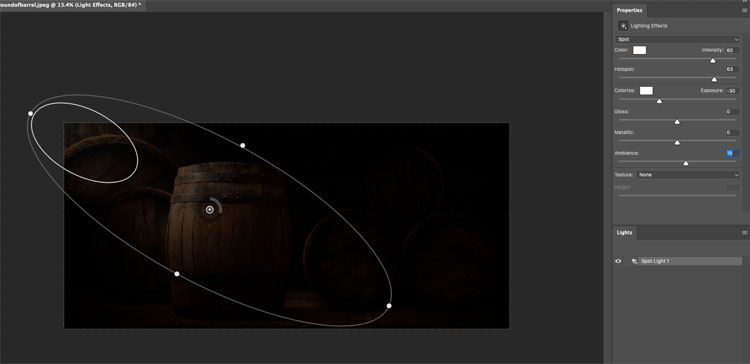
Steg 3
Öka stämningen tills du precis kan se bakgrunden, men det är fortfarande tillräckligt mörkt för att strålkastaren ska ha en stark effekt.
(Detta är ett bra knep för att förenkla en upptagen bild och ge ett fint område att lägga till text för designers.)
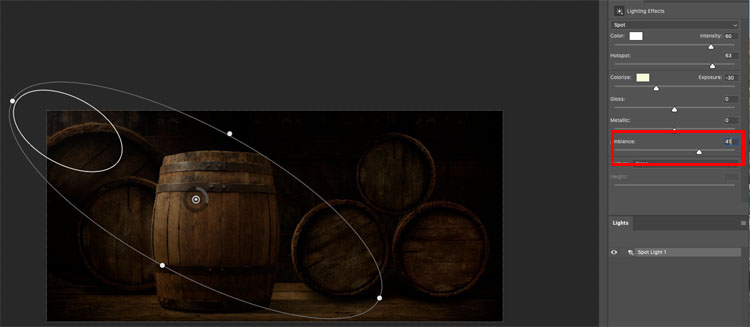
Steg 4
Nu kommer lite magi.
Under textur väljer du rött. Vi laddar nu in den röda kanalen i ljuseffekterna (vi kommer att göra MYCKET mer med texturer i kommande handledningar om detta, mycket snart).
Sätt den till det lägsta värdet 1.
Kolla på hur det poppade upp texturen på tunnan. Detta är mer realistiskt eftersom när du belyser något från sidan (så kallat raking light) kastar det små skuggor och poppar upp texturen.
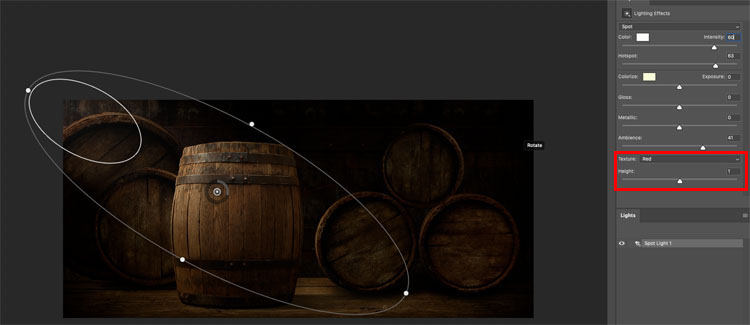
Och resultatet.

Vänligen kom tillbaka snart så lägger jag till ytterligare 2 delar:
Lysa ett porträtt är här

samt hur man gör galet realistiska och 3D-lookande texturer med det här filtret.
Jag hoppas att du gillade den här handledningen. Berätta gärna för alla dina vänner om PhotoshopCAFE.
Bläddra bland våra hundratals andra gratis handledningar här, eller sök efter det du letar efter i sökfunktionen högst upp på sidan.
Du kan också bläddra efter ämnen i menyn för gratis handledningar.
Om du är redo att ta Photoshop på allvar kan du se våra kurser i full längd här
PS Glöm inte att gå med i vår sändlista och följ mig på sociala medier>
- Youtube.
(Jag har lagt ut några roliga Instagram- och Facebook Stories på sistone)
Genjutet att se dig här på CAFE,
Colin
.