Camera Raws gränssnitt gör det extremt enkelt att redigera RAW-bildfiler med precision och kan kringgå behovet av ytterligare (potentiellt destruktiva…) justeringar i Adobes Photoshop.
Men, vad händer om du inte har en kamera som tar bilder i raw? Kan du ändå dra nytta av Camera Raws icke-destruktiva redigering?
Ja, svaret på den frågan är ja.
Även om din kamera endast fotograferar i JPEG eller TIFF kan du ändå öppna och redigera dessa filer i Adobe Camera Raw och dra nytta av de flesta av de tillhörande fördelarna.
Vilka filformatstyper kan Camera Raw öppna?
Det kanske inte är uppenbart eller uppenbart, men Adobes Camera Raw-plugin kan öppna och redigera ett stort antal bildfilformat som inkluderar:
- RAW-filer (.CRW (Canon), .NEF (Nikon), .ARW (Sony), .RAF (Fuji) & .DNG (Adobe))
- JPEG (Joint Photographic Experts Group)
- TIFF (Tagged Image File Format)
- PSD
Tyvärr kan Camera Raw inte öppna och har inte stöd för bildfiler i form av PNG (Portable Network Graphic) eller GIF (Graphic Interchange Format).
För en lista över alla kameramodeller som stöds, besök Adobe Camera Raw Support Page. Välj ditt kameramärke för specifik information om filändelser som stöds och vilken version av programvaran som krävs.
Hur man öppnar Camera Raw i Adobe Bridge?
Om du inte vill öppna Photoshop kan du försöka använda Adobe Bridge i stället. Pluginprogrammet Camera Raw är inbyggt direkt i Adobe Bridge och därför behöver du inte ladda Photoshop.
För att undvika att öppna din bild i Photoshop ska du inte dubbelklicka på den. Högerklicka istället på din bild och välj öppna i Camera Raw. Då öppnas Camera Raw, men den laddas i Adobe Bridge i stället för i Photoshop.
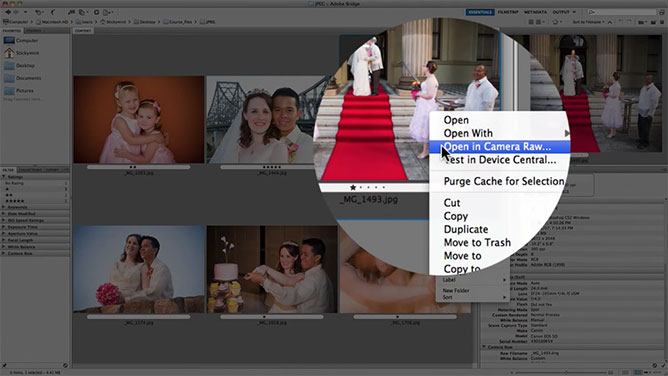
Du sparar mycket mer datorkraft genom att bara öppna Camera Raw och Adobe Bridge på en gång, i stället för att ha Adobe Bridge och Photoshop öppna. Eftersom Photoshop uppenbarligen använder mycket mer processorkraft.
Med tanke på hur digitala SLR-filer är nuförtiden är de mycket större än vad de flesta människor är vana vid att arbeta med.
Så, genom att ha färre program öppna på din dator kan din dator ha mer processorkraft som är dedikerad specifikt till att redigera dina foton.
Hur ställer man in Camera Raw-preferenser för att öppna bilder?
Om du går upp i det övre vänstra hörnet där verktygen finns, kommer du att märka att det finns en dialogruta för öppningsinställningar.
Om du klickar på den ser du att Camera Raw Preferences visas med allmänna inställningar.
General
Den första låter dig välja var du vill lagra eventuella ändringar av bilder på din dator. Du kan välja om du vill lagra dessa bildinställningar i SideCar XMP-filer eller om du vill lagra dem direkt i Camera Raws databas.
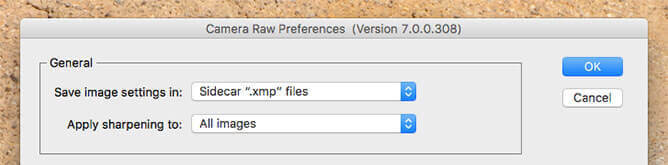
Jag föredrar att använda Camera Raws databas, men det är helt upp till dig. Därefter kan du välja om du vill tillämpa skärpning på alla bilder eller bara på förhandsgranskningsbilder.
Standardinställningar för bilder
Här kommer du att märka att du har några standardinställningar för bilder. Här kan du ställa in om du vill tillämpa automatiska tonjusteringar, automatisk blandning av gråskalor direkt på bilderna så snart de öppnas i Camera Raw.
Jag föredrar att låta bli att använda dessa, särskilt om jag har gjort ändringar i en Raw-fil som jag är nöjd med och sedan öppnar den igen. För om du öppnar den igen med de här inställningarna inställda kommer Camera Raw att bestämma sig för hur bilden ska se ut och faktiskt ändra alla dessa inställningar på dig, vilket kan vara ganska irriterande.
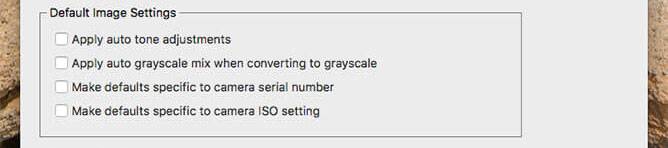
Från här har du alternativ om du vill ange standardinställningar som är specifika för kamerans serienummer eller inte. Så om du har flera kameror som du fotograferar med och väljer en av dem är din favoritkamera, kan du ställa in standardinställningarna så att de bara tillämpas på det specifika serienumret.
Du har också möjlighet att bara tillämpa standardinställningarna som du har ställt in i Camera Raw på specifika ISO-inställningar.
Om du till exempel huvudsakligen fotograferar med ISO 100, kan du ha alla standardinställningar, skärpningen och objektivkorrigeringarna inställda för ISO 100. Men när du öppnar en fil som är inställd på ISO 1600 kan du välja att dessa inställningar inte ska tillämpas på den filen. Eftersom den filen till exempel kan vara mycket mer bullrig och du inte vill att samma skärpning ska tillämpas på den ISO-inställningen.
Camera Raw Cache
Här har vi Camera Raw cache, och här kan du bestämma hur mycket minne du vill allokera till Camera Raw.

Till exempel, om Camera Raw körs ganska långsamt och du har några ganska stora råfiler som du arbetar med, kan du välja att allokera en viss mängd hårddiskutrymme till Camera Raw.
Desto mer du allokerar, desto snabbare och bättre kommer Camera Raw att prestera för dig när du arbetar med större filer.
Du märker också att den här rensningen av cache, precis här också. Ibland om cacheminnet blir lite tilltufsat kan du välja att rensa cacheminnet och du kan också välja att välja en plats där cacheminnet faktiskt lagras.
DNG File Handling
Jag arbetar mycket med DNG-filer, så här kan du välja hur dessa filer ska hanteras.

Jag föredrar att ignorera SideCar XMP-filer eftersom den informationen uppenbarligen med DNG-filer redan ingår i en enda DNG-fil.
Jag gillar också att uppdatera mina inbäddade JPEG-förhandsvisningar, så att de faktiskt är inställda på medelstorlek. Detta beror på att jag föredrar att minska storleken på mina DNG-filer. Om jag har den inställd på fullstorlek blir filens storlek uppenbarligen betydligt större än om den är inställd på medelstorlek.
Jpeg & Tiff-hantering
Nu kan Camera Raw, som du säkert känner till, öppna JPEG i två filer, så du kan välja hur de filerna ska hanteras i Camera Raw-preferenserna.
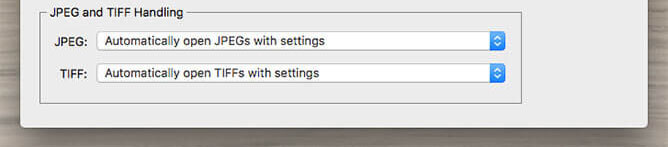
Nu har vi några automatiska inställningar här, men du kan också välja om du faktiskt vill inaktivera stödet för JPEG och TIFF om du vill.
Kontrasterande processer för att öppna bildfiler
Nu ska jag visa dig några olika sätt att öppna dina JPEG- och TIFF-filer i Camera Raw.
Som du kan se har jag en mapp öppen här, och den innehåller bara JPEG-filer. Låt oss nu gå och dubbelklicka på en av dessa JPEG-filer. Som du kan se öppnas den i Adobe Photoshop, vilket inte är vad vi vill.
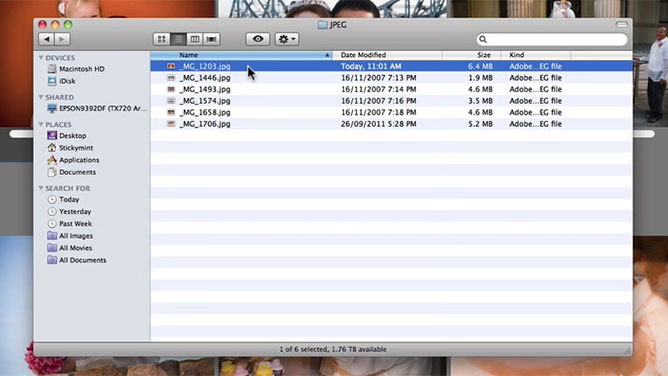
Låt oss gå och stänga den. Det är vanligtvis vad som händer.
Istället öppna i Photoshop…
Vad du kan göra istället för att öppna den direkt från mappen där, om vi skulle öppna den i Photoshop kan du välja öppna och visa samma mapp.
Du kommer att se att de är alla JPEG-filer där.
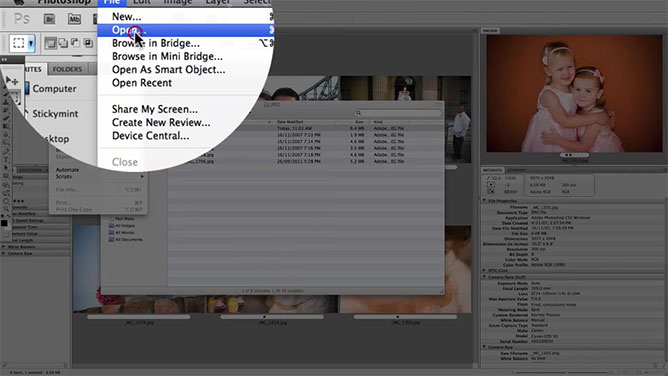
Jag ska öppna den här filen här. Men i stället för att låta formatet vara inställt på JPEG ändrar jag det och ställer in det på Camera Raw. Vi lurar Photoshop att automatiskt öppna JPEG-filen i Camera Raw i stället för att normalt öppna den i Photoshop.
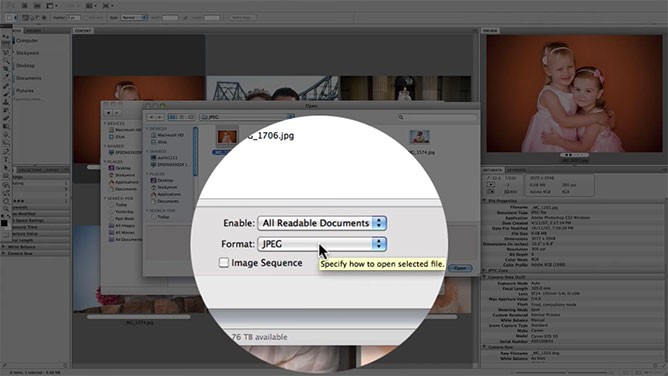
Vi ställer in den till Camera Raw och sedan klickar vi på öppna. Som du kan se har den nu öppnats i Camera Raw. Så här gör du för att öppna JPEG- eller TIFF-filer i Camera Raw med Photoshop.
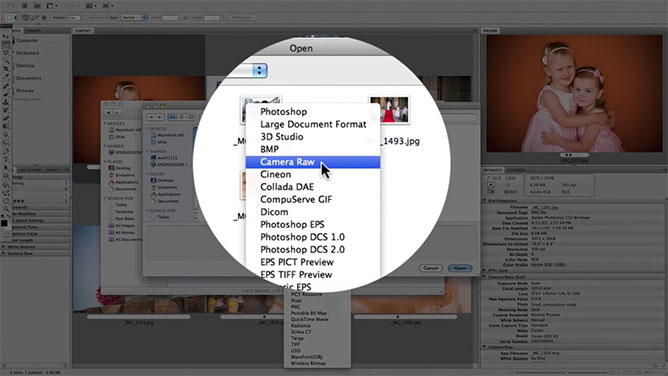
När du börjar göra ändringar i dina JPEG-filer kommer du att märka att den börjar skriva in dessa korrigeringar i JPEG:s metadata. Det är alltså icke-destruktivt.
Det ändrar inte filen fysiskt, om du inte vill det. I så fall måste du gå och spara den som en ny fil eller öppna den som en kopia av din ursprungliga JPEG för att fysiskt ändra den ursprungliga filinformationen.
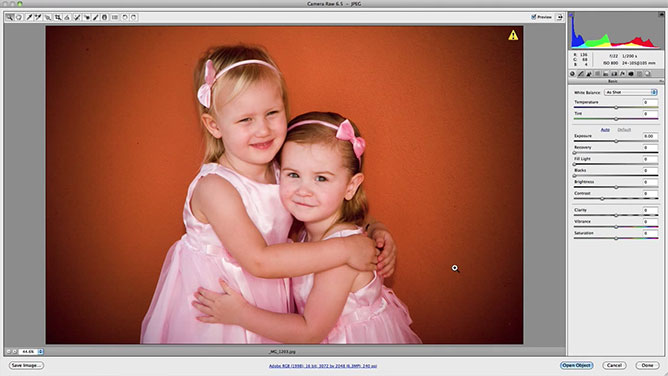
Men i det här exemplet sparas alla korrigeringar som jag gör i den här filen bara i metadata, vilket är riktigt bra, särskilt om du någonsin vill hoppa tillbaka eller komma tillbaka direkt in i Camera Raw och göra ytterligare korrigeringar i dina JPEG- eller TIFF-filer.
Med det sagt kan du göra majoriteten av alla de olika justeringar som finns tillgängliga för dig i Camera Raw på dina JPEG-filer. Jag menar inom rimliga gränser. Eftersom dina JPEG-filer uppenbarligen inte är Raw-filer. Så de innehåller inte lika mycket information som en Raw-fil gör.
Men du har tillgång till alla de faktiska panelalternativen och alla verktygen. Så du kan i första hand göra de flesta av de justeringar som är tillgängliga för dig i dina JPEG- och TIFF-filer. Så du är verkligen inte begränsad.
För att göra enkla korrigeringar kan du gå igenom och bara arbeta dig fram genom panelen och göra små korrigeringar här och där. Det tar inte så lång tid innan du har fått ett resultat som du är någorlunda nöjd med.
I jämförelse
I jämförelse med Photoshop måste du ställa in olika lager, använda olika filter och olika justeringar som nivåer, kurvor, färgbalans, selektiv färg, en hel rad saker av det slaget för att försöka reproducera liknande färgkorrigeringar som du kan göra i Camera Raw inom ett par sekunder till ett par minuter.
Det är en stor skillnad i användarvänlighet när man använder Camera Raw jämfört med att försöka återskapa samma resultat i Photoshop. Det är en av de största fördelarna med att vilja använda Camera Raw för att redigera dina JPEG- och TIFF-filer.
Hur man öppnar flera JPEG-filer i Camera Raw?
Välj helt enkelt bilderna du vill öppna och håll antingen Command (Mac) eller Control (Windows) eller shift intryckt. Fortsätt sedan att högerklicka och välj ”Öppna i Camera Raw”.
Den andra stora fördelen med Camera Raw är möjligheten att batchkorrigera genom att öppna flera JPEG-filer och justera dem alla på en gång.
Du kan applicera och synkronisera inställningar på en rad fotografier och spara tid, istället för att försöka göra dessa justeringar i Photoshop.
Det liknar mycket att använda till exempel Adobes Lightroom.