Om du måste skriva ut samma dokument flera gånger, men med lite olika information, kanske du vill prova datasammanläggning. Datasammanfogning i InDesign kan spara mycket tid när du skriver ut flera dokument. Om du till exempel ska skicka ett brev till många personer kan du rita alla dessa uppgifter och låta InDesign skapa alla de dokument du behöver.
Hur fungerar det då? Fortsätt läsa för att ta reda på det!
Följ med oss på vår Envato Tuts+ YouTube-kanal:
Vad du behöver
Följande tillgångar används i den här handledningen:
- Malldesign för visitkort
Vi kommer att använda den här visitkortsmallen i den här handledningen. Du är välkommen att använda den tillsammans med mig, eller använda ett eget InDesign-dokument.
Hur man använder datasammanfogning i InDesign
Steg 1
Det första steget är att samla in och formatera de nödvändiga data som vi vill ha i vårt dokument. Detta varierar från projekt till projekt, men i det här exemplet samlar vi in uppgifter om anställda för visitkort. I det här fallet kommer företaget att ha samma design, men visitkorten måste anpassas för varje enskild anställd.
För att samla in data använder vi först en .txt-fil.
På skrivbordet skapar du en textfil och kallar den members.txt. På Windows rekommenderar jag att du använder Anteckningsblock, medan jag på Mac rekommenderar att du använder TextEdit för att göra detta.

Steg 2
När du har öppnat din nya textfil måste du ange några datafält. Den första raden kommer att vara fältets namn, medan varje rad efter den kommer att representera en anställd som vi vill inkludera.
Som du kan se har vi kategorierna Namn, Titel, Telefon och E-post. Detta är våra InDesign-datasammanslagningsetiketter som kommer att användas för att identifiera var och en av dataposterna.

Steg 3
Varje rad efter den första kommer att representera en enskild datapost.
I det här exemplet har vi inkluderat fyra olika anställda. Du kan lägga in så många som du behöver! Att samla in uppgifter på detta sätt kommer att spara oss mycket tid senare.
Kommorna som skiljer varje kategori åt är i ordning. Här har vi till exempel en anställd som heter Jessica Style. Deras titel är Designer.

Steg 4
När du har alla data som du behöver i din textfil, se till att spara den.
Nästan öppnar du InDesign. I den här handledningen ska vi tillämpa vår textfil på en visitkortsdesign, som ett exempel.
Du kan också använda ditt eget dokument eller din egen design om du föredrar det. Se bara till att du har öppnat det och är redo att börja.

Steg 5
När du har ditt dokument öppet och redo kan vi börja lägga till element där vi vill presentera våra data. För att använda sammanslagningsfunktionerna behöver vi panelen Data Merge.
Den hittar du under Window > Utilities > Data Merge.

Steg 6
Nästan måste vi bifoga våra data till dokumentet. Klicka på hamburgerikonen på panelen Data Merge och välj SelectData Source.

Steg 7
Här hittar du filen member.txt som du gjorde tidigare och klickar på Open.

Steg 8
Kolla på exemplet nedan. Du ser de olika enheterna som placerades på den första raden i vårt textdokument. Med hjälp av detta kan vi börja placera våra textdata där vi vill att de ska visas.
Låt oss börja med namnet. Med hjälp av textverktyget markerar du det område där du vill att namnet ska ersättas. Klicka sedan på etiketten Namn i fönstret Datasammanfogning.

Steg 9
Se hur namnet har ändrats till<<Namn>>. Det betyder att detta är en platshållare för alla namn i textfilen. Typsnittsinställningarna har förblivit desamma, vilket säkerställer att designen förblir som du hade tänkt dig.
Upprepa steget för alla områden, för titel, telefon och e-post.

Steg 10
Nu när alla dataområden har placerats där vi behöver dem, kan vi ta en förhandsgranskning.
Kryssa för Förhandsgranskning längst ner till vänster i fönstret Data Merge.

Steg 11
Du bör nu kunna se hur dina data fyller ut de önskade områdena. Ganska snyggt, eller hur?
För att förhandsgranska alla datapunkter kan du använda pilarna längst ner till höger i fönstret Data Merge.

Steg 12
När du är nöjd med alla data som du har placerat kan du nu skapa ett dokument som innehåller alla datapunkter.
För att göra detta klickar du på knappen Create Merged Document för att öppna fönstret.

Steg 13
Nu när fönstret Create Merged Document är öppet får du se en hel del alternativ. Du kan välja en enskild post eller ett antal poster från dina data.
För det här exemplet väljer vi Alla poster.

Steg 14
Dryck på OK-knappen för att skapa det nya dokumentet. Du kommer att få en rapport om överset text. Oroa dig dock inte för mycket vid det här laget, eftersom du kommer att få möjlighet att göra ändringar.

Steg 15
Bemärk att ditt nya dokument har flera sidor, en för var och en av datapunkterna från textfilen. Se till att bläddra igenom alla sidor för att se till att alla data är korrekta och för att göra eventuella slutjusteringar av designen.
Du märker också att det nya dokumentet inte längre har datataggarna. Detta gör det enkelt att göra justeringar på en sida utan att det påverkar resten av dokumentet.
Här kan du spara dokumentet och skriva ut det som du vill! Det är en bra idé att behålla en kopia av det ursprungliga dokumentet och data,tillsammans med detta nya dokument som du har skapat.

Slutsats
Som du kan se är detta ett kraftfullt verktyg som kan spara dig mycket tid när du måste skriva ut kopior av ett dokument med mycket variabel information. Förutom visitkort skulle detta också fungera bra med certifikat, följebrev och mycket mer. Det finns många användningsområden för denna funktion! Vad skulle du kunna skapa med hjälp av tekniker för datamixning i InDesign?
Om du tyckte att de här tipsen var användbara kan du ta en titt på de här andra fantastiska InDesign-resurserna.
-
 Adobe InDesign20 bästa gratis InDesign-mallar med kreativa idéer för layoutdesign 2021Andrew Childress
Adobe InDesign20 bästa gratis InDesign-mallar med kreativa idéer för layoutdesign 2021Andrew Childress -
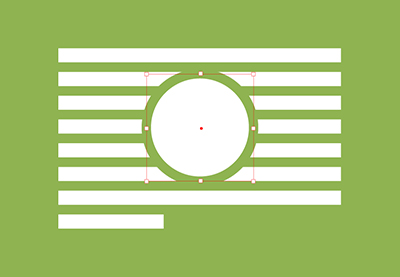 Adobe InDesignHur man åsidosätter textomslag i InDesignLaura Keung
Adobe InDesignHur man åsidosätter textomslag i InDesignLaura Keung -
 BokdesignHur man gör en bok Layoutmall i InDesignDaisy Ein
BokdesignHur man gör en bok Layoutmall i InDesignDaisy Ein -
 Adobe InDesignHur man skapar en mall för nyhetsbrev om fastigheter i InDesignGrace Fussell
Adobe InDesignHur man skapar en mall för nyhetsbrev om fastigheter i InDesignGrace Fussell -
 BroschyrHur man skapar en mall för en vetenskaplig broschyr i Adobe InDesignGrace Fussell
BroschyrHur man skapar en mall för en vetenskaplig broschyr i Adobe InDesignGrace Fussell