Att uppdatera dem tar bara några få klick (hur bra kan det vara?) och du behöver inte ens oroa dig för att leta efter rätt versioner eller identifiera den skyldige.

DriverFix
Användare rapporterar ofta att det är möjligt att installera Asus Smart Gesture-drivrutin efter att ha uppdaterat drivrutinerna. Låt DriverFix sköta uppgiften åt dig!
Kör drivrutinens installationsfil som administratör
Användare rapporterade att de inte kan installera Asus Smart Gesture-drivrutinen på Windows 10, men du kan enkelt åtgärda problemet genom att köra installationsfilen som administratör.
För att göra det letar du upp installationsfilen, högerklickar på den och väljer Kör som administratör i menyn.

Har du inget som händer när du klickar på Kör som administratör? Oroa dig inte, vi har rätt lösning för dig.
Ladda ner Touchpad Synaptics istället

Om du inte kan installera Asus Smart Gesture-drivrutin på Windows 10 föreslår användare att du installerar Synaptics Touchpad-drivrutin istället.
Enligt dem kan Touchpad Synaptics för Windows 8.1 fungerar perfekt på Windows 10, men se till att ladda ner Windows 10-versionen om den finns tillgänglig.
Alternativt föreslår vissa användare att installera Sentelic-drivrutiner istället.
Reparation av drivrutinen och installation av den nyare versionen
- Gå till Asus webbplats och ladda ner samma version av Smart Gesture-drivrutinen som du har installerat. När du har laddat ner drivrutinen kör du den och extraherar installationsfilerna.
- Öppna nu Program och funktioner. För att göra det trycker du på Windows Key + S genväg, skriver in program och funktioner och väljer Program och funktioner i listan.
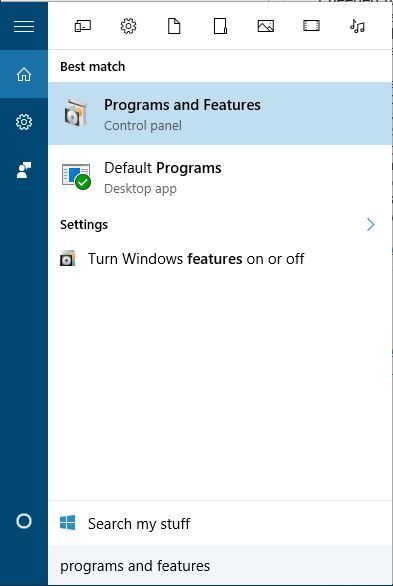
- En lista över installerade program kommer att visas. Välj Asus Smart Gesture-drivrutin och klicka på Reparera eller ändra.
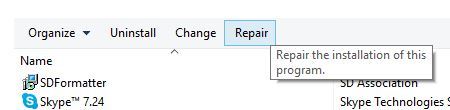
- Leta upp drivrutinens installationsfil och välj den.
För att åtgärda det här problemet måste du reparera Smart Gesture-drivrutinen som du har installerat på din dator. För att göra det följer du ovanstående procedur.
När du har reparerat drivrutinen bör du kunna avinstallera den och installera versionen för Windows 10.
Återställ Asus Smart Gesture-inställningar

- Gå till Kontrollpanelen.
- Leta upp Asus Smart Gesture och öppna den.
- Klicka på Ställ in alla till standardinställningar.
- Starta om datorn.
Det finns en chans att du inte kan uppdatera eftersom något är fel med Asus Smart Gesture-inställningarna. Så vi kommer att återställa inställningarna och försöka installera uppdateringar igen.
Du kan inte öppna Kontrollpanelen i Windows 10? Ta en titt på den här steg-för-steg-guiden för att hitta en lösning.
Lad in BIOS standardinställningar

Nu går vi vidare till BIOS-relaterade lösningar. Även om det inte är helt vanligt kan dina BIOS-inställningar faktiskt blockera vissa uppdateringar från att installeras.
Så det första vi ska göra nu är att ladda BIOS standardinställningar. Eftersom den här processen inte är identisk på alla datorer kan jag inte exakt tala om för dig hur exakt du ska utföra den.
Samt sett handlar det om att gå in i BIOS (förmodligen genom att trycka på DEL vid uppstarten) och gå till alternativet för att ladda BIOS standardinställningar.
Om du inte vet hur du ska göra kan du googla på ditt moderkort för en mer detaljerad förklaring eller titta på länken nedan.
Om Windows hoppar över BIOS kan du ta en titt på den här användbara guiden för att lösa problemet snabbt.
Accessing BIOS verkar vara en för stor uppgift? Låt oss göra det enklare för dig med hjälp av den här fantastiska guiden.
Uppdatera BIOS

Om återställning av BIOS-inställningarna inte fick jobbet gjort, ska vi prova en mer seriös åtgärd – att uppdatera BIOS. Det finns en god chans att du aldrig har gjort det här i ditt liv tidigare.
Och det är bra, att uppdatera BIOS är inte något du gör varje dag. Och det borde vara så. För uppdatering av BIOS är ganska riskabelt.
Ett misstag kan göra ditt BIOS, och därmed din dator oanvändbar. Så du bör verkligen närma dig hela processen med extra försiktighet.
Uppdatering av BIOS verkar skrämmande? Gör det mycket enklare med hjälp av den här praktiska guiden.
Reset Windows

Om ingen av lösningarna ovan lyckades lösa problemet är det enda som återstår att göra att återställa operativsystemet Windows.
Det finns flera olika sätt att återställa Windows 10, men om du inte är säker på hur du ska utföra något, så förklaras allting i länken nedan.
Bedömer du mer information om hur du fabriksåterställer din dator? Läs den här artikeln och få reda på allt du behöver veta.
Här är några fler exempel på det här problemet:
- Asus Smart Gesture det finns ett problem med det här Windows installationspaketet – Det här problemet visas när du inte kan installera Asus Smart Gesture drivrutiner med det officiella installationsprogrammet.
- Asus Smart Gesture another installation is in progress – Det här felet hindrar dig från att installera drivrutinerna, även om ingen annan installation pågår.
- Asus Smart Gesture source file not found – Ett annat problem vid installation av drivrutiner, som visas när installationsprogrammet inte kan hitta källan till drivrutinsfilen.
- Asus Smart Gesture fungerar inte / Kan inte avinstallera Asus Smart Gesture – Förutom problemet med drivrutinsinstallationen kan Asus Smart Gesture också orsaka avinstallationsproblem för vissa användare.
- Asus Smart Gesture problem med Windows installationsprogram – Ett annat problem som påverkar Asus Smart Gestures drivrutinsinstallationsprogram.
- Asus Smart Gesture the specified account already exists – Även om det här problemet talar om att något är fel med ditt användarkonto kan det lösas med en enkel uppdatering.
- Asus touchpad driver – Det är ett annat problem som användare klagar på. Om du är en av dem kan DriverFix hjälpa dig.
Installation av Asus Smart Gesture-drivrutin på Windows 10 kan ibland vara problematisk, men förhoppningsvis lyckades du installera den efter att ha använt en av våra lösningar.