Arduino-simulatorn är en virtuell avbildning av Arduinos kretsar i den verkliga världen. Vi kan skapa många projekt med hjälp av en simulator utan att behöva någon hårdvara.
Simulatorn hjälper nybörjare och professionella konstruktörer att lära sig, programmera och skapa sina projekt utan att slösa tid på att samla hårdvaruutrustning.
Fördelar med att använda simulator
Det finns olika fördelar med att använda simulatorn, som listas nedan:
- Det sparar pengar, eftersom det inte finns något behov av att köpa hårdvaruutrustning för att göra ett projekt.
- Uppgiften att skapa och lära sig Arduino är lätt för nybörjare.
- Vi behöver inte oroa oss för skador på kretskortet och tillhörande utrustning.
- Ingen rörig trådstruktur krävs.
- Det hjälper eleverna att eliminera sina misstag och fel med hjälp av simulatorn.
- Det stödjer felsökning från rad till rad, och hjälper till att enkelt ta reda på felen.
- Vi kan lära oss koden och bygga projekt var som helst med vår dator och internetuppkoppling.
- Vi kan också dela vår design med andra.
Typer av simulatorer
Det finns olika simulatorer tillgängliga. Vissa är gratis, medan vissa kräver en licens för att få tillgång till simulatorerna.
Nedan listas några typer av simulatorer:
- Autodesk Tinkercad
- Emulator Arduino Simulator
- Autodesk Eagle
- Proteus Simulator
- Virtronics Arduino Simulator
- ArduinoSim
Autodesk Eagle är en avancerad simulator, som används för att konstruera 2D- och 3D-modeller av kretskort, modulära konstruktioner, scheman med flera blad, synkronisering i realtid osv.
Hur får man tillgång till simulatorn?
Här använder vi Autodesk Tinkercad Simulator.
Steggen för att få tillgång till TINKERCAD anges nedan:
1. Öppna den officiella webbplatsen för tinkercad. URL: https://www.tinkercad.com/
Ett fönster visas enligt nedan:
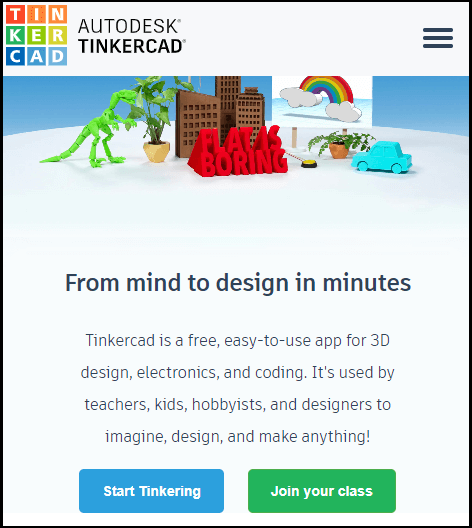
2. Klicka på de tre horisontella linjerna som finns i det övre högra hörnet.
3. Klicka på alternativet ”Logga in”, om du har ett konto i Autodesk. Annars klickar du på alternativet ”JOIN NOW” om du inte har något konto, som visas nedan:
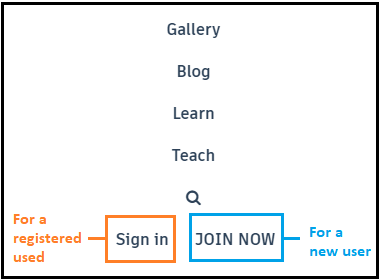
Fönstret SIGN IN visas på följande sätt:
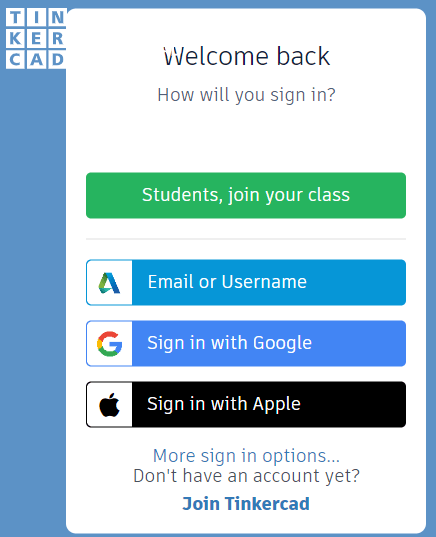
Vi kan välja vilken inloggningsmetod som helst. Ange användarnamn och lösenord.
Vi har redan ett konto i Autodesk, så vi loggar in direkt med användarnamn och lösenord.
Fönstret JOIN visas som:
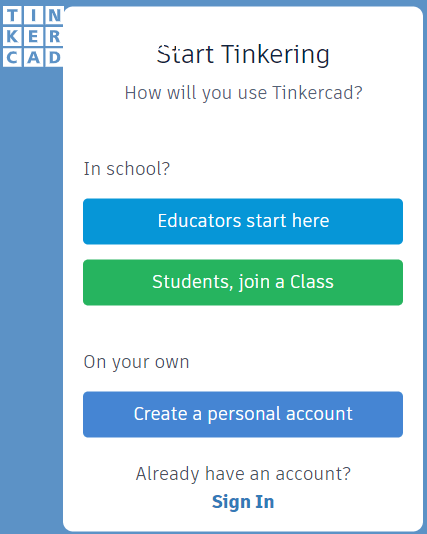
Välj inställningen enligt kraven och logga in med Gmail etc.
4. Nu visas ett fönster som visas nedan:
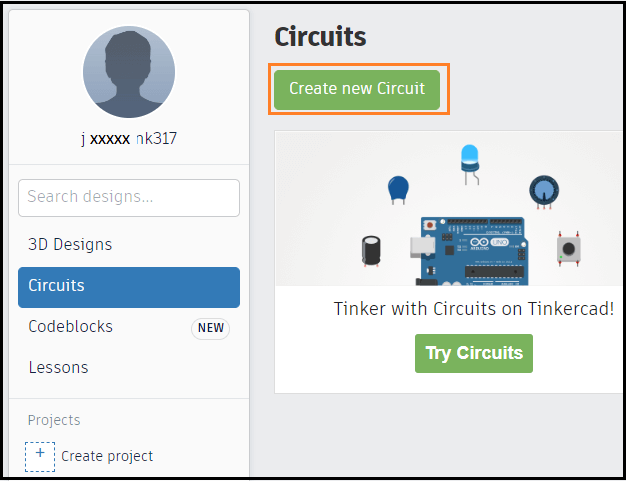
5. Klicka på alternativet ”Create new circuit” (Skapa ny krets) för att börja konstruera Arduino-kretsen, som visas ovan.
Om alternativet ”Circuits” (Kretsar) visas också de tidigare kretsar som skapats av användaren. Designalternativet används för att skapa 3D-konstruktion, vilket inte är till någon nytta i Arduino.
6. Vi är nu redo att börja med Autodesk Tinkercad. Vi kan börja skapa våra projekt.
Autodesk Tinkercad Simulator
Det är också en simulator som används för att designa virtuella kretsar.
Funktioner i Tinkercad
Funktionerna i Tinkercad är listade nedan:
- Glow and move circuit assembly. Det innebär att vi kan använda komponenterna i en krets enligt projektets krav. Glow betyder här att lysdioden lyser.
- Integrerad produktdesign. Det innebär att de elektroniska komponenter som används i kretsen är riktiga.
- Arduino-programmering. Vi kan skriva programmet eller koden direkt i simulatorns editor.
- Vi kan också överväga några färdiga exempel som tillhandahålls av tinkercad för bättre förståelse.
- Realtidssimulering. Vi kan skapa prototyper av våra konstruktioner i webbläsaren innan vi implementerar dem i realtid.
Hur man använder en simulator?
Logga in på Autodesk Tinkercad, som förklarats ovan. Följ nu nedanstående steg:
- Klicka på alternativet ”Create new circuit” (Skapa ny krets), som visas nedan:
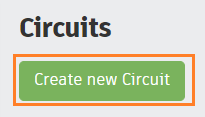
- Ett fönster kommer att visas. Vi måste dra och släppa önskade komponenter i projektskärmen. Det visas nedan:
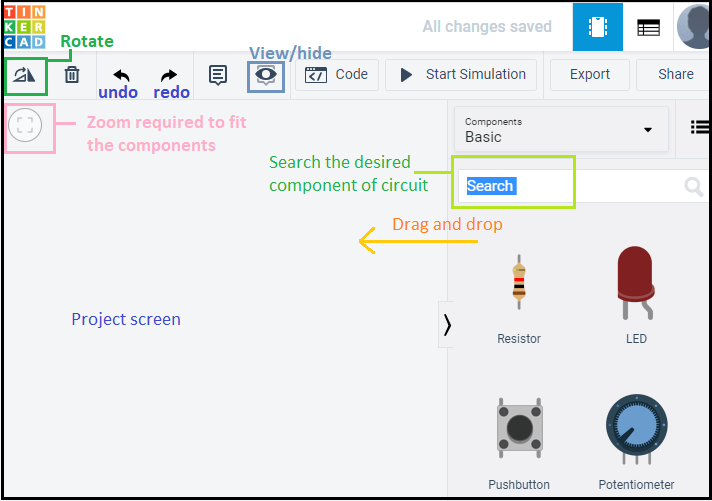
- Klicka på rullistan med komponenter och välj alternativet ”All”.
Dropplistan visas så här:
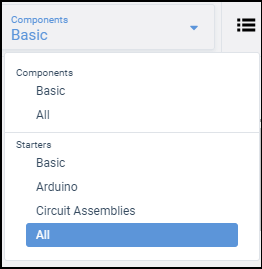
Det valda alternativet ”All” visar alla komponenter och starterexempel när vi scrollar ner lite, vilket visas nedan:
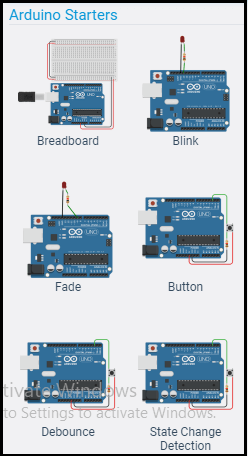
Kodexempel för att blinka en lysdiod
Låts oss förstå med ett exempel för att blinka en lysdiod. Vi kan använda båda ( blinka en lysdiod i grundprojekt och den som anges nedan) metoderna för att blinka en lysdiod.
Stråken listas nedan:
- Sök UNO R3 och dra-släpp kortet på projektskärmen. Vi kan välja vilket kort som helst enligt kraven.
- Sök en lysdiod och ett motstånd på 220 ohm och dra dem på projektskärmen.
När vi valt motståndet visas en ruta för att ställa in motståndet, som visas nedan:
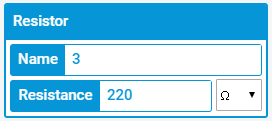
Här har vi valt den röda färgen för lysdioden. Vi kan också välja andra färger.
När vi valt lysdioden visas en ruta för att ställa in färgen, enligt nedan:
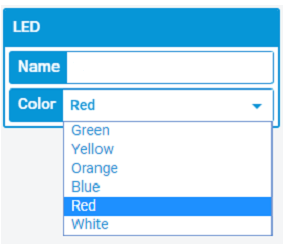
- Nu ansluter vi ledningarna. För ledningar väljer du bara punkten på kortet till komponentens terminal. Vi behöver inte söka efter ledningar i sökrutan.
- Kretsen visas nu som:
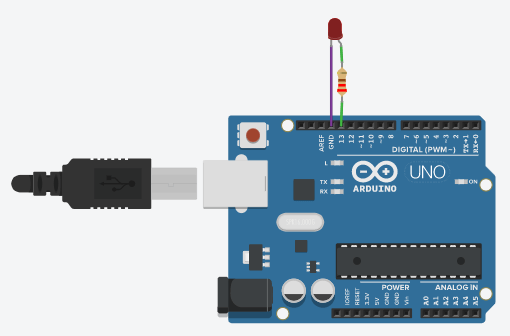
- Välj ”Text” i stället för blockvy, som visas nedan:
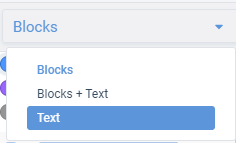
- Klicka på kodknappen för att skriva koden, som visas nedan:
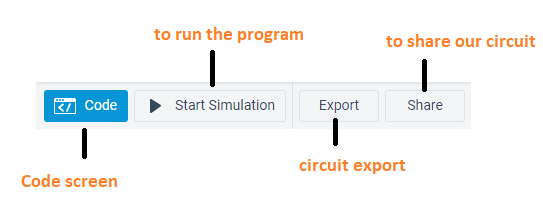
- Kodningsskärmen visas på följande sätt:
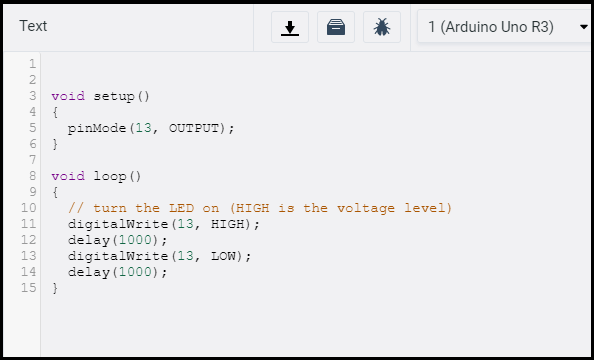
Den visar också eventuella fel i koden.
- Klicka på ”Start Simulation” för att ladda upp koden till kortet.
Ledlampan lyser upp i 1 sekund och dämpas i 1 sekund.
Den lysande lysdioden visas nedan:
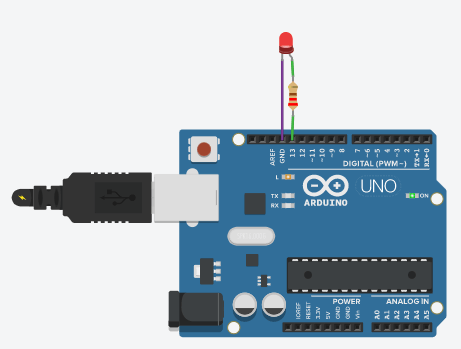
Klicka på ”Stop Simulation” (stoppa simuleringen) för att stoppa lysdiodens blinkande, vilket visas nedan:

Seriemonitor
Den seriella monitorn finns längst ner på kodningsskärmen.
Den kommer att se ut som i nedanstående bild:
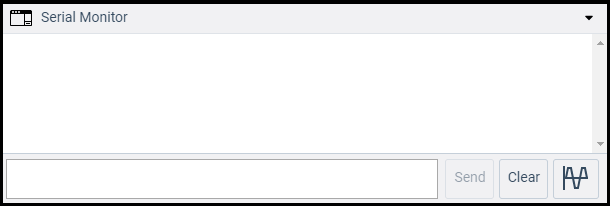
.