- 10/09/2020
- 3 minuter att läsa
-
-
 e
e -
 D
D -
 t
t -
 S
S -
 M
M -
+5
-
Du kan enkelt anpassa formuläret för en SharePoint-lista eller ett SharePoint-dokumentbibliotek genom att öppna Power Apps i en webbläsare. Du behöver inte skriva traditionell kod, till exempel C#, eller ladda ner en annan app, till exempel InfoPath. När du publicerar dina ändringar bäddas formuläret in i SharePoint-listan så att alla dess användare kan använda det. I Power Apps kan du också granska analysrapporter, enkelt skapa villkorlig formatering och ansluta till andra datakällor.
För att följa stegen i den här artikeln skapar du en lista så att du kan se hur anpassningen fungerar, och sedan kan du tillämpa samma koncept på din egen lista.
Note
- Om alternativet Anpassa formulär inte är tillgängligt eller inte fungerar korrekt för din lista kan den innehålla datatyper som Power Apps inte stöder. Du kan inte heller flytta formuläret till en annan lista eller miljö.
- Anpassade formulär för listor stöds endast i generiska listor och generiska dokumentbibliotek. Anpassade list- och biblioteksmallar stöds för närvarande inte, inklusive men inte begränsat till listor som Meddelanden, Kontakter och Uppgifter.
- Anpassade formulär för dokumentbibliotek stöder endast redigering av anpassade metadata. Redigering eller hantering av filer stöds inte.
- Det behövs ytterligare åtgärder när du ändrar adressen till en SharePoint-webbplats som använder anpassade formulär. Mer information: Effekter av att ändra en SharePoint-webbplatsadress på Power Apps.
Skapa en lista
Skapa en lista på en SharePoint-webbplats och lägg sedan till de här kolumnerna i listan:
- Detaljer (ja/nej)
- Pris (valuta)
- Tillgänglighet (datum utan tid)
- Färg (val)
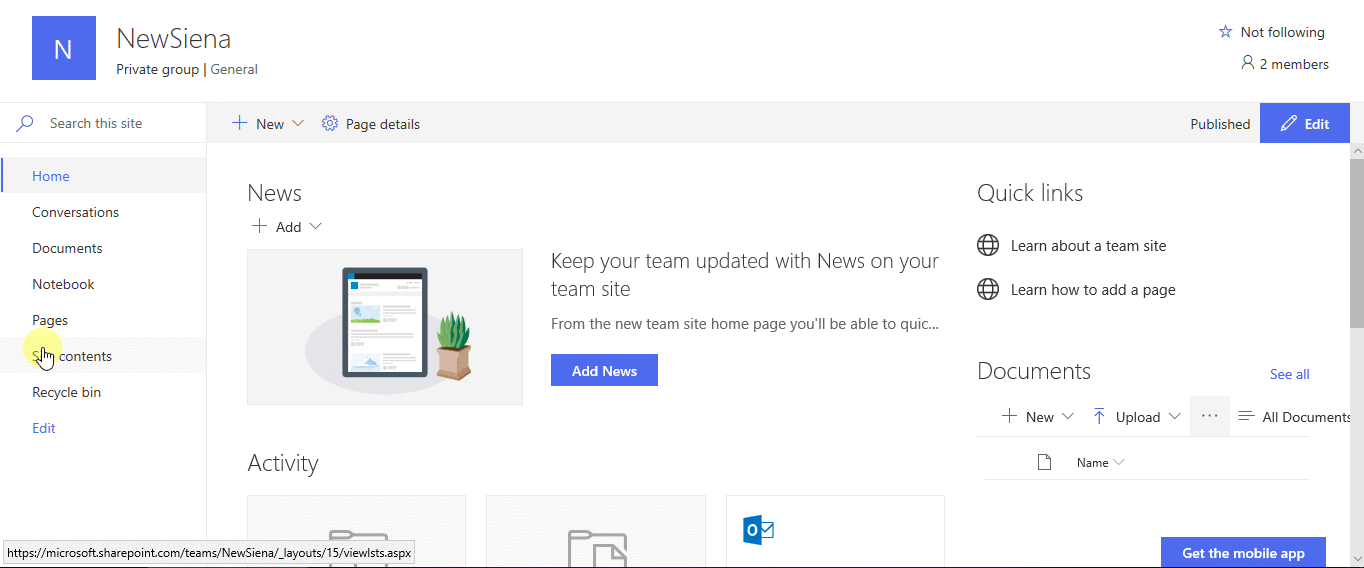
Öppna formuläret
-
I kommandofältet väljer du Power Apps och sedan Anpassa formulär.
Power Apps Studio öppnas i samma webbläsarflik.
-
Om dialogrutan Välkommen till Power Apps Studio öppnas väljer du Hoppa över.
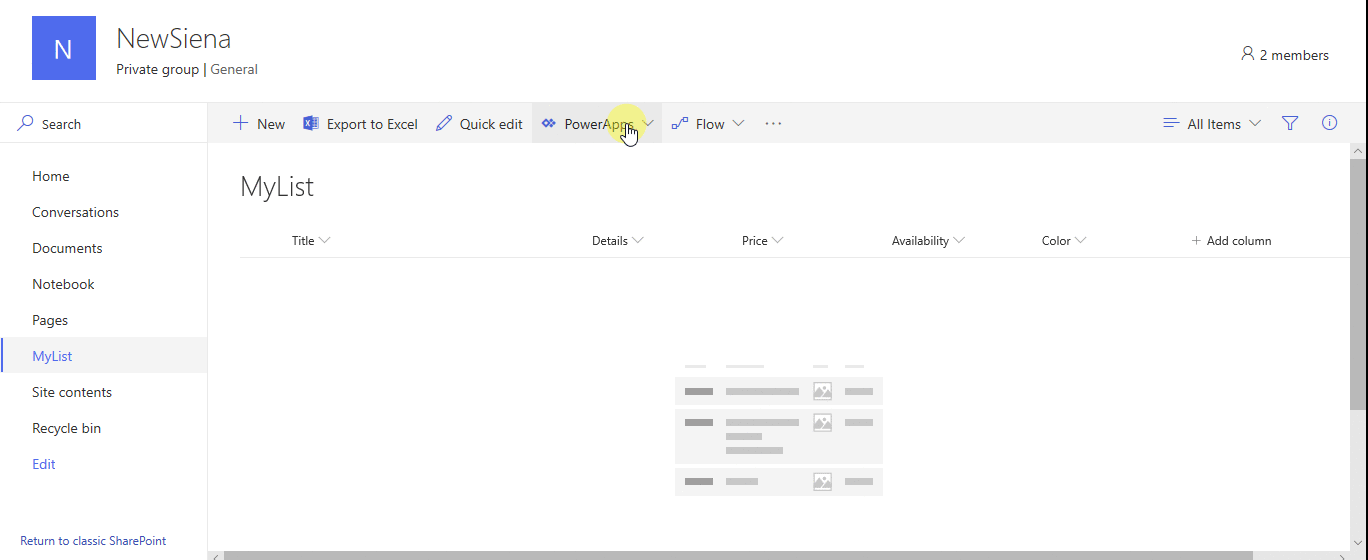
Förflytta och ta bort ett fält
-
Släpp fältet Tillgänglighet längst ner i fältlistan.
Fälten visas i den ordning du anger.
-
Hoppa över fältet Bilagor, markera ellipsen (…) som visas och välj sedan Ta bort.
Fältet som du anger försvinner från formuläret.
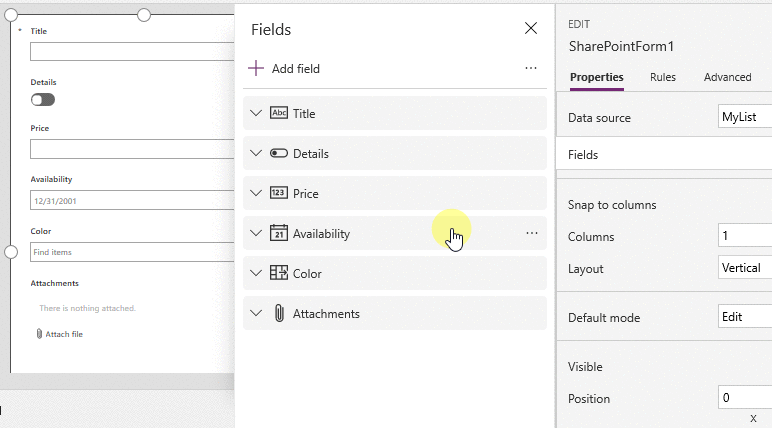
Inställ villkorlig formatering
Du kan konfigurera fälten Pris, Tillgänglighet och Färger så att de endast visas om Detaljer är inställt på Ja.
-
I det vänstra navigeringsfältet expanderar du Details_DataCard1 och noterar siffran som visas i slutet av DataCardValue.
-
Sätt egenskapen Synlig för korten Färg, Tillgänglighet och Pris till den här formeln (ersätt vid behov siffran med den som du noterade i föregående steg):
If(DataCardValue2.Value = true, true)
-
Håll Alt-tangenten på tangentbordet intryckt och välj växelknappen Detaljer flera gånger.
De tre fält som du konfigurerade visas och försvinner från formuläret.
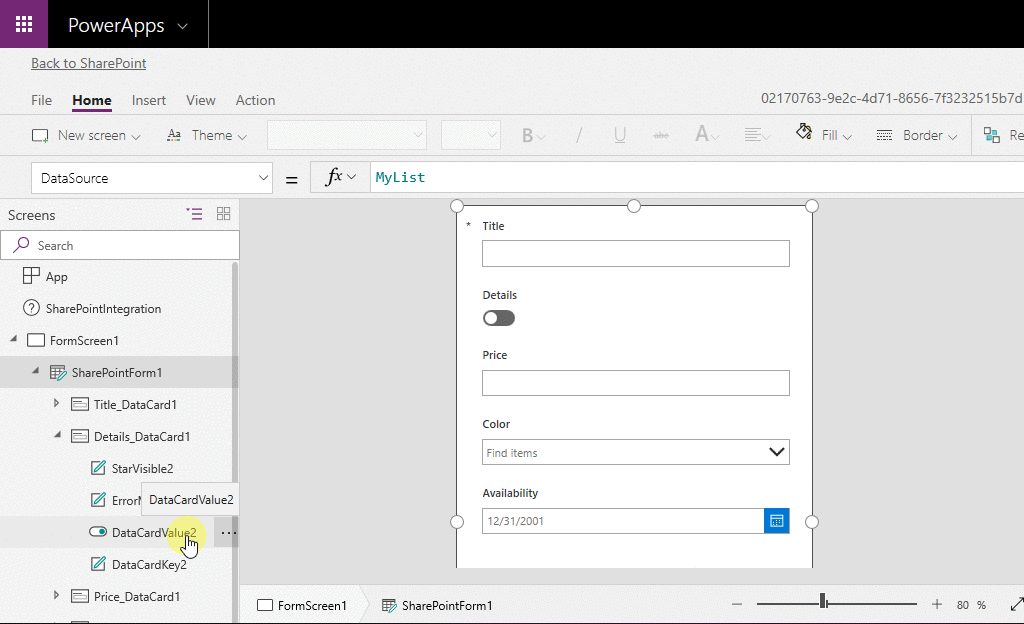
Spara och publicera formuläret
-
Öppna menyn Arkiv, välj Spara och välj sedan Publicera till SharePoint två gånger.
-
I det övre vänstra hörnet väljer du pilen Tillbaka och väljer sedan Tillbaka till SharePoint.
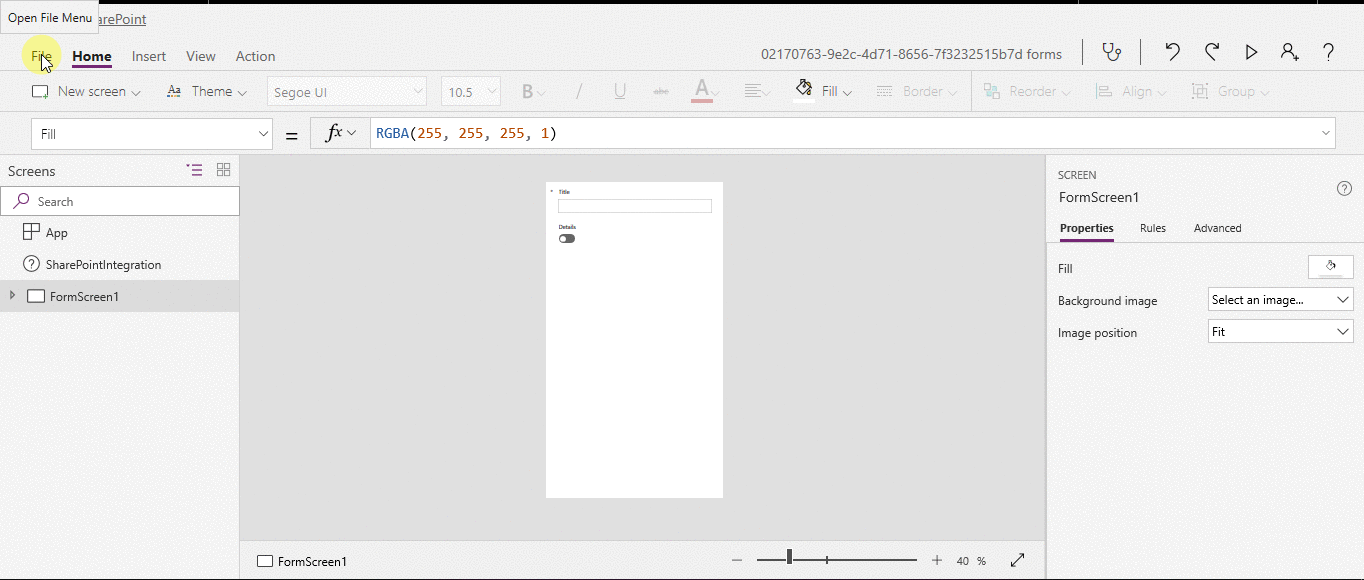
Anpassa formuläret ytterligare
-
Öppna listan, välj Nytt i kommandofältet och välj sedan Anpassa nära toppen av formuläret.
-
Anpassa formuläret på olika sätt, till exempel på de sätt som beskrivs i de här artiklarna:
- Ändra storlek, orientering eller båda (till exempel för att göra formuläret bredare).
- Anpassa ett eller flera kort (till exempel ändra ett korts visningstext eller inmatningskontroll).
- Skapa ett uppslagsfält.
Mer information: Förstå SharePoint forms integration.
Använd standardformuläret
-
Från listan i SharePoint öppnar du sidan med inställningar (genom att välja kugghjulsikonen i övre högra hörnet) och väljer sedan Listainställningar.
-
Under Allmänna inställningar väljer du Formulärinställningar.
-
På sidan Formulärinställningar väljer du ett av dessa alternativ och sedan OK.
-
Använd standardformuläret för SharePoint – När en användare öppnar din lista och väljer Ny i kommandofältet visas standardformuläret för listan.
-
Använd ett anpassat formulär som skapats i Power Apps – När en användare öppnar din lista och väljer Ny i kommandofältet visas ditt anpassade formulär. (Som ett alternativ kan du publicera formuläret igen i Power Apps.)
Du kan växla fram och tillbaka mellan alternativen efter behov.
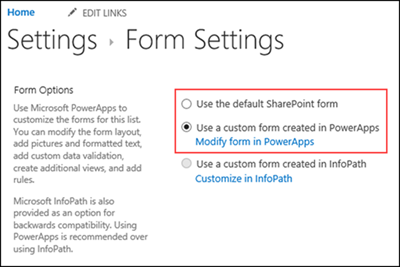
-
Släpp det anpassade formuläret
-
Från listan i SharePoint öppnar du sidan med inställningar (genom att välja kugghjulsikonen i det övre högra hörnet) och väljer sedan Listainställningar.
-
Under Allmänna inställningar väljer du Formulärinställningar.
-
På sidan Formulärinställningar markerar du Använd SharePoint-standardformuläret och väljer sedan Ta bort det anpassade formuläret.
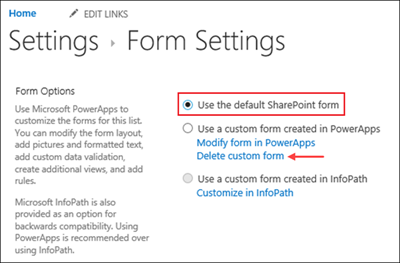
Q & A
Formulär vs. Appar
Q: Hur skiljer sig ett anpassat formulär från en fristående app som jag skapar från SharePoint eller Power Apps?
A: Om du anpassar formuläret för en SharePoint-lista visas formuläret inte som en app i Power Apps Studio eller Power Apps Mobile. Du kan bara öppna formuläret från listan som du skapade det för.
Q: När ska jag anpassa ett formulär för att hantera data i en SharePoint-lista och när ska jag skapa en fristående app?
A: Anpassa ett formulär om du vill att användarna ska kunna hantera data utan att lämna SharePoint (till exempel i en webbläsare på skrivbordet). Skapa en app om du vill att användarna ska hantera data utanför SharePoint (till exempel på en mobil enhet).
Q: Kan jag anpassa ett formulär och skapa en app för samma lista?
A: Ja.
Q: Kan jag anpassa en lista och skapa en app med samma funktioner?
A: Ja.
Q: Kan jag anpassa ett formulär i en annan miljö än standardmiljön i min organisation?
A: Nej.
Hantera ditt anpassade formulär
Q: Hur kan jag enkelt dela mitt formulär med andra?
A: Öppna formuläret, välj Kopiera länk och skicka sedan länken till andra.
Q: Kan jag uppdatera mitt formulär utan att mina ändringar blir synliga för andra?
A: Ja. Du kan ändra ditt formulär och spara så många gånger du vill, men ändringarna blir inte synliga för någon annan om du inte väljer Publicera till SharePoint.
Q: Om jag anpassar ett listformulär och gör ett misstag, kan jag återgå till en tidigare version?
A: Ja.
-
Öppna listan, välj Power Apps i kommandofältet och välj sedan Anpassa formulär.
-
I Power Apps Studio väljer du Arkiv och sedan Se alla versioner. Sidan Versioner öppnas i en ny flik i webbläsaren.
Note
Om du inte ser knappen Se alla versioner väljer du Spara. Knappen bör visas.
-
Om du inte stänger sidan Versioner eller webbläsarfliken går du tillbaka till sidan Spara i den andra webbläsarfliken, väljer pilen högst upp i det vänstra navigeringsfältet och väljer sedan Tillbaka till SharePoint för att låsa upp formuläret och stänga Power Apps Studio.
-
Gå tillbaka till sidan Versioner i den andra webbläsarfliken, leta reda på den version som du vill återställa och välj sedan Återställ.
Note
Om du får ett felmeddelande som säger att återställningen misslyckades på grund av att formuläret är låst av en annan användare ska du vänta tills användaren låser upp formuläret och sedan försöka igen.
Q: Kan jag flytta mitt formulär från en lista till en annan?
S: Nej.
Q: Vad händer med mitt anpassade formulär om listan tas bort eller återställs från papperskorgen?
S: Om du tar bort en lista raderas automatiskt det tillhörande anpassade formuläret. Om en lista som innehåller ett associerat anpassat formulär återställs från papperskorgen återställs även det anpassade formuläret automatiskt tillsammans med listan.
Administrera ditt anpassade formulär
Q: Hur delar jag mitt formulär?
A: Du behöver inte dela formuläret – formuläret ärver behörigheter från SharePoint-listan. När du är klar med anpassningen publicerar du den bara tillbaka till SharePoint så att andra kan använda den.
Q: Vem kan anpassa formulär?
A: Alla som har SharePoint-behörigheter för att hantera, utforma eller redigera den associerade listan.
Q: Behöver jag en Power Apps-licens för att skapa eller använda anpassade listformulär?
A: Gästanvändare kan använda anpassade formulär. För att skapa anpassade formulär behöver du en Office 365-plan som inkluderar Power Apps.
Q: Vad händer när gästanvändare får åtkomst till en lista som har ett anpassat formulär?
A: Så länge gästanvändarna har behörighet att få åtkomst till listan kan de få åtkomst till det anpassade formuläret.
Q: Hur får jag som administratör en lista över alla anpassade formulär i min organisation?
A: Du kan inte lista alla anpassade formulär i organisationen. En hyresgästadministratör för Power Apps eller en miljöadministratör för standardmiljön för Power Apps kan dock göra följande för att kontrollera apptypen som SharePoint Form för enskilda appar:
-
I Power Platforms administrationscenter väljer du standardmiljön för din organisation i listan över miljöer.
-
Välj Power Apps från avsnittet Resurser till höger.
-
Välj appen.
-
Välj Detaljer.
-
Kontrollera apptypen.
Om apptypen är SharePoint Form är appen ett anpassat formulär.
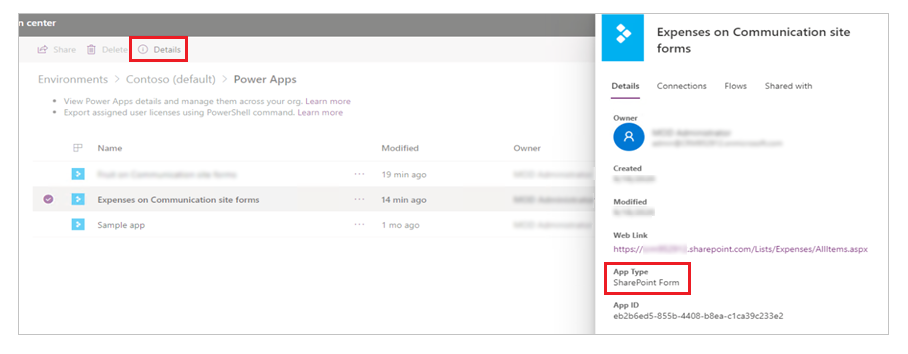
.