Algemene informatie
Installatie
Classic Start Menu
Classic Explorer
Classic IE
Prestatietips
Forum Spam
Algemene informatie
Wat is Classic Shell?
Classic Shell™ is gratis software die uw productiviteit verbetert, de bruikbaarheid van Windows vergroot en u in staat stelt de computer te gebruiken op de manier die u het prettigst vindt. Het heeft een aanpasbaar startmenu, het voegt een werkbalk en een statusbalk voor Windows Verkenner en ondersteunt een verscheidenheid van andere functies.Er zijn 3 belangrijke onderdelen – Classic Start Menu, Classic Verkenner en Classic IE.Kijk hier voor de volledige lijst van functies.
Wat is niet Classic Shell?
Sommige mensen hebben misvattingen over de reikwijdte van Classic Shell. Hier zijn enkele dingen die het niet is:
- Het is geen Explorer vervanging. Het voegt enkele UI-elementen toe aan Verkenner, maar dit is nog steeds de standaard Windows Verkenner die u kent en liefhebt
- Het implementeert niet de bureaubladomgeving in Windows 8. Het bureaublad dat u in Windows 8 ziet, is onderdeel van het besturingssysteem dat u kunt openen via een van de Metro-tegels. Classic Shell maakt het gewoon makkelijker om er te komen
- Het is geen “laat mijn computer er precies zo uitzien als Windows XP”. Het brengt alleen een paar functies terug uit de XP dagen, niet alles. U gaat hier niet de puppy search vinden
- Het is geen thema of skin voor Windows. Classic Shell verandert alleen enkele visuele aspecten van Windows Verkenner en Internet Explorer. Deze functies zijn zeer beperkt in reikwijdte. Geen andere toepassingen worden beïnvloed
Wat is het verhaal achter Classic Shell?
Het project begon in 2008 als een klein hulpprogramma om de copyUI voor Vista te vervangen. In 2009 stapte een vriend over van XP naar Vista en klaagde dat de knop Omhoog ontbrak. Dat was de tweede functie die werd geïmplementeerd. Later in oktober 2009 stapte ik over op Windows 7 en was erg teleurgesteld dat het klassieke startmenu verdwenen was, dus ging ik mijn eigen menu maken. Nadat het startmenu klaar was besloot ik dit project publiek te maken en het toe te voegen aan Source Forge. De rest is geschiedenis.
Wat zijn de systeemeisen van Classic Shell?
Classic Shell ondersteunt Windows 7, Windows 8, Windows 8.1, Windows Server 2008 R2, Windows Server 2012 en Windows Server 2012 R2. Er is slechts een installatieprogramma voor alle en het dekt zowel 32-bit als 64-bit besturingssystemen. Niet alle functies worden ondersteund voor alle versies van Windows.
Ondersteunt Classic Shell Windows 10?
Met ingang van versie 4.2.4, Classic Shell ondersteunt volledig Windows 10.
Ondersteunt Classic Shell Windows RT?
Nee, Classic Shell werkt niet op Windows RT (of 8 of 8.1). Daar zijn twee redenen voor. Ten eerste, Windows RT draait op apparaten met een andere CPU, die niet compatibel is met reguliere Windows-toepassingen. En ten tweede, Windows RT staat niet-Microsoft software niet toe om te draaien op zijn desktop.
Is Classic Shell gratis?
Ja, Classic Shell is gratis voor zowel persoonlijk als commercieel gebruik*.
Het is u toegestaan het installatieprogramma van Classic Shell te distribueren of op uw website als download aan te bieden, zolang:
- U dit gratis doet
- U de herkomst van de software niet verkeerd voorstelt
- U de software op geen enkele wijze wijzigt
- Het verpakken van Classic Shell in een secundaire installer of het bundelen met andere software is niet toegestaan
De naam en het logo van Classic Shell zijn handelsmerken en mogen niet worden gebruikt om andere producten of diensten aan te duiden.
* “Commercieel gebruik” betekent dat u het kunt gebruiken in een commerciële omgeving – uw kantoor, school, etc. Het betekent niet dat u de software mag verkopen.
Als u een computerwinkel heeft is het toegestaan Classic Shell voor uw klanten te installeren zolang u dit gratis doet. Als u dit op grote schaal doet, wordt een donatie aangemoedigd.
Ik weet dat het gratis is, maar kan ik toch doneren aan het project?
Ja, het Classic Shell project accepteert donaties:
Er zijn ook andere manieren om Classic Shell te steunen. Meld bugs of suggesties voor functies. Help andere gebruikers met hun problemen. Vermeld hoe cool het is op webforums of aan je vrienden 🙂
Is Classic Shell open-source?
Ja, de laatste versie van Classic Shell 4.3.1 is open-source. De broncode kan worden gedownload van Source Forge.
Hoe kan ik bugs melden of nieuwe functies voorstellen?
Stuur een bugrapport naar het bugrapportageforum.Plaats verzoeken voor functies in het forum voor verzoeken voor functies.U kunt ook de discussieforums gebruiken.
Discussieforum in het Russisch is ook beschikbaar.
Installatie
Hoe installeer ik alleen het klassieke startmenu of alleen de klassieke verkenner?
Nadat u akkoord bent gegaan met de licentievoorwaarden, vraagt het installatieprogramma welke functies u geïnstalleerd wilt hebben. Standaard zijn alle onderdelen aangevinkt. Haal het vinkje weg bij de onderdelen die u niet wilt.
Het installatieprogramma mislukt met foutcode 2755.Wat kan ik doen?
De precieze oorzaak van het probleem is niet bekend, maar heeft waarschijnlijk te maken met de toegangsrechten. Het probleem kan worden opgelost door de verborgen Administrator account te gebruiken om het installatieprogramma uit te voeren. Volg deze link voor instructies: http://www.sevenforums.com/tutorials/507-built-administrator-account-enable-disable.html.Use de Administrator account alleen als u dit probleem tegenkomt. Voor de meeste mensen zou dit niet nodig moeten zijn.
Wat is de juiste manier om Classic Shell te verwijderen?
Om Classic Shell te verwijderen volgt u deze stappen:
- Stop het startmenu als dit is geïnstalleerd (klik met de rechtermuisknop op de startknop en selecteer “Afsluiten”)
- Open een nieuw venster van Windows Verkenner
- Zorg ervoor dat de werkbalk is verborgen (als u de installatie ongedaan maakt terwijl de werkbalk zichtbaar is, blijft de menubalk in Verkenner in de zichtbare toestand steken en kunt u hem niet meer verbergen)
- Sluit alle Windows Verkenner vensters
- Open het Configuratiescherm ->Programma’s en onderdelen en dubbelklik op Klassieke Shell. Volg dan de instructies. Mogelijk moet u Windows opnieuw opstarten om het proces te voltooien.
- Als u extra skins voor het startmenu hebt geïnstalleerd, moet u deze handmatig verwijderen
Nadat ik Classic Shell heb verwijderd, kan ik het menu in Verkenner niet meer verbergen. Wat moet ik doen?
Als u stap 3 van de instructies voor het ongedaan maken van de installatie hebt gemist en problemen met het menu ondervindt, hebt u twee mogelijkheden:
- Ga naar het register, open de sleutel HKEY_CURRENT_USER\Software\MicrosoftInternet Explorer\Toolbar\ShellBrowser en verwijder de waarde ITBar7Layout zoals hier beschreven: http://qttabbar.sourceforge.net/?p=79
- Installeer Classic Shell opnieuw en verwijder het volgens de instructies
Wat is de juiste manier om te upgraden naar een nieuwe versie van Classic Shell?
In de meeste gevallen is het veilig om een nieuwe versie bovenop de oude versie te installeren. Meestal zal het installatieprogramma alle toepassingen vinden die Classic Shell gebruiken en proberen deze netjes opnieuw op te starten. U kunt ervoor kiezen om die applicaties niet opnieuw te starten, maar dan zult u zich zo snel mogelijk moeten afmelden om de installatie te voltooien.
Hoe kan ik de auto-update functie uitschakelen?
De Classic Shell Update component controleert wekelijks of er een nieuwe versie van Classic Shell is en zal een melding popup tonen.
Om de automatische controle uit te schakelen start u eerst Classic Shell Update vanuit de Classic Shell map in het menu Programma’s. Verwijder dan het vinkje bij “Automatisch controleren op nieuwe versies”.
U kunt de update functie ook volledig verwijderen. Start de Classic Shell installer, selecteer Wijzigen, verwijder dan de Classic Shell Update component.
Wat zijn de command line parameters voor de installer?
De ClassicShellSetup.exe-installatieprogramma ondersteunt vele opdrachtregelparameters:
<geen opdrachtregel> – voert het installatieprogramma normaal uit
extract32 – haalt de 32-bits MSI eruit
extract64 – haalt de 64-bits MSI eruit
help – geeft de opdrachtregelhelp
<een aantal msiexec-opties> – de opties worden doorgegeven aan msiexec. de opties worden doorgegeven aan msiexec
* als de opties %MSI% (hoofdletters) bevatten wordt het teken vervangen door de naam van het uitgepakte MSI-bestand
* als %MSI% niet wordt gevonden, voert de setup “msiexec /i <MSI-bestand> <sommige msiexec opties>”
Voorbeelden:
/qn – voert het installatieprogramma in stille modus uit
/x %MSI% /qb – verwijdert het product op basis-UI-niveau
/f %MSI% – herstelt het product
/l* log.txt – voert het installatieprogramma uit en logt het proces in het bestand log.txt bestand
APPLICATIONFOLDER=”C:Programma’sKlassieke Shell” – stelt de installatiemap in
/qn ADDLOCAL=ClassicExplorer – installeert alleen Classic Explorer in stille modus
/qn ADDLOCAL=ClassicStartMenu – installeert alleen het klassieke startmenu in stille modus
ADDLOCAL=ClassicStartMenu,ClassicIE – installeert het klassieke startmenu en klassieke IE. Opmerking: er mag geen spatie staan voor ClassicIE
/qb START_MENU_FOLDER=0 – wordt uitgevoerd in de basismodus en slaat het aanmaken van een startmenu-map over
NOSTART=1 – onderdrukt het automatisch starten van het startmenu na de installatie
Bij het verwijderen of upgraden krijg ik een foutmelding over een ontbrekend MSI-bestand. Wat moet ik doen?
Windows bewaart een kopie van het MSI-bestand in de map C:WindowsInstallatieprogramma. Als het bestand ontbreekt of beschadigd is, zal de poging om Classic Shell te verwijderen of te upgraden mislukken.
Als dat gebeurt, moet u het installatieprogramma vinden voor dezelfde versie die u momenteel hebt. Bezoek de pagina Alle downloads voor instructies over hoe u oudere versies kunt vinden.
Als u het juiste installatieprogramma hebt gevonden, voert u het uit en selecteert u de optie “Verwijderen”.
U kunt ook proberen het ontbrekende MSI-bestand te repareren met het volgende commando:
ClassicShellSetup.exe /fv %MSI%
Dit repareert de cache-kopie van het MSI-bestand en daarna zou u in staat moeten zijn om Classic Shell te verwijderen of te upgraden.
Hoe kan ik instellingen opslaan en laden?
U kunt XML-bestanden gebruiken om een back-up te maken van uw instellingen en deze te laden. De eenvoudigste manier is om dit te doen via de Backup-knop in het Instellingen-dialoogvenster.
U kunt het ook doen vanaf de commandoregel. Gebruik de “-backup” command line switch om de instellingen op te slaan en de “-xml” switch om de instellingen te laden.
Je moet het voor elk onderdeel apart doen:
Klassiek Start Menu: ClassicStartMenu.exe -backup <xml bestand> (sla de instellingen van het startmenu op)
Classic Start Menu: ClassicStartMenu.exe -xml <xml-bestand> (herstel de instellingen van het startmenu)
Classic Explorer: ClassicExplorerSettings.exe -xml <xml-bestand>
Classic IE: ClassicIE_32.exe -xml <xml-bestand> (merk op dat u ClassicIE_32.exe moet gebruiken, zelfs voor 64-bits Windows)
Waarom beweert mijn browser (of antivirussoftware) dat de download niet veilig is?
Na elke nieuwe release zijn er mensen die melden dat hun browser of AV software de installer blokkeert en een waarschuwing laat zien dat het niet veilig is. Dit komt omdat deze programma’s een heuristiek gebruiken die elk nieuw vrijgegeven bestand als verdacht markeert. Bijvoorbeeld Norton AV rapporteert nieuwe bestanden als WS.Reputation.1,
De meeste programma’s hebben een manier om het verdachte installatieprogramma te laten draaien, maar dat verschilt per programma, dus ik kan u hier geen gedetailleerde instructies geven.
Als u er niet uitkomt of op veilig wilt spelen, kunt u een paar dagen wachten tot de nieuwe versie een reputatie heeft opgebouwd en door de AV-ontwikkelaars aan de “mooie” lijst is toegevoegd.
Klassiek startmenu
Waarom een klassiek startmenu? Wat is er mis met het menu van Windows 7?
Lees hier meer over het onderwerp.
Hoe schakel ik het klassieke startmenu per gebruiker uit?
Open het tabblad Algemeen gedrag in het dialoogvenster Instellingen en zoek het selectievakje “Automatisch starten voor deze gebruiker”. Haal het vinkje weg.
Hoe wijzig ik de uitbreidingsvertraging voor submenu’s?
U kunt de waarde van de menuvertraging wijzigen in het tabblad Algemeen gedrag van het Instellingen dialoogvenster. Een andere manier is om de instelling van het globale systeem te wijzigen.
Volg de instructies hier: http://www.sevenforums.com/tutorials/731-menu-show-delay-time.html
Hoe schakel ik de menuanimaties in of uit?
U kunt de instellingen voor de animatie van het hoofdmenu, de snelheid van de animatie van het hoofdmenu, de animatie van het submenu en de snelheid van de animatie van het submenu wijzigen op het tabblad Algemeen gedrag in het dialoogvenster Instellingen. Een andere manier is om de globale systeem instellingen te veranderen. Open de Geavanceerde systeeminstellingen, klik op de knop Prestatie-instellingen, vink de optie “Vervaag of schuif menu’s in beeld” aan of uit.
Hoe maak ik skins voor het startmenu?
Kijk de Skinning Tutorial.
Hoe pas ik het startmenu aan?
U kunt het startmenu aanpassen via het tabblad Startmenu aanpassen van het dialoogvenster Instellingen. Sleep menu-items om hun volgorde te wijzigen of maak nieuwe items die u wilt.
Hoe voeg ik een aangepaste map toe aan het startmenu?
U kunt elke bestaande map toevoegen aan het startmenu. Ga naar het dialoogvenster Instellingen, open het tabblad Startmenu aanpassen en voeg een nieuw aangepast item toe.
Voor de klassieke stijl: Voeg een aangepast item toe door het item “Aangepast” van de rechterkolom naar de linkerkolom te slepen op de door u gewenste locatie.
Voor Windows 7-stijl: Voeg een aangepast item toe met een rechtermuisklik en vervolgens “Nieuw item invoegen”. Wijzig het type van het nieuwe item in “Aangepast”.
Nadat u het nieuwe item hebt gemaakt, klikt u er met de rechtermuisknop op en selecteert u “Item bewerken”. Kies een map uit de Link dropdown lijst, of klik op de knop om een andere map te selecteren. Wijzig het label of het pictogram als u dat wenst. Selecteer “Niet uitvouwen” als u wilt dat de map niet als submenu kan worden uitgebreid.
Hoe verwijder ik de snelkoppeling van het Startscherm uit het hoofdmenu?
U kunt rechtsklikken en “Unpin from Start menu (Classic Shell)” selecteren. U kunt ook de instelling “Show Start screen shortcut” in het tabblad Main Menu vinden en het vinkje weghalen.
Hoe verander ik de standaard afsluitactie in het hoofdmenu?
Als u de klassieke menustijl gebruikt (met één of twee kolommen) dan zult u de menu-items moeten aanpassen. Ga naar het tabblad Startmenu aanpassen in de instellingen. Dubbelklik op het dialoogvenster Shutdown in de linkerkolom. Kies de opdracht die je wilt uit de dropdown – afsluiten, herstarten, afmelden, en meer.Verander het label in de tekst die je wilt, zoals “Shut down” of “Restart”. Wijzig het pictogram indien gewenst.
Als u de Windows 7 menustijl gebruikt, ga dan naar het tabblad Hoofdmenu in de instellingen. Zoek het item “Opdracht afsluiten” onderaan.
Hoe stop ik het openen van de instellingen als ik het menu voor de eerste keer gebruik?
Wanneer u Classic Shell voor de eerste keer installeert en dan op de start knop drukt, zullen de instellingen verschijnen om u de stijl voor het menu en de start knop te laten kiezen.Soms, vooral bij installatie voor meerdere gebruikers op het netwerk, is dit gedrag ongewenst. Je kunt het onderdrukken door de menustijl vooraf in te stellen in het register of in het groepsbeleid. Deze forumpost laat zien hoe: het instellingenvenster niet bij de eerste keer uitvoeren
Kan ik het startmenu op het XP menu laten lijken?
Het dichtstbijzijnde dat je kunt krijgen is met de XP Luna skin. Die laat het startmenu lijken op het XP startmenu. Het ondersteunt 2 kolommen met items en 3 kleurvariaties – Blauw, Olijf en Zilver. Merk op dat niet alle functies van het XP startmenu worden ondersteund. Er zijn bijvoorbeeld geen fancy shutdown knoppen of gepersonaliseerde menu’s.
Kan ik mijn PC doorzoeken vanuit het Classic Start Menu?
Het startmenu kan zoeken naar programma’s, instellingen, bestanden, e-mail, en andere documenten.
In de Classic stijl kunt u ook aangepaste zoekprogramma’s registreren (zoals Agent Ransack of Everything) waarmee u overal op uw computer naar bestanden kunt zoeken. Ook kunt u zoekprogramma’s zoals Google en Bing registreren om op internet te zoeken. Lees de documentatie voor instructies en voorbeelden.
Waarom lijkt de startknop niet ingedrukt als ik het startmenu open?
Op Windows 7 wordt de startknop niet ingedrukt weergegeven als het menu wordt geopend. Er is geen directe manier om de knop ingedrukt te laten lijken. U heeft echter de mogelijkheid om de systeemstartknop te verwijderen en te vervangen door een aangepaste knop. De aangepaste knop zal de juiste ingedrukte look hebben.
Ik heb de actieve hoeken uitgeschakeld. Waarom verschijnt Metro nog steeds van tijd tot tijd?
De actieve hoeken zijn niet de enige manier om de Metro-functies in Windows 8 te activeren. Sommige touchpads hebben ondersteuning voor gebaren.Als u deze per ongeluk op een bepaalde manier aanraakt, kan dit worden geïnterpreteerd als het veeggebaar om het Metro-scherm te openen. Hier leest u hoe u de bewegingen kunt uitschakelen:http://winaero.com/blog/how-to-disable-metro-edge-swipes-and-touch-charm-gestures-for-trackpads-touchpads-in-windows-8-1-and-windows-8/
Ik wil een klassiek startmenu, maar ik vind dit menu niks. Wat is er nog meer?
Ik geloof je niet :). Mocht je toch blijer zijn met een andere oplossing, kijk dan eens naar deze andere startmenu-implementaties (sommige zijn zelfs gebaseerd op Classic Shell). Maar meld alstublieft wat u niet bevalt aan Classic Shell in het Start Menu-discussieforum.
Classic Explorer
Wat te doen als Classic Explorer niet werkt?
- Open een nieuw venster van Windows Verkenner (Win-toets+E)
- Voor Windows 7: Druk op Alt+V om het menu Beeld te openen. Open het submenu “Werkbalken” en selecteer “Klassieke Verkennerbalk”. Houd er rekening mee dat het menu altijd wordt weergegeven zolang de werkbalk zichtbaar is.
- Voor Windows 8: Druk op Alt+V om het lint Beeld te openen. Klik op de pijl omlaag in de sectie “Opties”. Selecteer “Klassieke Explorer-balk”.
Als de optie “Klassieke Explorer-balk” niet beschikbaar is of grijs is weergegeven, kunt u twee dingen controleren:
- Open Internet Explorer en ga naar Extra> Add-ons beheren. Zoek naar “Klassieke Explorer-balk” en “ExplorerBHO Class” en controleer of beide zijn ingeschakeld.
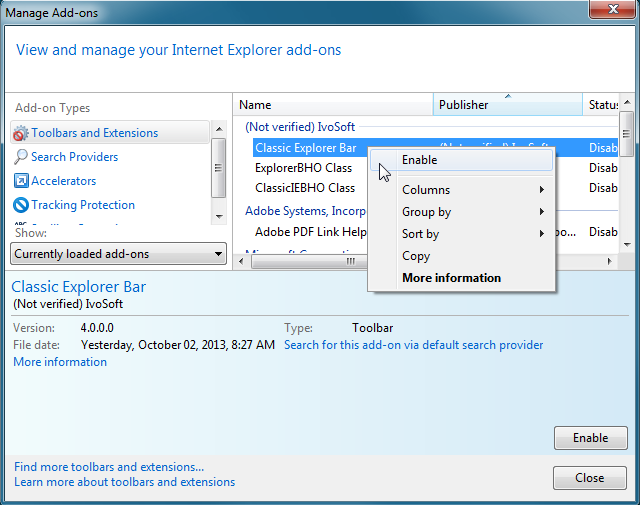
- Open Internet-opties en ga naar het tabblad Geavanceerd. Zoek de optie “Browseruitbreidingen van derden inschakelen” en vink deze aan. Deze optie is meestal standaard ingeschakeld, maar kan in Windows-servers zijn uitgeschakeld.
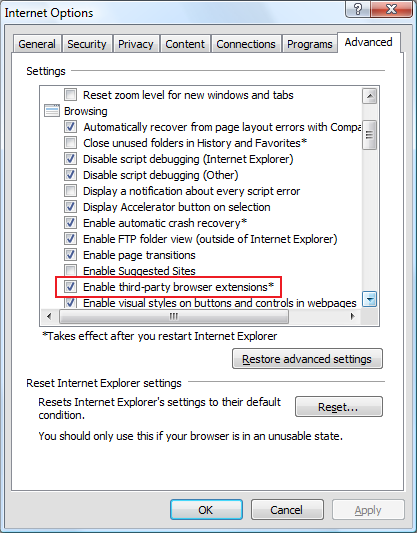
Waarom is Internet Explorer bij dit alles betrokken? Windows Explorer en Internet Explorer hebben dezelfde architectuur en dezelfde beveiligingsinstellingen. Aangezien de meeste instellingen alleen van invloed zijn op webbrowsing, heeft Microsoft besloten de hele functie “Internetopties” te noemen.
Note: het kan zijn dat u het proces moet herhalen als u een nieuwe versie van Internet Explorer installeert (zoals IE9).
Op Windows 7: hoe plaats ik de klassieke Explorer-balk vóór de menubalk?
Op Windows 7: als u de klassieke Explorer-werkbalk vóór de menubalk plaatst, zodat beide op dezelfde rij staan, en vervolgens Explorer sluit en opnieuw opent, worden de werkbalk en de menubalk op afzonderlijke rijen weergegeven. Dit is een bug in Verkenner. Helaas is deze zelfs in SP1 niet verholpen.
Hoe toon ik de statusbalk in Windows Verkenner?
Windows 7: Ga naar het menu Beeld en vink het item Statusbalk aan.
Windows 8: De statusbalk is geïmplementeerd door Classic Shell. Schakel deze in via het tabblad Statusbalk in de instellingen van de Klassieke Verkenner.
U kunt de ingebouwde statusbalk uitschakelen via het dialoogvenster Mapopties van de Verkenner. De instelling staat op het tabblad Beeld.
Waarom wordt soms het standaard dialoogvenster “bestandsconflict” weergegeven in plaats van het vervangende dialoogvenster van de klassieke Verkenner?
Er zijn 3 gevallen bekend waarin het dialoogvenster “bestandsconflict” niet wordt vervangen.
- Als u bestanden kopieert of verplaatst van een naamruimte-extensie naar het bestandssysteem. De reden hiervoor is dat de naamruimte-extensie de kopieeroperatie regelt en elke gewenste UI kan bieden.
- In Windows 7 met ingeschakelde UAC wordt het verplaatsen van een bestand van een systeemdirectory naar een andere directory uitgevoerd door een speciaal beveiligd proces genaamd dllhost.exe. Classic Explorer heeft geen invloed op dat speciale proces.
- Als u een bestandsbeheerder of een vervanger van Explorer van een andere fabrikant gebruikt. Probeer de optie “Alleen in Verkenner inschakelen” in de Instellingen uit te vinken.Afhankelijk van de tool die u gebruikt, kan Classic Shell wel of niet iets doen.
KanClassic Shell de “Auto-arrange” functie in Verkenner uitschakelen?
Nee. De Verkenner in Windows 7 gebruikt een nieuw ongedocumenteerd besturingselement “DirectUIHWND “in plaats van het gedocumenteerde “SysListView32” besturingselement zoals alle versies daarvoor. Het DirectUIHWND besturingselement heeft geen publieke interface en er kan niets worden gedaan om het aan te passen.
Echter is er een register hack die je kunt doen om Explorer SysListView32 te laten gebruiken: Auto-arrange – opgelost?Hiermee krijg je de mogelijkheid om “Auto-arrange” uit te schakelen, de full-row select te verwijderen en sommige andere features ook weer terug te zetten naar de Vista manier.
Kan Classic Shell een Up knop toevoegen aan het systeem SaveAs of Open dialogs?
Nee. De SaveAs en Open dialogs worden aangestuurd door de applicatie -Notepad, Word, Photoshop, etc. Het is theoretisch mogelijk om er iets aan te doen, maar er zijn veel problemen om het correct te doen. Hier zijn er een paar:
- Elke toepassing is uniek. Er is geen manier om ervoor te zorgen dat willekeurige toepassingen stabiel werken. Vaak passen toepassingen hun dialoogvensters aan en is de kans op conflicten groot.
- Als u op deze manier te werk gaat, krijgt u gegarandeerd een eindeloze lijst compatibiliteitsfouten. In tegenstelling tot Microsoft beschik ik niet over een compatibiliteitslaboratorium met toegang tot duizenden toepassingen om mee te spelen. Als er een probleem optreedt met een toepassing die ik niet heb, is er voor mij geen enkele manier om dit te debuggen.
- De eerste stap in een dergelijke functie is het injecteren van code in elke actieve toepassing. Dit zal door antivirussoftware hoogstwaarschijnlijk worden aangemerkt als malware. Het zal ook de systeemprestaties negatief beïnvloeden.
Misschien dat een toekomstige versie van Classic Shell deze functie zal hebben als ik oplossingen vind voor alle problemen.
Kan Classic Shell de klassieke zoekfunctie terugbrengen, je weet wel, die met het hondje?
Nee. In tegenstelling tot Internet Explorer, heeft Windows Explorer geen manier om de zoekmachine te vervangen. Je kunt natuurlijk wel een aangepaste knop aan de werkbalk toevoegen om een zoekprogramma van derden te starten. Er zijn er nogal wat om uit te kiezen: Agent Ransack, Everything Search, Win Grep, om er maar een paar te noemen.
Welke extra knoppen kan ik toevoegen aan de werkbalk?
De werkbalk heeft 8 knoppen uit de doos – Omhoog, Knippen,Kopieren, Plakken, Verwijderen, Eigenschappen, E-mail en Instellingen.
U kunt meer knoppen toevoegen vanuit de instellingen. De beschikbare knoppen zijn Verplaatsen naar, Kopiëren naar, Ongedaan maken, Opnieuw, Alles selecteren, en meer. U kunt ook uw eigen commando’s geven die een extern programma uitvoeren.
De extra knoppen zijn om verschillende redenen niet standaard aanwezig. De meeste hebben geen direct beschikbaar pictogram in Windows, dus u moet er zelf een maken. Sommige functioneren niet goed genoeg om standaard te worden ingeschakeld. Ongedaan maken en Opnieuw uitvoeren zijn bijvoorbeeld niet uitgeschakeld als er niets is om ongedaan te maken of opnieuw uit te voeren. Dus de commando’s die de kwaliteitsbalk niet doorstaan worden als optionele extra’s gelaten. Gebruik op eigen risico 🙂
Hoe pas ik de werkbalk aan?
U kunt de Verkenner werkbalk aanpassen via het tabblad Werkbalk Knoppen in het Instellingen dialoogvenster. Sleep de knoppen om de werkbalk te maken die u wilt. Als u Classic Shell versie 2.8.3 of ouder gebruikt, moet u het bestand Explorer.inifile bewerken. Lees de instructies in de inifile voor details. Bekijk ook deze post: HOWTO:De werkbalk aanpassen
Kan Classic Verkenner de ingebouwde Verkenner zoekfunctie vervangen?
Nee. Voor zover ik weet is er geen manier om een andere zoekfunctie naadloos te integreren in Windows Verkenner. Het dichtst in de buurt komt een knop in de werkbalk om een ander programma aan te roepen (zoals Agent Ransack of Everything) en het de huidige map op de opdrachtregel door te geven.
Kan Classic Explorer het register aanpassen om <functie hier invoegen> in te schakelen?
Kort antwoord: Nee.
Lang antwoord: Echt niet!
Serieus antwoord: Er zijn honderden potentiële registry tweaks. Sommige zijn onschadelijk, andere zijn gevaarlijk, weer andere werken niet goed samen. Het vergt een hoop onderzoek om een stabiel systeem te maken waarmee je veilig kunt experimenteren met al deze instellingen. Er is geen manier waarop ik al die tijd aan zo’n systeem zal spenderen. Bovendien hebben de meeste van deze register-hacks ongewenste neveneffecten (als dat niet zo was, zouden ze wel tot een echte Windows-functie worden gemaakt). Ze voldoen dus niet aan de kwaliteitscriteria om een Classic Shell feature te zijn.
Er zijn een aantal programma’s waarmee je een aantal register instellingen kunt controleren. Hier zijn enkele voorbeelden:
Windows 7 Navigation Pane Customizer
Tweak-7 en TweakVI
Classic IE
Welke versies van Internet Explorer worden ondersteund door Classic IE?
Classic IE ondersteunt alle versies van Internet Explorer vanaf 9.
Wat te doen als het onderschrift niet wordt weergegeven?
- Start Internet Explorer en ga naar Extra> Beheer invoegtoepassingen. Zoek naar “Klassieke IEBHO-klasse” en controleer of deze is ingeschakeld.
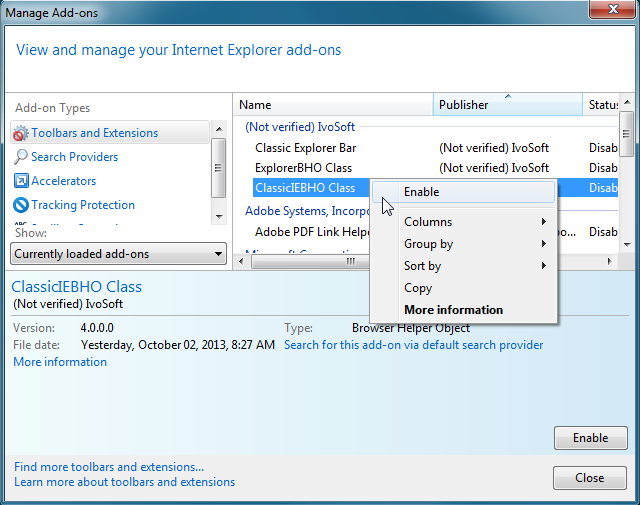
- Open Internet-opties en ga naar het tabblad Geavanceerd. Zoek de optie “Browseruitbreidingen van derden inschakelen” en vink deze aan.Deze optie is meestal standaard ingeschakeld, maar kan voor serveredities van Windows zijn uitgeschakeld.
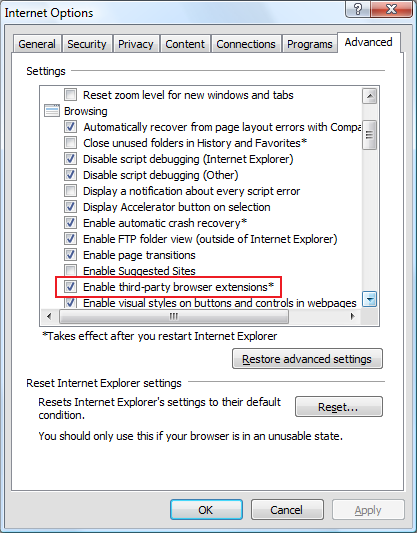
Waar is de werkbalk Classic Shell in Internet Explorer?
Classic Shell heeft geen werkbalk voor Internet Explorer. De zogenaamde “Classic Explorer Bar” voert bestands operaties uit en is alleen bedoeld voor Windows Explorer.
Hij staat in de lijst van de IE toolbars omdat beide programma’s een gedeelde lijst gebruiken voor hun toolbars. Sommige werkbalken werken echter alleen in Internet Explorer en andere alleen in Windows Verkenner.
Tips voor prestaties
Hoe kan ik de opstartprestaties verbeteren?
Het klassieke menu Start wordt gestart wanneer u zich aanmeldt. Het wacht 5 seconden en begint dan met het vooraf laden van de pictogrammen voor uw programma’s, favorieten en items in het Configuratiescherm. Dit wordt gedaan zodat wanneer u het startmenu voor de eerste keer opent alle pictogrammen al zijn geladen en u niet hoeft te wachten. Het nadeel is dat dit op low-end machines kan leiden tot tragere opstarttijden. Deze functie kan worden uitgezet op het tabblad Algemeen gedrag van het Instellingen dialoogvenster. Zoek naar de instelling “Pictogrammen voorcache” en schakel deze uit.
Hoe kan ik het startmenu sneller laten openen?
Elke nieuwe versie van het startmenu voegt meer visuele mogelijkheden toe. Hoewel ze mooi zijn, hebben ze prestatiekosten. Hier volgen een paar dingen die u kunt doen om uw menu sneller te laten werken:
- Zorg ervoor dat de optie “Het laden van pictogrammen uitstellen” is ingeschakeld. Deze optie staat op het tabblad Algemeen gedrag
- Kies een eenvoudiger skin. Met name de glazen skins zijn duur om te renderen
- Schakel enkele skinopties uit. Opties als “Toon gebruikers foto” of “Twee kolommen” kunnen kostbaar zijn
- Disable de menu animaties in de instellingen. Het menu reageert niet als het vervaagt of in beeld schuift. Schakel de animatie uit of verkort de duur
Is er iets dat ik kan doen in Classic Explorer?
Schakel de functies van Classic Explorer uit die u niet gebruikt. De meeste functies kosten CPU-cycli wanneer ze zijn ingeschakeld, ongeacht of u ze op dat moment gebruikt of niet.
Forum Spam
Waarom kan ik niet inloggen op het forum?
Soms registreert u zich op het forum en wanneer u probeert in te loggen, wordt de gebruiker niet herkend. Dat komt omdat het forum een database gebruikt van gebruikersnamen die eerder zijn gebruikt voor spam en het account is verwijderd zodra het was aangemaakt.
Met de stijgende populariteit van het forum, is het een doelwit geworden voor spammers. Het afwijzen van verdachte accounts is de enige oplossing gebleken die daadwerkelijk werkt om de hoeveelheid spam te verminderen. Helaas kunnen er ook valse positieven zijn. Een kleine groep kwaadwillende individuen verpest de ervaring voor iedereen. En dat is waarom we geen leuke dingen kunnen hebben…
Probeer opnieuw te registreren met een andere naam.
Waarom moeten mijn berichten worden goedgekeurd door een moderator?
Als een secundaire maatregel om de spam te beperken, moeten de eerste paar berichten van nieuwe gebruikers worden goedgekeurd door een forum moderator. Dit voorkomt dat de meeste mensen het spambericht zien (dat vaak illegale of aanstootgevende inhoud bevat).
Het forum bevat een “onnatuurlijke” link naar mijn website. Kunt u het alstublieft verwijderen?
Sommige spammers zijn erin geslaagd om stiekem in links langs de verschillende tegenmaatregelen in pogingen om die website’s zoek ratings te verhogen.Zoekmachines zijn begonnen met het detecteren van dergelijke stiekeme gedrag en zijn nu straffen de ratings.
Als uw SEO-dienst heeft dergelijke tactieken gebruikt en uw rating wordt nu geschaad, contact met hen op om de inhoud te verwijderen.