Yksi parhaista ratkaisuista, joita suosittelemme vahvasti PS4-käyttäjille, on käyttää ulkoista kiintolevyä nykyisen sisäisen kiintolevyn tilalla, joka pitää sisällään paljon ladattuja pelejä ja elokuvia, joita päätit pitää käsillä etkä ole valmis luopumaan. Tämä johtuu siitä, että varastossa oleva kiintolevy ei pysty käsittelemään monia raskaita AAA-luokan PS4-pelejä, joiden tiedostokoko on noin 40 Gt tai jopa 50 Gt, puhumattakaan UHD-elokuvista, vaikka PS4:n uudessa versiossa on 1 Tt:n kiintolevykapasiteetti.
PS4:n ulkoisen kiintolevyn oppaassamme olemme ehdottaneet muutamia ratkaisuja tämän ongelman kiertämiseksi, ja yksi niistä on ulkoisen kiintolevyn käyttäminen varmuuskopiointitarkoituksessa, jonka avulla voit keventää sisäisen kiintolevyn taakkaa ja antaa enemmän tilaa uusille ladatuille tiedostoille.
Mutta ulkoisen kiintolevyn käyttäminen PS4:n kanssa edellyttää, että asema alustetaan asianmukaisella tiedostojärjestelmällä, jotta sitä voidaan käyttää kunnolla PS4:n kanssa, ja alla on vaiheittainen opas siihen, miten se tehdään.
Ulkoinen kiintolevy voidaan alustaa kahdella tavalla, jotta se toimisi kunnolla PS4:n kanssa, riippuen siitä, mihin tarkoitukseen ulkoista kiintolevyä halutaan käyttää PS4:ssä. PS4 tukee kuitenkin vain kahta näistä tiedostojärjestelmistä – FAT32:ta ja exFAT:ia.
FAT32 on vanhempi tiedostojärjestelmä, joka on suurelta osin siirretty USB-muistitikkuihin ja muihin ulkoisiin asemiin. Windows käyttää NTFS:ää järjestelmäasemassaan, ja se sopii myös muille sisäisille asemille. exFAT on moderni korvaaja FAT32:lle, ja useammat laitteet tukevat sitä kuin NTFS:ää – vaikkei se olekaan yhtä yleinen kuin FAT32.
FAT32-tiedostojärjestelmä
FAT32 otettiin ensimmäisen kerran käyttöön jo Windows 95:ssä korvaamaan vanhempi FAT16-tiedostojärjestelmä edistämällä uusia merkittäviä parannuksia ja rikkomalla FAT16:n rajoituksia.
Vertailtuna exFAT:iin, joka otettiin käyttöön ensimmäisen kerran vuonna 2006, FAT32 on liian vanha, ja pitkän ikänsä vuoksi se on defacto-standardi. Ostamasi muistitikut tulevat usein alustettuina FAT32:lla, jotta ne olisivat mahdollisimman yhteensopivia nykyaikaisten tietokoneiden lisäksi myös muissa laitteissa, kuten pelikonsoleissa (mukaan lukien PS4) ja kaikessa, missä on USB-portti.
FAT32:n rajoitukset PS4:n kanssa
Kun harkitset ulkoisen kiintolevyn käyttämistä PS4:ää varten, merkittävin FAT32:n aiheuttama ongelma on sen sallima tiedostojen maksimikoko. Yksittäiset tiedostot FAT32-asemalla eivät voi olla yli 4GB kokoisia – se on maksimi! Tämä tarkoittaa, että jos sinulla on yksittäinen pelitiedosto, jonka koko on yli 4 Gt, sitä ei missään nimessä voi tallentaa FAT32-formaatilla alustetulle asemalle, olipa kyseessä sitten ulkoinen tai sisäinen asema. Tämä tekee FAT32:sta sopimattoman käytettäväksi PS4:lle tarkoitetuissa ulkoisissa kiintolevyissä, koska nykyaikaisen tavallisen PS4-pelin tiedostokoko on paljon suurempi kuin 4GB.
Mutta entä exFAT?
exFAT-tiedostojärjestelmä
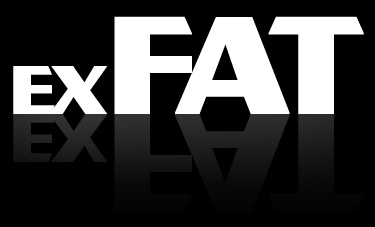 exFAT:n debyytti oli vuonna 2006, ja vanhemmille Windows-versioille (erityisesti Windows Vista ja Windows XP) annettiin tuki kyseiselle tiedostojärjestelmälle päivityslaastareiden kautta.
exFAT:n debyytti oli vuonna 2006, ja vanhemmille Windows-versioille (erityisesti Windows Vista ja Windows XP) annettiin tuki kyseiselle tiedostojärjestelmälle päivityslaastareiden kautta.
Tämä tietty tiedostojärjestelmä on optimoitu ensisijaisesti flash-asemille. Se on suunniteltu FAT32:n kaltaiseksi kevyeksi tiedostojärjestelmäksi ilman kaikkia NTFS:n lisäominaisuuksia ja päällekkäisyyksiä, mutta ilman FAT32:n rajoituksia.
NtFS:n tavoin exFAT:lla on erittäin suuret tiedostokoko- ja osiokokorajoitukset (Maksimissaan 16EB. Se on liikaa edes kuvitella!). Tämä paperikirjoitus osoittaa, että voit tallentaa AAA-luokan PS4-pelin 50 Gt:n kappalemäärän tai jopa suuremman ilman ongelmia, jos ulkoinen kiintolevy on alustettu exFAT:lla. exFAT on tiukka parannus FAT32:een verrattuna, ja sen pitäisi olla paras valinta ulkoisiin kiintolevyihin, joissa halutaan kevyt tiedostojärjestelmä, jossa ei ole FAT32:n tiedostokokorajoituksia.
Sen vuoksi suosittelemme PS4:n ulkoisiin kiintolevyihin vain exFAT-järjestelmää, emme mitään muuta.
Lisätietoja FAT32:n ja exFAT:n erosta saat tältä sivulta.
Ulkoisen kiintolevyn alustaminen PS4:ää varten
Ulkoisen kiintolevyn alustaminen PS4:ää varten on erittäin helppoa, ja se voidaan tehdä muutamassa vaiheessa. Tarvitset vain tietokoneen (pöytätietokone tai kannettava tietokone, ei väliä) ja alustat sen sitten sieltä. Selitämme tämän menetelmän käyttäen Microsoft Windows 8 -käyttöjärjestelmää.
- Liitä ulkoinen kiintolevy tietokoneeseen.
- Avaa Levynhallinta. Windows 8:ssa tämä onnistuu siirtämällä hiiri työpöydän vasempaan alakulmaan ja napsauttamalla hiiren oikealla painikkeella Käynnistä-valikko -näytön päällä.

- Klikkaa valikosta Levynhallinta.
 Huomautus: Muissa Windows-versioissa levynhallintaan pääsee ohjauspaneelin kautta menemällä kohtaan Järjestelmä > Hallinnointityökalut > Tietokoneenhallinta.
Huomautus: Muissa Windows-versioissa levynhallintaan pääsee ohjauspaneelin kautta menemällä kohtaan Järjestelmä > Hallinnointityökalut > Tietokoneenhallinta. - Levynhallinta näyttää erilaiset kyseisessä järjestelmässä käytettävissä olevat levyt. Etsi haluamasi asema tarkastelemalla aseman tietoja ja aseman kokoa. Kun olet valmis, napsauta hiiren kakkospainikkeella uudelleen osioitavan ja alustettavan aseman päällä ja napsauta New Simple Volume….

- Näyttöön tulee New Simple Volume Wizard. Napsauta Seuraava.

- Jätä volyymin koko suurimmaksi levytilaksi, jotta siinä on vain yksi volyymi. Napsauta Next.

- Määritä aseman kirjain, joka asemalla on, kun prosessi on päättynyt. Windows antaa sellaisen automaattisesti, mutta sen voi halutessaan muuttaa. Kun olet valmis, napsauta Seuraava.

- Kohdassa Format Partition (Muotoile osio) valitse tiedostojärjestelmäksi exFAT ja muuta Volume Label (Volume Label) haluamallesi aseman nimelle. Varmista, että Perform a quick format (Suorita pikaformaatti) -valintaruutu on korostettuna, ja kun olet valmis, napsauta Next (Seuraava) -painiketta.

- Ohjattu toiminto näyttää yhteenvedon valituista asetuksista tarkastelua varten. On tärkeää tietää, että aseman alustaminen ja osiointi poistaa kaikki asemalla olevat tiedot. Jos aseman sisällä ei ole tarvittavia tietoja, napsauta Partition. Jos asemalla on tietoja, joita tarvitaan tai joita ei ole varmuuskopioitu, ne on kopioitava toiseen paikkaan ennen jatkamista. Jos olet valmis, napsauta Finish (Valmis) -painiketta.

- Asema ilmoittaa muutaman sekunnin ajan, että se alustaa, ja kun se on valmis, se näkyy Terveenä (Ensisijainen osio), ja asema on käytettävissä Windowsin Tietokone-alueella sille osoitetulla aseman kirjaimella.

Siinä kaikki. Sinulla on nyt PS4:lle ulkoinen kiintolevykumppani, joka pystyy tallentamaan suurimman yksittäisen pelitiedoston koon, jonka voit koskaan kuvitella mielessäsi.