Puedes utilizar los siguientes seis métodos para abrir las propiedades del equipo de Windows 10 (es decir, las propiedades del sistema).
Guía de vídeo sobre cómo abrir las Propiedades del equipo o del sistema en Windows 10:
6 formas de abrir las Propiedades del equipo o del sistema en Windows 10:
Modo 1: Activarlo a través del menú contextual de Este PC.
Paso 1: Haga clic con el botón derecho del ratón en Este PC, y seleccione Propiedades en el menú.
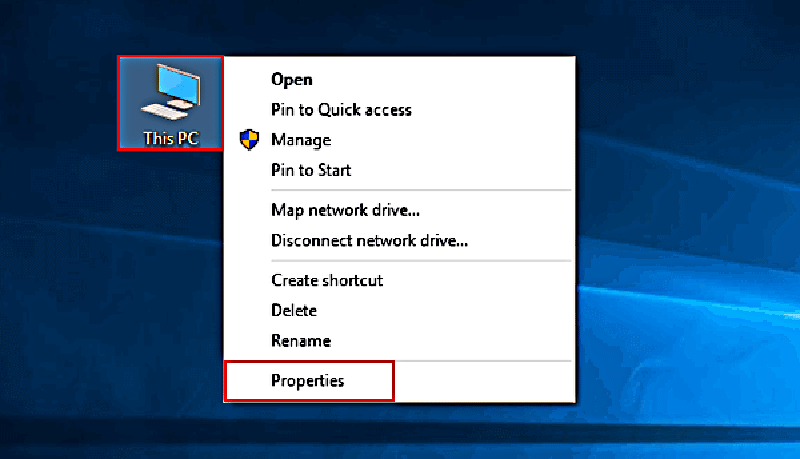
Consejo: El menú contextual del Explorador de archivos también puede ayudar a conseguir el objetivo.
Paso 2: Elija Configuración remota, Protección del sistema o Configuración avanzada del sistema en la ventana Sistema.
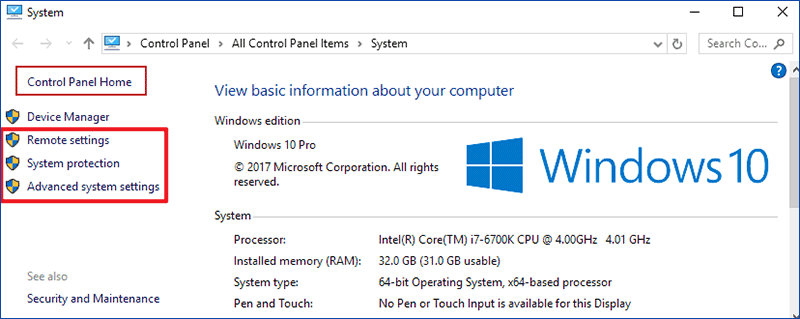
Nota: Este paso es un procedimiento imprescindible y no se repetirá en los métodos siguientes.
Modo 2: Abrirlo mediante Este PC y los atajos de teclado.
Tocar Este PC y pulsar Alt+Enter en el teclado.
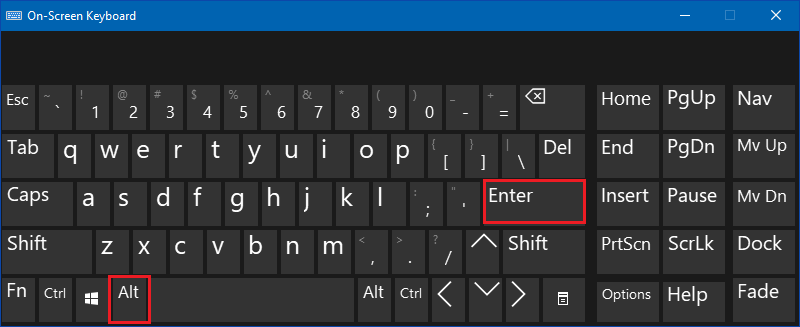
Modo 3: Encenderlo mediante los atajos de teclado.
Pulse Windows+Pausa/Inter en el teclado.
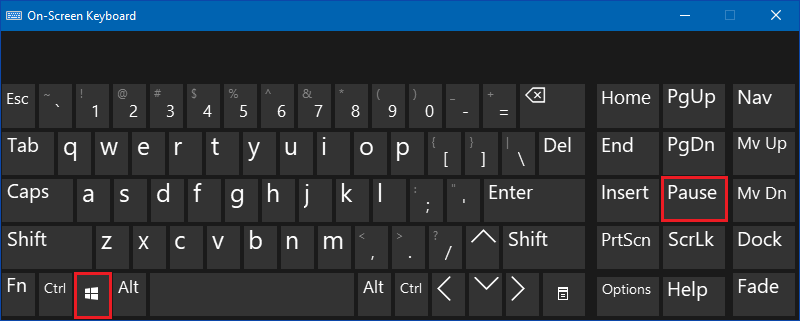
Modo 4: Abra las propiedades del sistema mediante la búsqueda.
Escriba sistema en el cuadro de búsqueda de la barra de tareas y seleccione Sistema en el resultado.
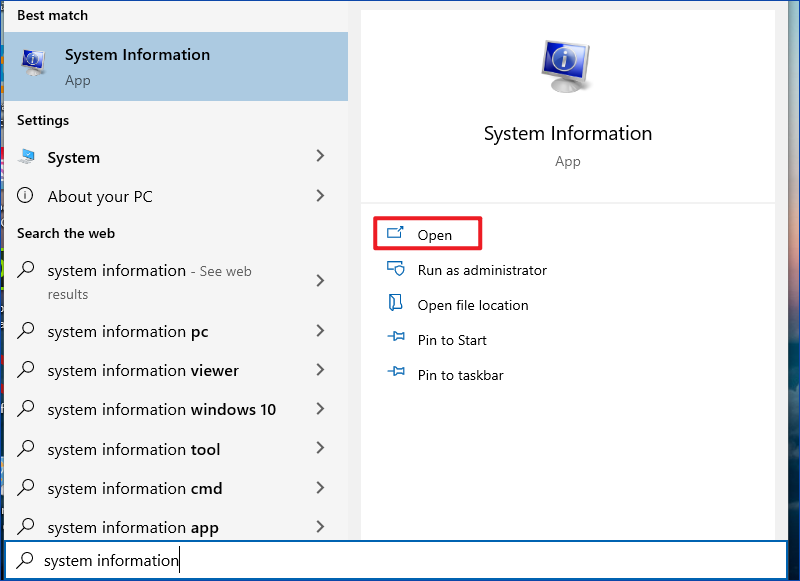
Modo 5: Activarlo en el Panel de control.
Acceder al Panel de control, elegir Sistema y seguridad y luego pulsar Sistema.
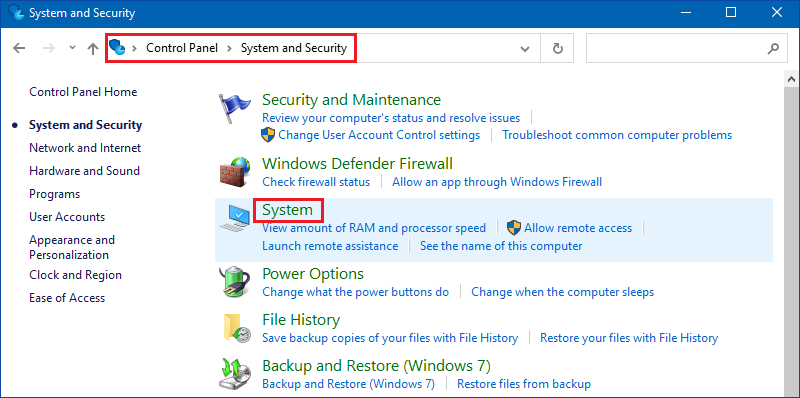
Modo 6: Abrirlo a través de Configuración.
Paso 1: Busque acerca de, y haga clic en Acerca de su PC en las opciones.
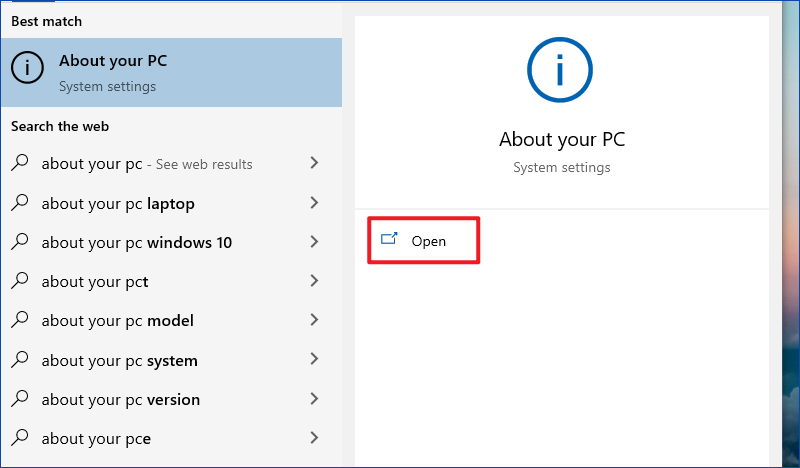
Paso 2: Pulse Información del sistema a la derecha.
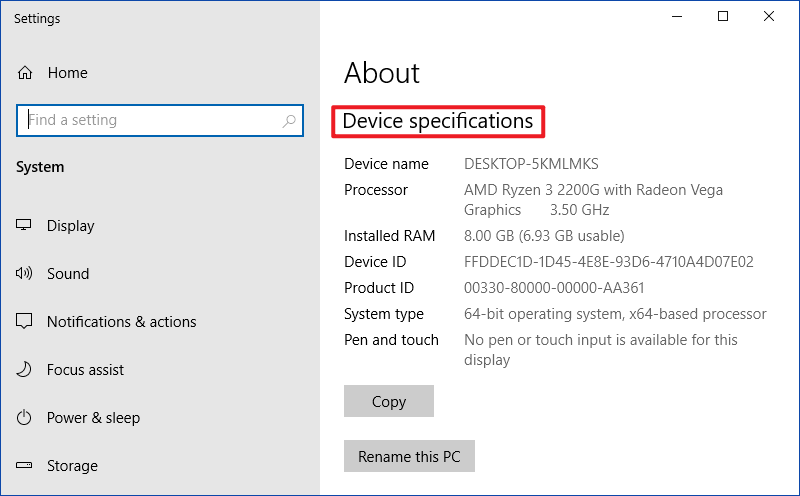
- Crear acceso directo a la configuración avanzada del sistema en Windows 10
- Abrir las propiedades de la barra de tareas y del menú de inicio en Windows 10
- 2 formas de comprobar las propiedades del adaptador de pantalla en Windows 10
- 5 formas de abrir el teclado táctil en Windows 10
- Cómo añadir iconos al escritorio en Windows 10
.