Der er mange grunde til, at du ønsker at justere visningen af din browser. Det kan være på grund af synlighed eller læsbarhed af indholdet på et bestemt websted. Du kan også have øjenproblemer med at læse indholdet. I denne artikel vil vi forklare, hvordan du bruger zoomfunktioner i Google Chrome, så du kan indstille browseren efter dit behov.
Relateret:
Fuldskærmstilstand med F11
Hvis du vil bruge browseren i fuldskærmstilstand, kan du bruge tastaturgenvej eller vælge indstillingen i menuen.
I Chrome Windows-versionen skal du blot trykke på F11-tasten for at få vist browseren i fuldskærmstilstand. Du kan igen trykke på F11 for at vende tilbage til det normale vindue eller flytte markøren hen over toppen af browseren og klikke på lukkeknappen.
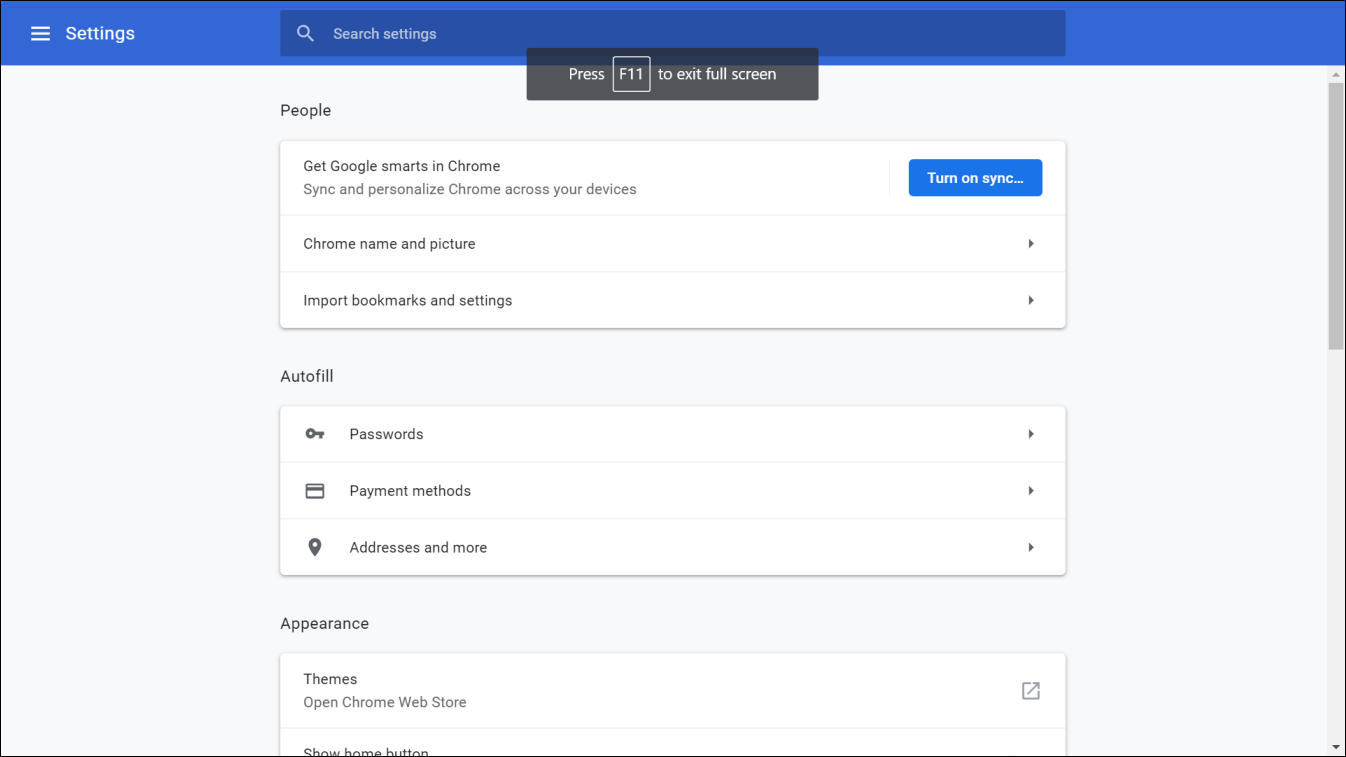
I Chrome Mac-versionen har du desværre ingen tastaturgenvej til visning af fuld skærm.
Fuld skærm fra menu
Du kan også gøre browseren til fuld skærm fra menuen.
- Klik på knappen med de tre prikker “Tilpas og styrGoogle Chrome”.
- Klik på ikonet for fuld skærm, der vises ved siden af indstillingen “Zoom”.

Zoomindstillinger fra menuen
Hvis du ønsker at indstille til et bestemt zoomniveau, kan duforhøje eller sænke procentværdien i menupunktet “Zoom”. Chrome skifter straks til det nye zoomniveau.
Zooming med tastatur
En anden mulighed for at styre zoomningen i Chrome er at bruge tastaturgenveje.
- Tryk på “Control og +”-tasterne for at zoome ind ogforøge størrelsen
- Du kan bruge “Control og – “-tasterne for at zoome ud og reducere størrelsen
- Når du vil nulstille browserens zoom til 100 %, skal du trykke på “Control og 0”-tasterne.
Når du zoomer ind eller ud, viser Chrome dig linseikonet i højre ende af søgefeltet. Du kan hurtigt klikke på ikonet og indstille zoomniveauet eller nulstille til standardvisning.

Relateret:
Indstillinger op for standardzoomniveau
Problemet med at bruge tastaturgenvejs- eller menuindstillinger til zoomning er, at Chrome kun anvender ændringerne på den pågældende fane og det websted, du ser på fanen. Når du åbner et nyt websted på den samme eller en ny fane, nulstiller Chrome zoomniveauet og bruger indstillingerne fra browserniveauet. Når du vil se alle websider i øget eller formindsket zoomniveau, skal du derfor ændre browserens standardindstillinger for sidezoom.
- Gå til URL-adressen “chrome://settings” og kig efter afsnittet “Appearance”.
- Du kan finde indstillingen “Page zoom” med standardniveauet som 100 %.
- Klik på rullemenuen, og vælg dit foretrukne zoomniveau.
- Chrome giver dig mulighed for at indstille zoomniveauet fra et minimum på 25 % til en maksimal grænse på 500 %.

Lad os sige, at du har indstillet sidezoomniveauet som 150 %. Nu vil alle de websteder, du åbner, have 150 % zoom ind-tilstand for at vise alting større. Du vil IKKE se linsesymbolet på adresselinjen, da det er de standardindstillinger, du har foretaget. Men når du tidligere har indstillet zoomindstillinger for et bestemt websted, vil Chrome stadig huske det og åbner siden med det pågældende zoomniveau. I det tilfælde vil du se et linsesymbol, da zoomniveauet er forskelligt fra standardindstillingerne. Du kan klikke på ikonet og igen klikke på knappen “Nulstil” for at få zoomniveauet tilbage til standardniveauet.
Ændring af skriftstørrelse
Foruden sidezoomindstillingerne kan du også øge eller mindske skriftstørrelsen for indholdet. Klik på drop-down-knappen mod “Font size” (skriftstørrelse), og vælg din foretrukne værdi. Chrome anbefaler, at du beholder den som “Medium”-værdi, men du kan gøre den lille eller stor, som det passer dig.
Zoom Vs Font Size
Dette er endnu en forvirring mellem zoom og skriftstørrelse.
Zooming
- Zoom-niveauet vil øge hele browseren, og websidens indhold og billeder vil blive vist større, når du zoomer ind, og mindre, når du zoomer ud. De fleste websteder går over i responsiv tilstand, når du zoomer ind, og menupunktet krymper til hamburgermenu.
- Nedenfor kan du se, hvordan dette websted vil se ud ved 150 % og 100 % sidezoomindstillinger i Chrome.

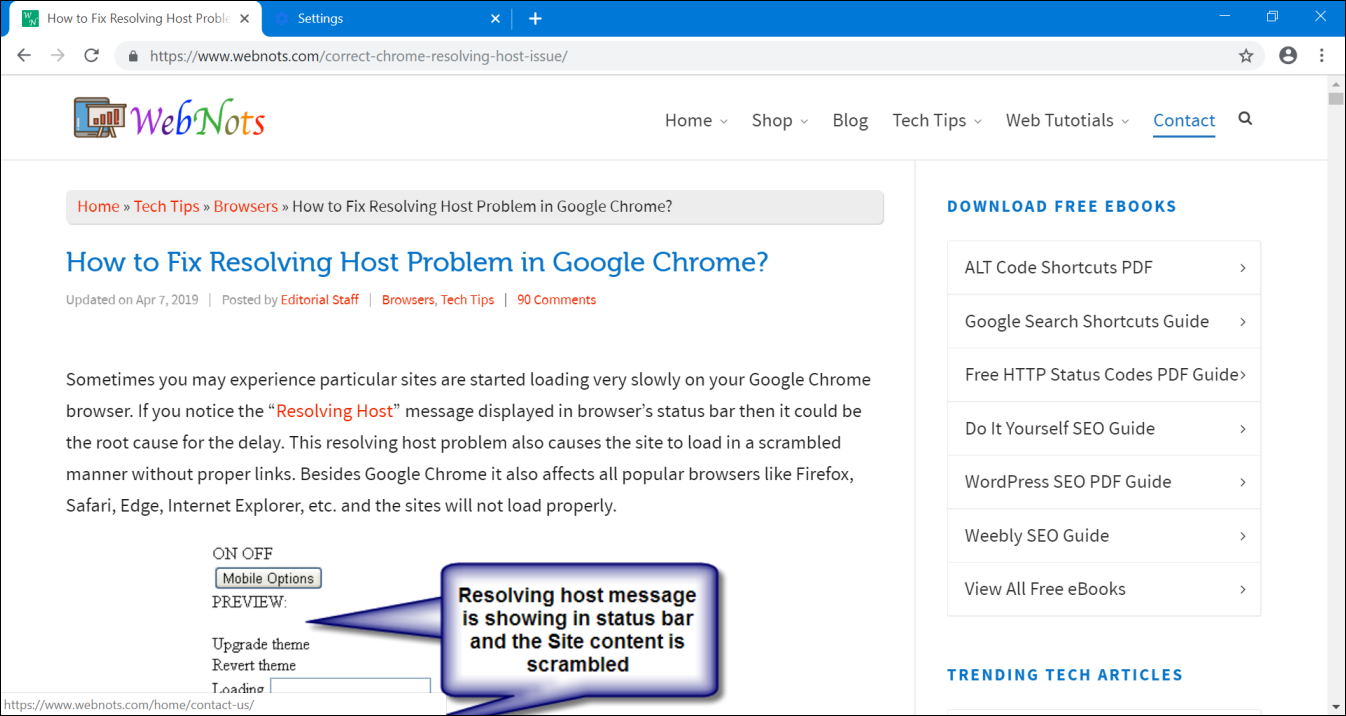
Fontstørrelse
- På den anden side vil en forøgelse af fontstørrelsen kun ændre tekstindholdet på websiderne.
- Websteder, der tvinger skriftstørrelsen til at følge browserens skrifttype, vil ikke følge browserens skrifttype som dette websted. Du vil ikke se nogen forskel på vores websted, når du ændrer skriftstørrelsen i Chrome. Du kan dog teste dette med CNN for meget små og meget store skriftstørrelser. Som du kan se, forbliver de tre kolonner de samme med den samme billedstørrelse. Kun størrelsen af tekstindholdet vil stige eller falde.


Afslutning
Vi håber, at du nu får en idé om zoomniveauindstillingerne iGoogle Chrome. Gør brug af indstillingen til at se browseren i fuld skærm, zoomin eller zoom vores tilstande, som du har brug for. Derudover kan du indstille standardskriftstørrelsen, hvis du har synlighedsproblemer for at gøre dine øjne kølige.