Fix Error Code -43 When Relocating/Deleting Files On Mac
macOS har en unik brugervenlig grænseflade. Det giver brugerne mulighed for frit og nemt at flytte, overføre, organisere eller slette filer. Der er dog en chance for, at du vil støde på en fejl med filhåndteringsoperationer. Nogle gange vil fejlkode 43, som er forbundet med problemer med filoverførsel på Mac-enheder, dukke op. Det ser ud til, at denne særlige fejl opstår i Mac OS X El Capitan eller OS X Jaguar. Den siger: “Operationen kan ikke fuldføres, fordi et eller flere nødvendige elementer ikke kan findes. (Fejlkode -43)”. Denne fejlkode kan forekomme, når du forsøger at slette en fil, flytte den til papirkurven, flytte filer fra en mappe til en anden eller overføre filer fra eller til et USB-drev.
Dette problem kan være relateret til inkompatible filnavnekarakterer. De opstår, når filnavnet indeholder et af følgende symboler: “@”, “!”, “#”, “%”, “^” og “$”. Hvert operativsystem har forskellige regler for filnavngivning. Antag, at du oprettede en fil i Microsoft Windows OS, indtastede et af disse tegn i navnet og derefter overførte filen til macOS-miljøet. Det er sandsynligvis derfor, at du ikke kan flytte din fil, da disse tegn er i konflikt med macOS på grund af forskellige navngivningsprotokoller. Hvis din fil indeholder et af disse tegn, er den bedste måde at undgå fejl 43 på at omdøbe dine filer eller undgå disse tegn generelt.
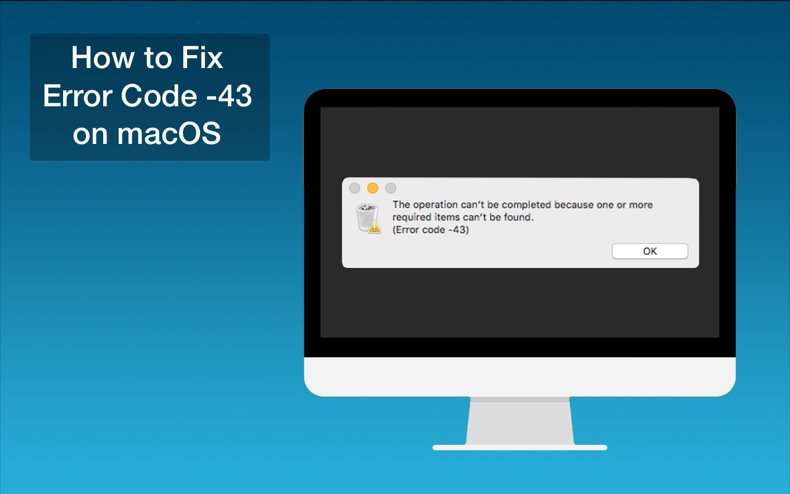
Den samme fejl opstår, hvis filen ikke er downloadet fuldt ud. For at undgå denne form for ulejlighed skal du kontrollere filen for downloadfejl. Den mest almindelige årsag til delvis download er tab af internetforbindelse. Heldigvis giver nogle browsere dig mulighed for at genoptage downloadingsprocessen. En anden årsag til ufuldstændig fildownload kan være en ufuldstændig kildefil. Det betyder, at den ufuldstændige fil måske ved en fejltagelse er blevet uploadet til serveren. Hvis webudvikleren har flyttet eller fjernet serverens fil, kan det også forårsage ufuldstændig download. Der er også en chance for en timeout. Timeouts sker, når din internetforbindelse er langsom, eller når serveren er overbelastet med anmodninger, hvilket forårsager ufuldstændig download.
Det kan også skyldes, at filen bruges af et eller flere systemprogrammer. Alle åbne programmer med filen skal lukkes. Hvis du ikke ved, hvilket program der har din fil åbnet, kan du bruge kommandoen lsof Terminal, som bruges til at rapportere en liste over alle åbne filer og de processer, der har åbnet dem. Åbn Terminal, og skriv “loss | green -i “.
Hvis filen ikke aktiverer et delt punkt, forhindrer det Mac Finder i at få adgang til den, og fejlkode 43 vises. Det kan også forekomme, hvis den fil, du forsøger at slette, er låst. Dette problem kan også opstå på grund af et problem med harddisken. Årsagen kan være, at din HDD eller SSD er fysisk beskadiget eller har et par dårlige sektorer. Hvis der kommer et svar, hvor der står “Den underliggende opgave har rapporteret fejl”, skal du muligvis formatere eller udskifte drevet. Læs nedenstående vejledning for at få detaljerede trin til fejlfinding.
Indholdsfortegnelse:
- Introduktion
- Metode 1. Tvinge Finder til at afslutte
- Metode 2. PRAM- eller NVRAM-nulstilling
- Metode 3. Fjernelse af låste filer
- Metode 4. Brug af terminalkommandoer
- Metode 5. Disk Utility Check
- Video om hvordan du løser fejlkode -43 på macOS
Force Quit Finder
Nogle brugere har rapporteret, at fejlkode -43 nemt blev rettet ved at tvinge Finderen til at afslutte og genstarte den.
1. Gå til Apple-menuen øverst til venstre på skærmen.
2. Klik på “Force Quit”.
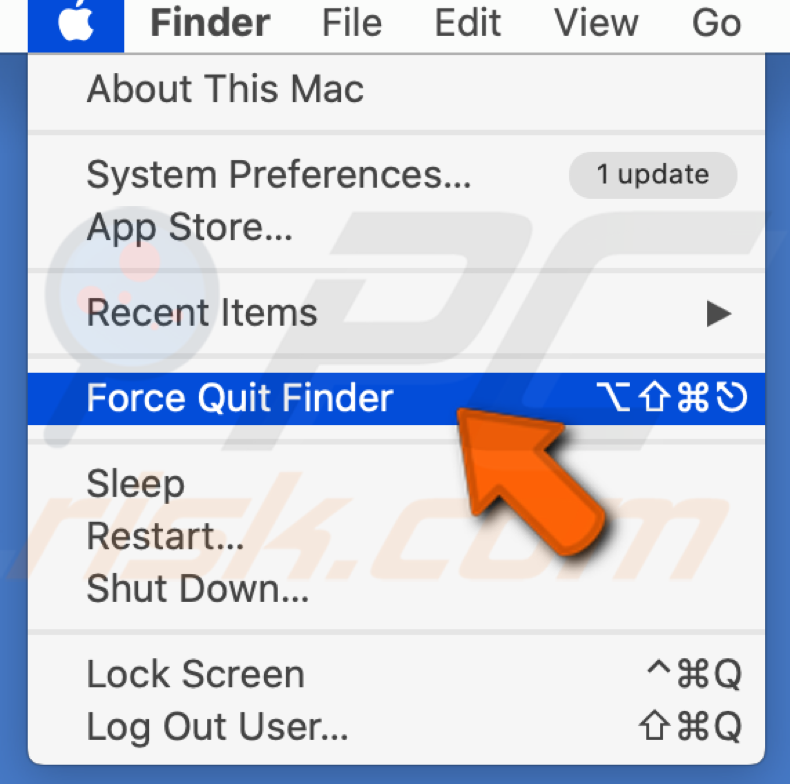
3. Find Finder i listen over programmer.
4. Vælg “Relaunch” (Genstart).
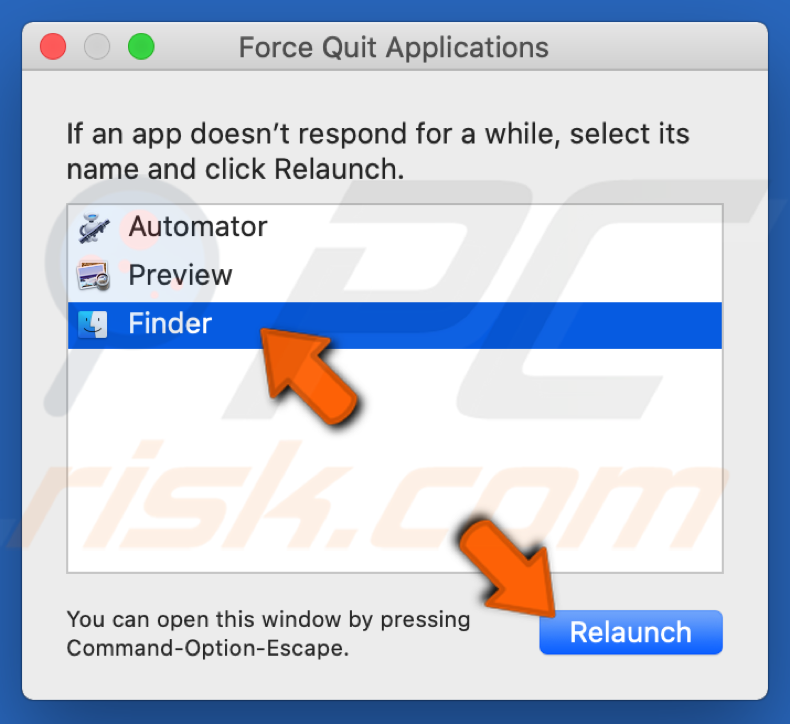
PRAM eller NVRAM-nulstilling.
NVRAM (Nonvolatile Random Access Memory) er en lille hukommelse, som din Mac bruger til at gemme bestemte indstillinger og få hurtig adgang til dem. PRAM (Parameter Random Access Memory) gemmer lignende oplysninger, og trinene for nulstilling af NVRAM og PRAM er de samme.
1. Luk din Mac ned. Før du tænder den igen, skal du finde følgende fire taster på dit tastatur: Command + Option + P + R.
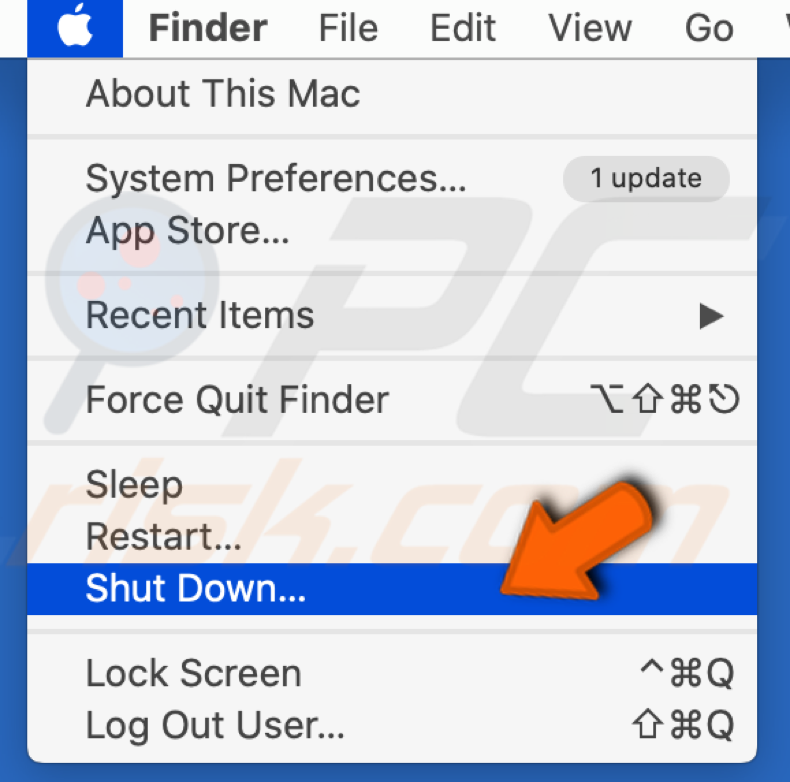
2. Tænd din Mac, og så snart den begynder at starte op, skal du trykke på alle fire taster samtidig.
3. Hold tasterne nede, indtil du hører opstartslyden to gange, og slip først derefter tasterne.
Bemærk: Hvis du ikke hører en opstartslyd i trin 3, skal du gentage alle trinene.
Fjernelse af låste filer
Hvis filerne er låst, kan du slette dem uden at låse dem op først.
1. Åbn Terminal fra din Launchpad.

2. I Terminal skal du skrive følgende kommando: chflags -R nouchg (space)
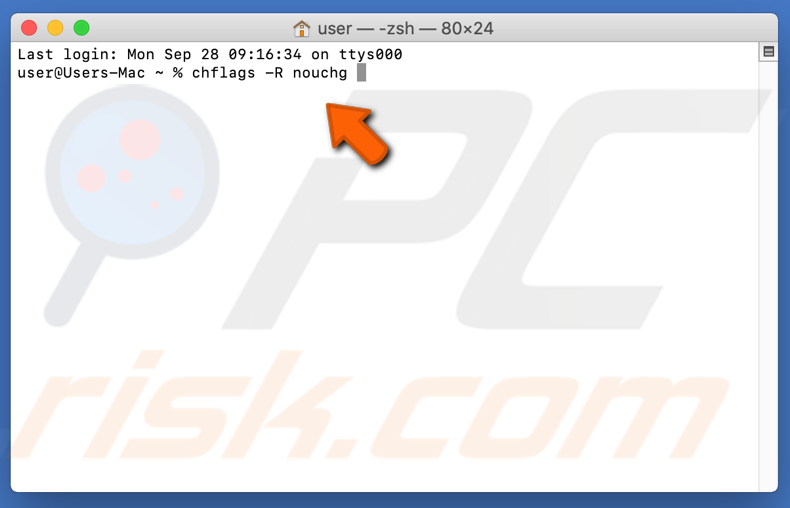
3. Klik på ikonet Papirkurv for at åbne det.
4. I Papirkurv skal du trykke på Command + A-tasten samtidig for at vælge alle elementer.
5. Træk de låste elementer til Terminal-vinduet.

6. Klik på Enter.
7. Slet låste filer fra papirkurven.
Anvendelse af Terminal-kommandoer
I nogle tilfælde kan fejlen fjernes ved at gennemføre nogle kommandoer fra Terminalen og slette bestemte filer.
1. Åbn Terminal.
2. Indtast følgende kommando: rm (mellemrum).
3. Træk og slip de filer, som giver fejl 43.
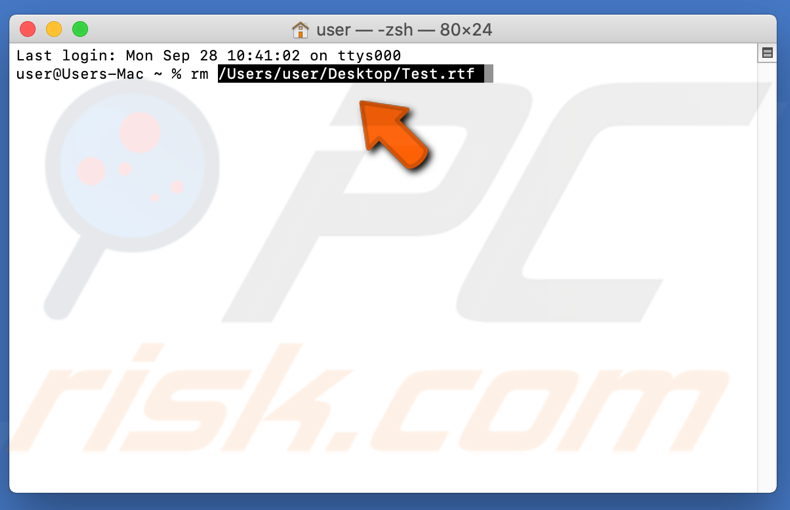
4. Tryk på Enter, og filerne bliver slettet.
5. Kontroller, om problemet fortsætter.
OBS: Hvis dette ikke virker, skal du prøve at geninstallere High Sierra-opdateringen.
Diskværktøjstjek
Din Macs indbyggede Diskværktøj er et godt værktøj, der kan finde manglende eller beskadigede filer, der er udløst af et problem med harddisken/SSD’en.
1. Når din Mac er genstartet, skal du gå til Finder og klikke på Programmer.
2. Find og vælg derefter “Diskværktøj”.
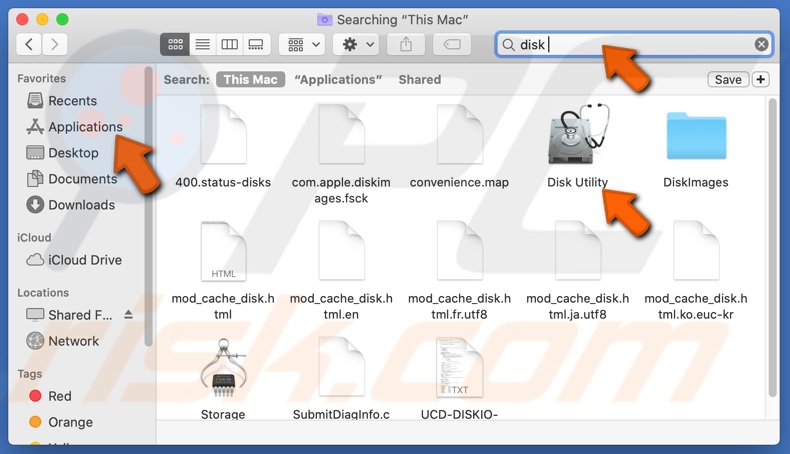
3. Vælg den disk (disk, hvor den fil, du vil flytte, er til stede), som du vil reparere.
4. Tryk på “Førstehjælp”.
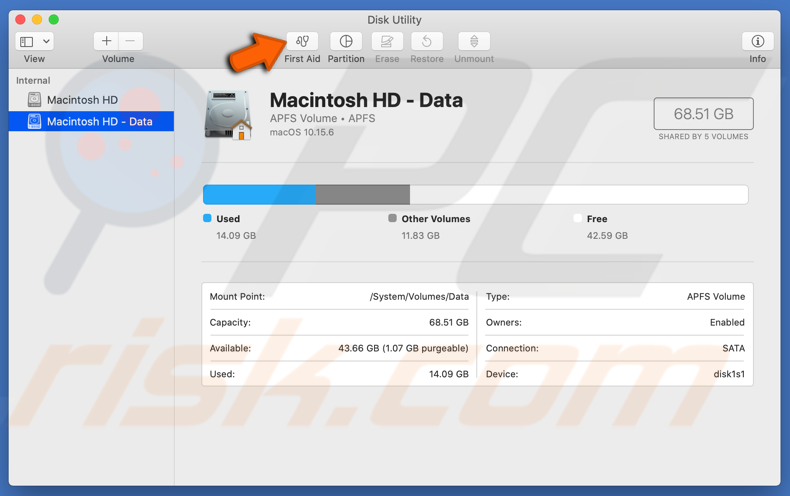
5. Klik på “Kør” og derefter på “Fortsæt”.
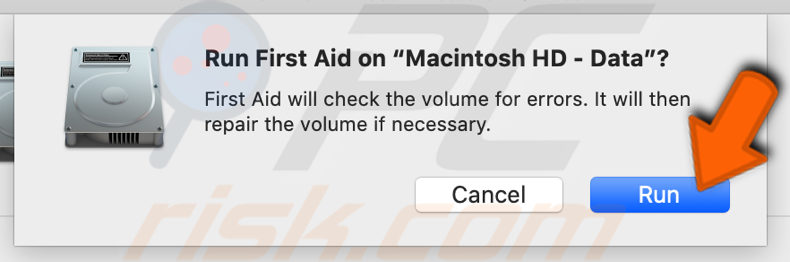

Hvis rapporterne viser, at din disk er ved at gå i stykker, skal du tage backup af dine filer og udskifte harddisken med en ny.
Klik på Kør. Hvis Diskværktøjet ikke viser nogen problemer med din disk, eller hvis det problem, der var, er blevet løst, kan du afslutte værktøjet.
Hvis “overlapped extent allocation” vises og oplyser, at flere filer optager det samme sted på din disk, er en af disse filer sandsynligvis beskadiget. Du skal finde den i mappen Beskadigede filer.
Det værst tænkelige scenarie er, at du ikke kan kontrollere eller reparere din disk. Hvis fejlmeddelelsen “Den underliggende opgave rapporterede fejl” vises, skal du prøve at køre First Aid-værktøjet igen. Hvis fejlmeddelelsen fortsat vises, skal du sikkerhedskopiere dine data og formatere disken.
Video om hvordan du løser fejlkode -43 på macOS
Video om hvordan du løser fejlkode -43 på macOS