Hvis du skal udskrive det samme dokument flere gange, men med lidt forskellige oplysninger, kan du prøve datasammenlægning. Datasamkøring i InDesign kan spare dig en masse tid, når du udskriver flere dokumenter. Hvis du f.eks. skal sende et brev til mange personer, kan du tegne alle disse data og lade InDesign oprette alle de dokumenter, du har brug for.
Så hvordan virker det? Læs videre for at finde ud af hvordan!
Følg med på vores Envato Tuts+ YouTube-kanal:
Hvad du skal bruge
Følgende aktiver bruges i denne vejledning:
- Servicekortskabelon design
Vi vil bruge denne visitkortskabelon i denne vejledning. Du er velkommen til at bruge den sammen med mig eller bruge et InDesign-dokument af dit eget.
Sådan bruger du Datasamkøring i InDesign
Stræk 1
Det første skridt er at indsamle og formattere de nødvendige data, som vi ønsker at have i vores dokument. Dette vil variere fra projekt til projekt, men i dette eksempel vil vi indsamle medarbejderdata til visitkort. I dette tilfælde vil virksomheden have det samme design, men visitkortene skal tilpasses til hver enkelt medarbejder.
Først skal vi bruge en .txt-fil til at indsamle dataene.
Op dit skrivebord skal du oprette en tekstfil og navngive den members.txt. På Windows vil jeg anbefale at bruge Notepad, mens jeg på Mac vil anbefale at bruge TextEdit til at gøre det.

Stræk 2
Når du har din nye tekstfil åben, skal du indtaste nogle datafelter. Den første linje vil være navnet på felterne, mens hver linje efter det vil repræsentere en medarbejder, som vi ønsker at inkludere.
Som du kan se, har vi kategorierne Navn, Titel, Telefon og E-mail. Det er vores InDesign-datasammenføjningsetiketter, som vil blive brugt til at identificere hver enkelt datapost.

Strin 3
Hver linje efter den første vil repræsentere en enkelt datapost.
I dette eksempel har vi medtaget fire forskellige medarbejdere. Du kan indsætte lige så mange, som du har brug for! Hvis du indsamler data på denne måde, sparer vi en masse tid senere.
Kommaerne, der adskiller hver kategori, er i orden. Så her har vi f.eks. en medarbejder, der hedder Jessica Style. Deres titel er Designer.

Stræk 4
Når du har alle de data, du har brug for, i din tekstfil, skal du sørge for at gemme den.
Næst skal du åbne InDesign. I denne vejledning vil vi som eksempel anvende vores tekstfil på et visitkortdesign.
Du kan også bruge dit eget dokument eller design, hvis du foretrækker det. Bare sørg for, at du har det åbnet og er klar til at gå i gang.

Stræk 5
Når du har dit dokument åbnet og klar, kan vi begynde at tilføje elementer, hvor vi ønsker at præsentere vores data. For at bruge sammenlægningsfunktionerne skal vi bruge panelet Data Merge.
Det finder du under Window > Utilities > Data Merge.

Stræk 6
Næste trin er, at vi skal vedhæfte vores data til dokumentet. Klik på hamburgerikonet i panelet Data Merge, og vælg SelectData Source.

Strin 7
Herfra skal du finde filen member.txt, som du lavede tidligere, og klikke på Open.

Strin 8
Kig på eksemplet nedenfor. Du vil se de forskellige enheder, der blev placeret på den første linje i vores tekstdokument. Ved hjælp af dette kan vi begynde at placere vores tekstdata, hvor vi ønsker, at de skal vises.
Lad os starte med navnet. Ved hjælp af tekstværktøjet skal du markere det område, hvor du ønsker, at navnet skal erstattes. Klik derefter på etiketten Navn i vinduet Datasammenlægning.

Stræk 9
Mærk, hvordan navnet er ændret til<<Navn>>. Det betyder, at dette er en pladsholder for alle de navne i tekstfilen. Skrifttypeindstillingerne er forblevet de samme, hvilket sikrer, at designet forbliver, som du havde tænkt dig.
Gentag dette trin på alle områderne for Titel, Telefon og E-mail.

Strin 10
Nu, hvor alle dataområderne er placeret, hvor vi har brug for dem, kan vi tage et eksempel.
Kontrollér Vis udskrift nederst til venstre i vinduet Datasammenlægning.

Strin 11
Du bør nu se, at dine data fylder de ønskede områder ud. Ganske pænt, ikke?
For at få vist alle datapunkterne kan du bruge pilene nederst til højre i vinduet Datasammenlægning.

Strg 12
Når du er tilfreds med alle de data, du har placeret, kan du nu oprette et dokument, der indeholder alle datapunkterne.
For at gøre dette skal du klikke på knappen Create Merged Document for at åbne vinduet.

Stræk 13
Nu, hvor vinduet Create Merged Document er åbent, får du en hel masse muligheder. Du kan vælge en enkelt post eller et område af poster fra dine data.
I dette eksempel lader vi bare Alle poster være valgt.

Stræk 14
Druk på OK-knappen for at oprette det nye dokument. Du vil få en rapport om overset tekst. Du skal dog ikke bekymre dig for meget på dette tidspunkt, da du får mulighed for at foretage ændringer.

Strin 15
Bemærk, at dit nye dokument har flere sider, en for hvert af datapunkterne fra din tekstfil. Sørg for at rulle gennem alle siderne for at sikre, at alle data er korrekte, og for at foretage eventuelle sidste justeringer af designet.
Du vil også bemærke, at dette nye dokument ikke længere har datatags. Det gør det nemt at foretage justeringer på en side uden at påvirke resten af dokumentet.
Herfra kan du gemme dit dokument og udskrive det som ønsket! Det er en god idé at gemme en kopi af det oprindelige dokument og data,sammen med dette nye dokument, du har oprettet.

Slutning
Som du kan se, er dette et effektivt værktøj, der kan spare dig meget tid, når du skal udskrive kopier af et dokument med mange variable oplysninger. Ud over visitkort vil dette også fungere godt med certifikater, følgebreve og meget mere. Der er masser af anvendelsesmuligheder for denne funktion! Hvad kan du lave med data-sammenlægningsteknikker i InDesign?
Hvis du fandt disse tips nyttige, så tag et kig på disse andre fantastiske InDesign-ressourcer.
-
 Adobe InDesign20 Best Free InDesign Templates With Creative Layout Design Ideas 2021Andrew Childress
Adobe InDesign20 Best Free InDesign Templates With Creative Layout Design Ideas 2021Andrew Childress -
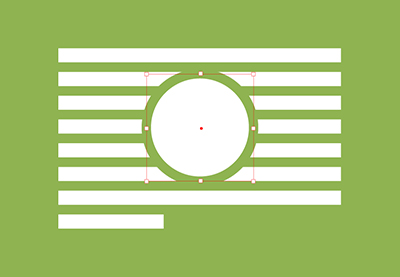 Adobe InDesignSådan tilsidesætter du tekstombrydning i InDesignLaura Keung
Adobe InDesignSådan tilsidesætter du tekstombrydning i InDesignLaura Keung -
 BogdesignHvordan man laver en bog Layoutskabelon i InDesignDaisy Ein
BogdesignHvordan man laver en bog Layoutskabelon i InDesignDaisy Ein -
 Adobe InDesignSådan laver du en skabelon til et nyhedsbrev om fast ejendom i InDesignGrace Fussell
Adobe InDesignSådan laver du en skabelon til et nyhedsbrev om fast ejendom i InDesignGrace Fussell -
 BrochureSådan laver du en skabelon til en videnskabelig brochure i Adobe InDesignGrace Fussell
BrochureSådan laver du en skabelon til en videnskabelig brochure i Adobe InDesignGrace Fussell