I denne Photoshop-vejledning bruger vi filteret Lyseffekter til at simulere ægte belysning. Dette filter har en masse kraftfulde funktioner. Jeg vil vise dig, hvordan du bruger dem i denne vejledning. Vi kommer til at d 2 projekter. Det første er at tilføje farvede gels i Photoshop, og det andet er at genbelyse en scene og tilføje tekstur. Dette er også del 1 af en 3 parter om Lighting effects filteret, se efter de andre 2 dele her på PhotoshopCAFE. Se venligst videoen for mere detaljerede forklaringer og ekstra tips. Denne skriftlige del vil fungere som en god reference for dig.




Dette er del 1 af en serie. Del 2 er her.
Lyseffekter virker ikke?
Jeg har modtaget en masse beskeder om forskellige ting, der ikke virker, her er de almindelige løsninger.
- Sørg for, at du er i RGB-tilstand og 8bit farve. (under Image>Mode)
- Hvis du ikke kan se kontrolelementerne, skal du trykke på Cmd/Ctrl+H
- Hvis det ikke virker, så prøv at gå til Preference>Performance og sørg for, at Use Graphics Processor er slået til.
- I nogle tilfælde er du nødt til at lukke Photoshop helt ned og gå ind igen, når du ændrer teksturkanaler, da det har et par små fejl.
Makning af farvede geler i Photoshop
Her er et foto, jeg har taget fra Adobe Stock. Lad os starte med en dobbelt geleret spotlight-effekt

Stræk 1.
Vælg Filter>Render>Render>Lyseffekter
(bemærk, du skal være i RGB-tilstand og 8 bit for at dette virker, du kan finde dette under Image>Mode)
Der er 3 typer lys til rådighed
Dette er spot, som er et spotlys / projektørlys
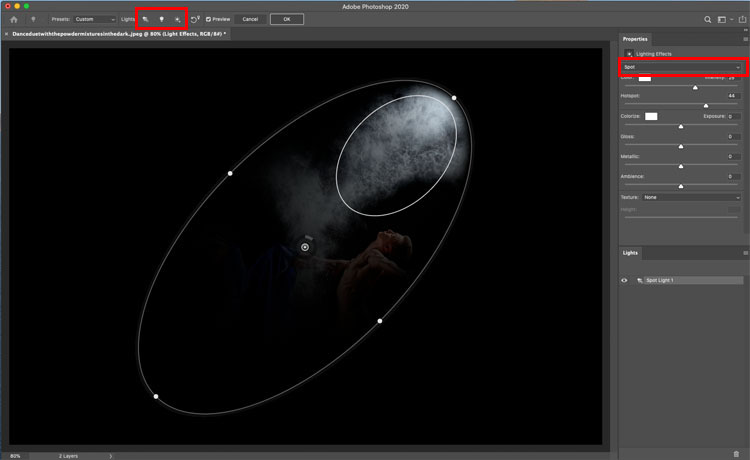
Det andet lys er et punktlys. Det er en ligesom en pære i rummet.
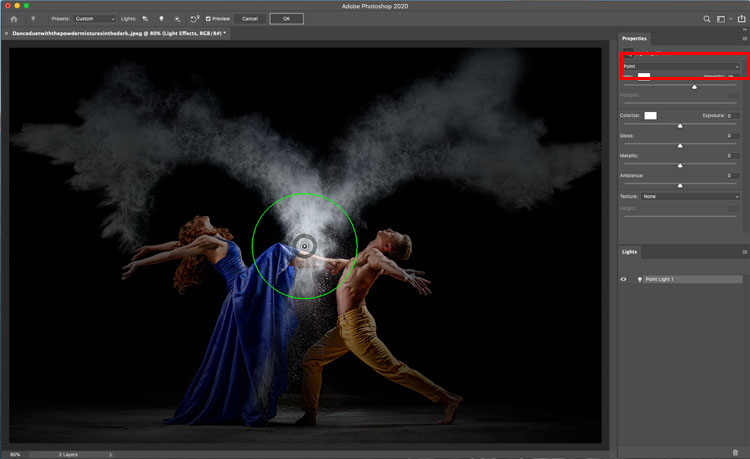
Den tredje er en uendelig. Dette er et retningsbestemt lys, som solen.
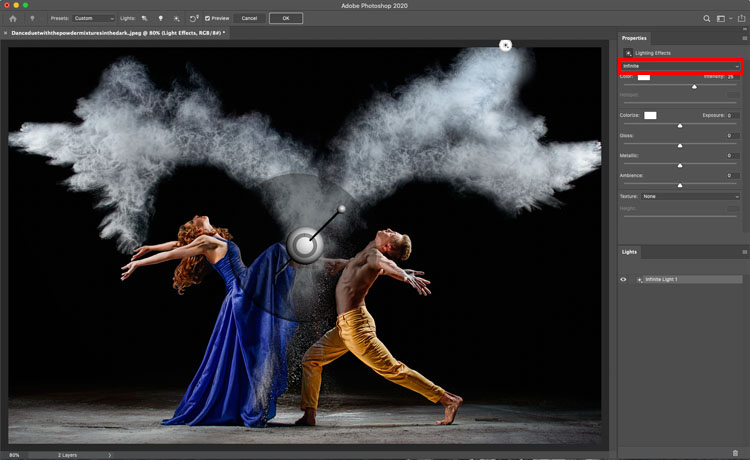
Strin 2
Under forindstillingerne øverst skal du vælge et Triple Spotlight. Disse forudindstillinger er hurtige måder at komme i gang på, og nogle af dem ser ret cool ud.
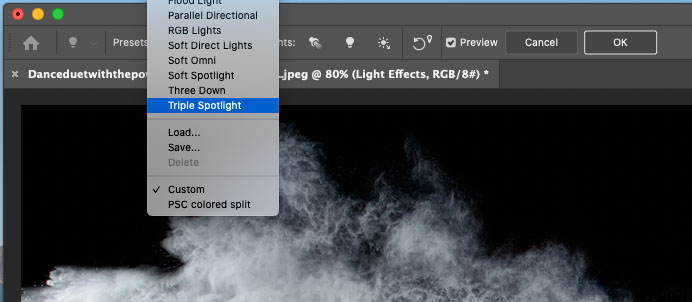
Du vil se dette
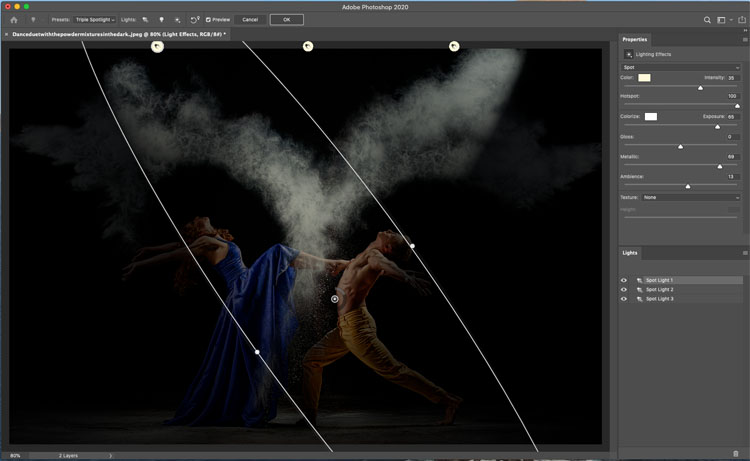
Strin 3
Zoom ud, men brug zoomindstillingerne i nederste hjørne, eller Alt+rullehjul på din mus.
Du kan trække i punkterne for at ændre lysets størrelse, lysstyrke og vinkel.
Justér hotspot for at få et blødere fald.
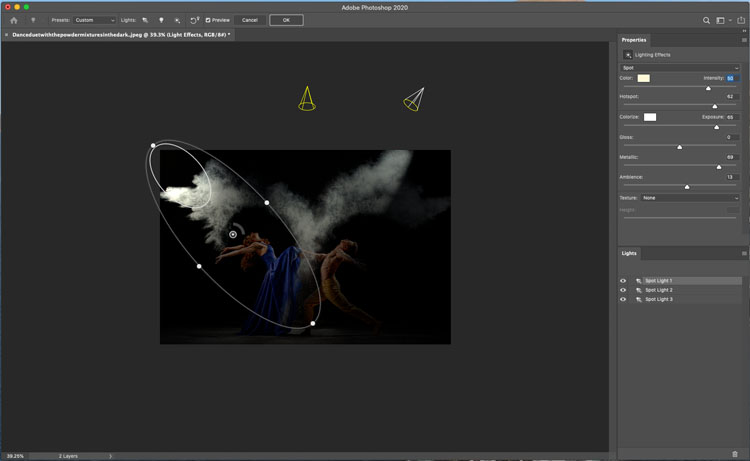
Stræk 4
Klik på farve for at tilføje noget farve til lyset.
Træk inden for det firkantede mønster for at vælge farve. Det fungerer ligesom farvevælgeren i Photoshop.
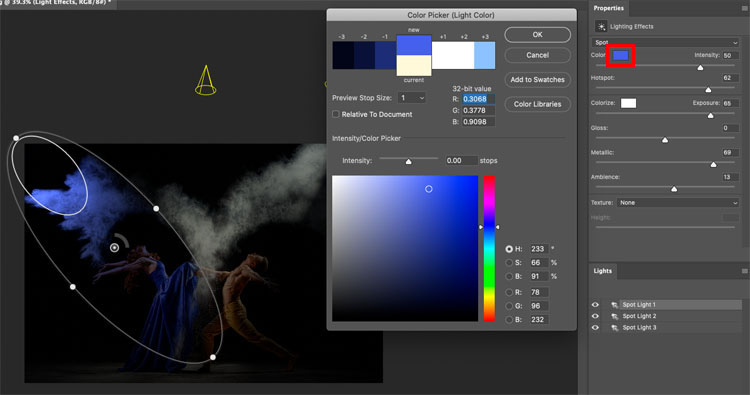
Stræk 5
Justér intensiteten for at vælge lysets lysstyrke
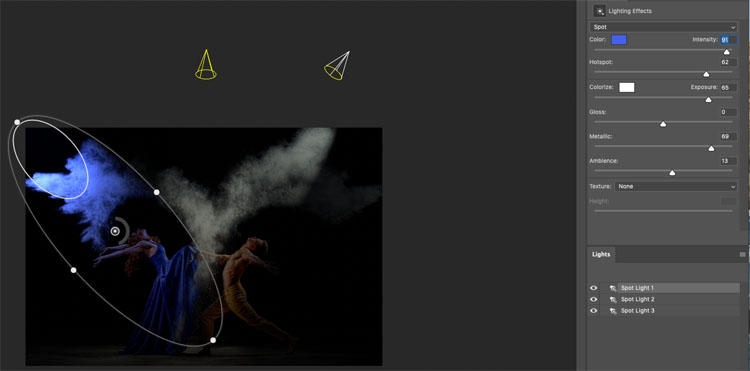
Stræk 6
Du kan lysne resten af fotoet med skyderen Ambience (stemning). Herved justeres den samlede lysstyrke for hele billedet.
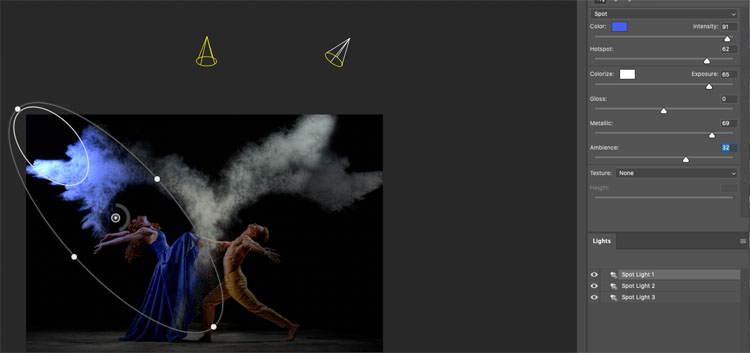
Strg 7
Vælg et andet lys, som du vil justere. Du kan vælge ved at klikke på lyset i panelet Lys.
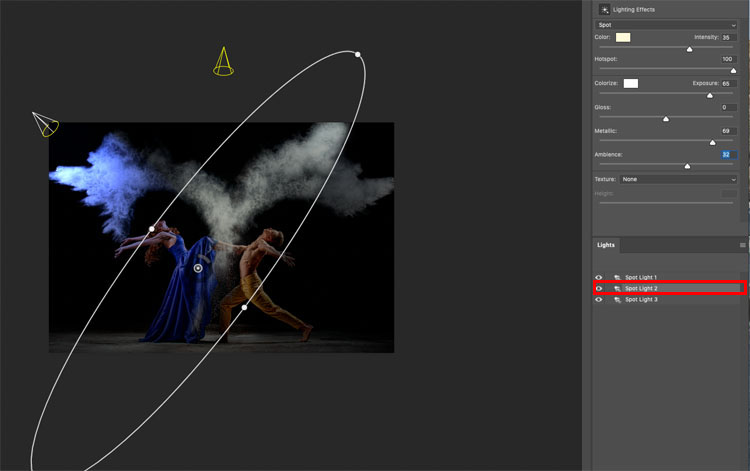
Strg 8
Vælg en komplimentær farve. En flot orange denne gang.
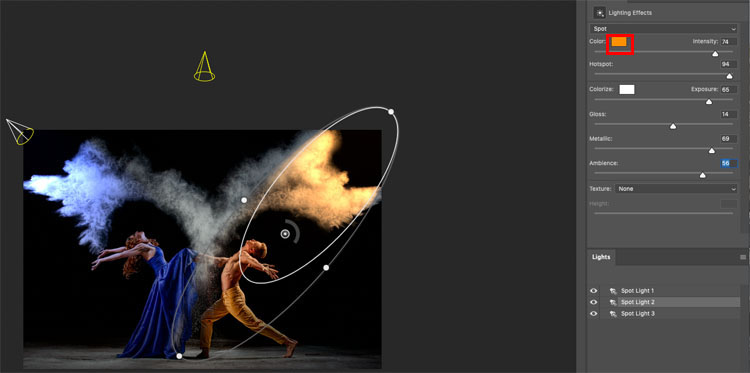
Strin 9
For det 3. lys kan du skjule det ved at klikke på øjenikonet ved siden af det i lyspanelet, eller du kan vælge det og trykke på papirkurvikonet for at fjerne det.
I dette tilfælde beholder vi det, men sænker intensiteten, så vi stadig kan se noget af kridtet i midten af billedet. (røgeffekten er lavet ved at kaste med kridt).
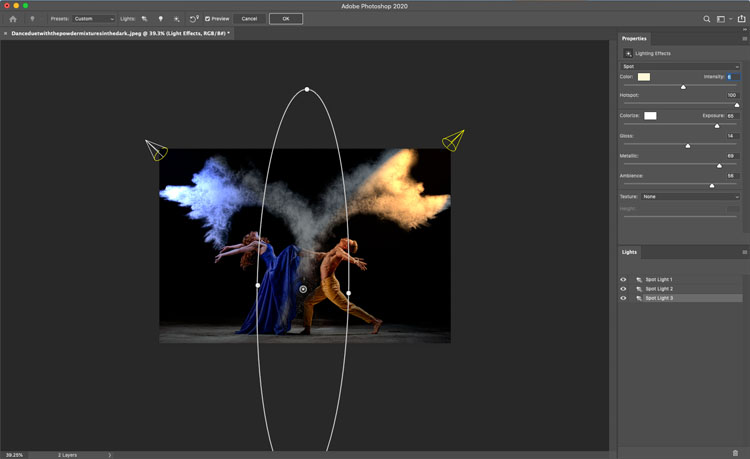
Og resultatet ser ud, som om vi har belyst siderne med farvede lys eller farvede geler på spotlights. Lad os fortsætte..

Belysning af et foto med spotlys og realistisk tekstur i Photoshop
Lad os gå lidt mere op i gear med et andet foto fra Adobe Stock. Vi vil tilføje et dramatisk spotlight.

Strin 1
Vælg Filter>Rend>Lyseffekter
Denne gang vælger vi Blødt spotlight fra forindstillingerne.
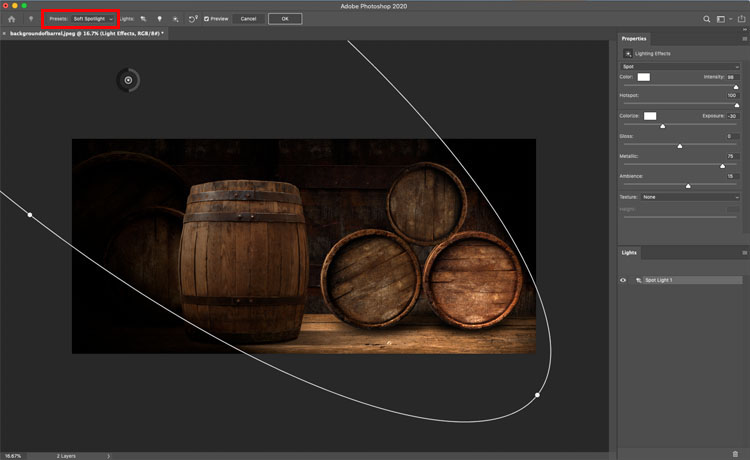
Strin 2
Gør størrelsen af placeringen af lyset, så send strålen ned fra venstre side.
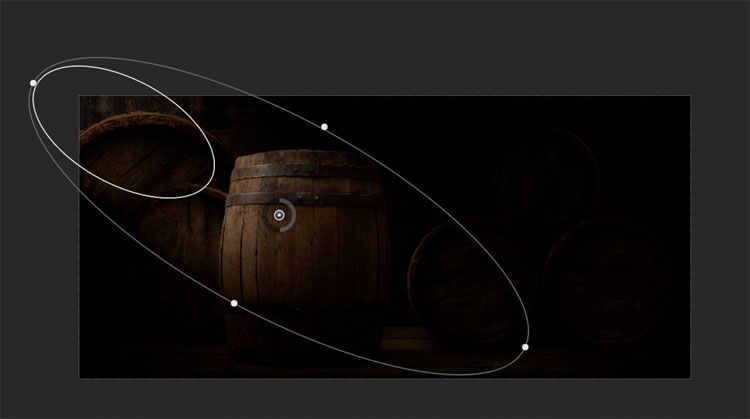
Her er de indstillinger, jeg bruger
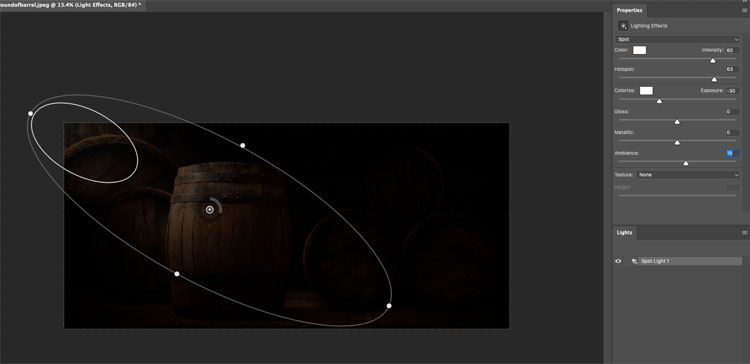
Stræk 3
Forøg stemningen, indtil du lige kan se baggrunden, men det er stadig mørkt nok til, at spotlyset har en stærk effekt.
(Dette er et godt trick til at forenkle et travlt billede og give et fint område til at tilføje tekst til designere.)
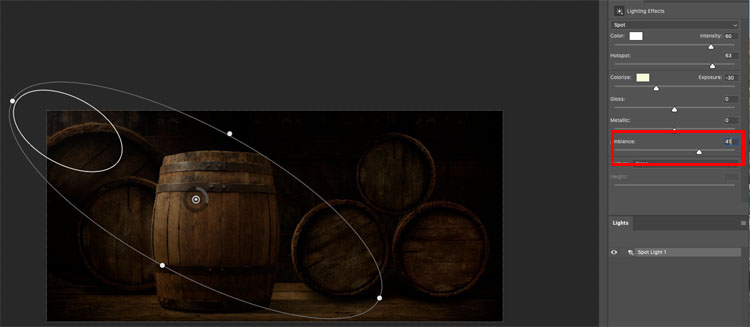
Stræk 4
Nu skal der trylles.
Under tekstur skal du vælge rød. Vi indlæser nu den røde kanal i lyseffekterne (Vi vil gøre MEGET mere med teksturer i kommende tutorials om dette, meget snart).
Sæt den til den laveste værdi på 1.
Se, hvordan det poppede teksturen på tønden. Dette er mere realistisk, fordi når du belyser noget fra siden (kaldet raking light), kaster det små skygger og popper tekstur.
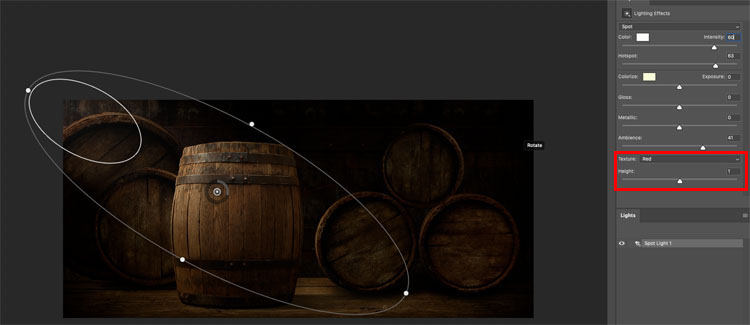
Og resultatet.

Kom tilbage snart jeg tilføjer 2 dele mere:
Belysning af et portræt er her

samt hvordan man laver vanvittigt realistiske og 3D-lignende teksturer med dette filter.
Jeg håber du nød denne tutorial. Fortæl venligst alle dine venner om PhotoshopCAFE.
Se vores hundredvis af andre gratis tutorials her, eller søg efter det, du leder efter, i søgningen øverst på siden.
Du kan også søge efter emner i menuen gratis tutorials.
Hvis du er klar til at komme seriøst i gang med Photoshop, kan du se vores kurser i fuld længde her
PS Glem ikke at tilmelde dig vores mailingliste og følg mig på sociale medier>
- Youtube.
(Jeg har postet nogle sjove Instagram og Facebook Stories på det seneste)
Genialt at se dig her på CAFE,
Colin