Camera Raws brugerflade gør det ekstremt nemt at redigere RAW-billedfiler med præcision og kan omgå behovet for yderligere (potentielt destruktive…) justeringer i Adobes Photoshop.
Men hvad nu, hvis du ikke har et kamera, der optager i raw? Kan du stadig drage fordel af Camera Raw’s ikke-destruktiv redigering?
Ja, svaret på det spørgsmål er ja.
Selv om dit kamera kun optager i JPEG eller TIFF, kan du stadig åbne og redigere disse filer i Adobe Camera Raw og drage fordel af de fleste af de tilhørende fordele.
Hvilke typer filformater kan Camera Raw åbne?
Det er måske ikke tydeligt eller indlysende, men Adobes Camera Raw-plugin kan åbne og redigere adskillige billedfilformater, der omfatter:
- RAW-filer (.CRW (Canon), .NEF (Nikon), .ARW (Sony), .RAF (Fuji) & .DNG (Adobe))
- JPEG (Joint Photographic Experts Group)
- TIFF (Tagged Image File Format)
- PSD
Da Camera Raw desværre ikke kan åbne og ikke understøtter PNG- (Portable Network Graphic) eller GIF-billedfiler (Graphic Interchange Format).
For en liste over alle understøttede kameramodeller kan du besøge Adobe Camera Raw-supportsiden. Vælg dit kameramærke for at få specifikke oplysninger om understøttede filtypeudvidelser og den krævede version af softwaren.
Hvordan åbner jeg Camera Raw i Adobe Bridge?
Hvis du ikke ønsker at åbne Photoshop, kan du prøve at bruge Adobe Bridge i stedet. Camera Raw-plug-in’et er indbygget direkte i Adobe Bridge, og derfor behøver du ikke at indlæse Photoshop.
For at undgå at åbne dit billede i Photoshop skal du ikke dobbeltklikke på det. Højreklik i stedet på dit billede, og vælg åbne i Camera Raw. Dette vil åbne Camera Raw, men det vil blive indlæst i Adobe Bridge i stedet for Photoshop.
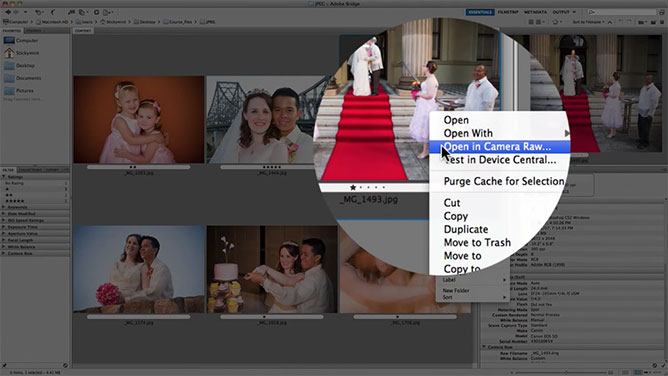
Du sparer meget mere computerkraft ved kun at åbne Camera Raw og Adobe Bridge på én gang i modsætning til at have Adobe Bridge og Photoshop åbnet. For Photoshop bruger åbenbart meget mere processorkraft.
Med den måde, som digitale spejlreflekskamerafiler er på i dag, er de meget større, end hvad de fleste mennesker er vant til at arbejde med.
Så ved at have færre programmer åbne på din computer kan din computer have mere processorkraft dedikeret specifikt til redigering af dine fotos.
Hvordan indstiller du Camera Raw-indstillinger til at åbne billeder?
Hvis du går op i øverste venstre hjørne, hvor værktøjerne er placeret, vil du bemærke, at der er en dialogboks Åbn præferencer.
Hvis du klikker på den, vil du se, at Camera Raw Preferences vises med generelle indstillinger.
General
Den første giver dig mulighed for at vælge, hvor du vil gemme eventuelle ændringer af billeder på din computer. Du kan vælge, om du vil gemme disse billedindstillinger i SideCar XMP-filer, eller om du vil gemme dem direkte i Camera Raw’s database.
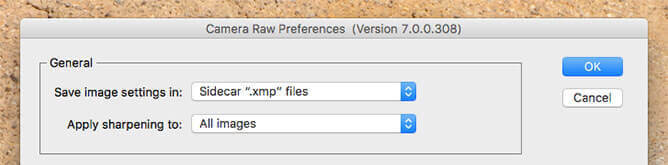
Jeg foretrækker at bruge Camera Raw’s database, men det er helt op til dig. Dernæst kan du vælge, om du vil anvende skarphed på alle billeder eller kun på forhåndsvisningsbilleder.
Default Image Settings
Herfra vil du bemærke, at du har nogle standardindstillinger for billeder. Her kan du indstille, om du vil anvende automatisk tonejustering, automatisk blanding af gråtoner direkte på billederne, så snart de åbnes i Camera Raw.
Jeg foretrækker at lade disse indstillinger være slået fra, især hvis jeg har foretaget ændringer i en Raw-fil, som jeg er helt tilfreds med, og så åbner jeg den igen. For hvis du åbner den igen med disse indstillinger indstillet, vil Camera Raw selv bestemme, hvordan billedet skal se ud, og faktisk ændre alle disse indstillinger på dig, hvilket kan være ret irriterende.
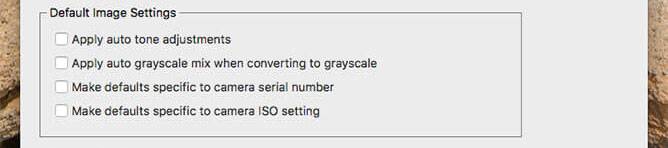
Herfra har du muligheder for, om du vil angive standardindstillinger, der er specifikke for kameraets serienumre, eller ej. Så hvis du har flere kameraer, som du fotograferer med, og vælger et af dem er dit foretrukne kamera, kan du indstille standardindstillingerne, så de kun anvendes på det specifikke serienummer.
Du har også mulighed for blot at anvende standardindstillinger, der er indstillet i Camera Raw, på specifikke ISO-indstillinger.
For eksempel, hvis du primært fotograferer med ISO 100, kan du have alle standardindstillingerne og skærpelsen og objektivkorrektionerne indstillet til ISO 100. Men når du åbner en fil, der er indstillet til ISO 1600, kan du vælge, at disse indstillinger ikke skal anvendes på den fil. Fordi den fil f.eks. kan være meget mere støjende, og du vil ikke have den samme skarphed anvendt på den ISO-indstilling.
Camera Raw Cache
Herfra har vi Camera Raw cache, og her kan du bestemme, hvor meget hukommelse du vil allokere til Camera Raw.

For eksempel, hvis Camera Raw kører ret langsomt, og du har nogle ret store raw-filer, som du arbejder på, kan du vælge at allokere en bestemt mængde harddiskplads til Camera Raw.
Desto mere du allokerer, jo hurtigere og jo bedre vil Camera Raw fungere for dig, når du arbejder på større filer.
Du vil også bemærke, at denne purge cache, lige her også. Nogle gange, hvis cachen bliver lidt tilstoppet, kan du vælge at rense cachen, og du kan også vælge at vælge et sted, hvor cachen faktisk gemmes.
DNG File Handling
Jeg arbejder meget med DNG-filer, så det er her, du kan vælge, hvor disse filer skal håndteres.

Jeg foretrækker at ignorere SideCar XMP-filer, for med DNG-filer er disse oplysninger naturligvis allerede indeholdt i en enkelt DNG-fil.
Også kan jeg godt lide at opdatere mine indlejrede JPEG-forhåndsvisninger, så de faktisk er indstillet til medium størrelse. Dette skyldes, at jeg foretrækker at reducere størrelsen af mine DNG-filer. Hvis jeg har den indstillet til fuld størrelse, bliver filstørrelsen naturligvis noget større, end hvis den var indstillet til medium størrelse.
Jpeg & Tiff-håndtering
Nu kan Camera Raw, som du sikkert er klar over, åbne JPEG i to filer, så du kan vælge, hvordan disse filer skal håndteres i Camera Raw-indstillingerne.
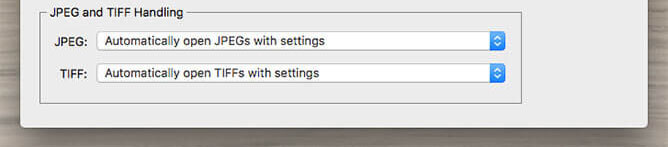
Nu har vi nogle automatiske indstillinger her, men du kan også vælge, om du faktisk vil deaktivere JPEG- og TIFF-understøttelse, hvis du ønsker det.
Kontrasterende processer til åbning af billedfiler
Nu vil jeg gennemgå et par forskellige måder at åbne dine JPEG- og TIFF-filer på i Camera Raw.
Som du kan se, har jeg en mappe åben her, og den indeholder kun JPEG-filer. Lad os nu gå hen og dobbeltklikke på en af disse JPEG-filer. Som du kan se, åbnes den i Adobe Photoshop, hvilket ikke er det, vi ønsker.
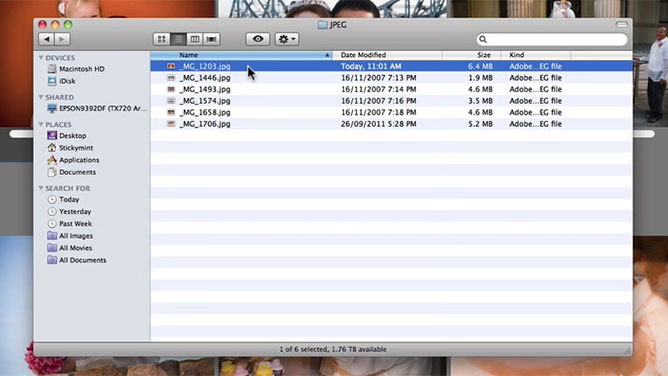
Lad os gå hen og lukke den. Det er generelt det, der sker.
I stedet for at åbne i Photoshop…
Hvad du kan gøre i stedet for at åbne den direkte fra din mappe der, hvis vi skulle åbne den i Photoshop, kan du vælge åben og se den samme mappe.
Du vil se, at de alle er JPEG’er der.
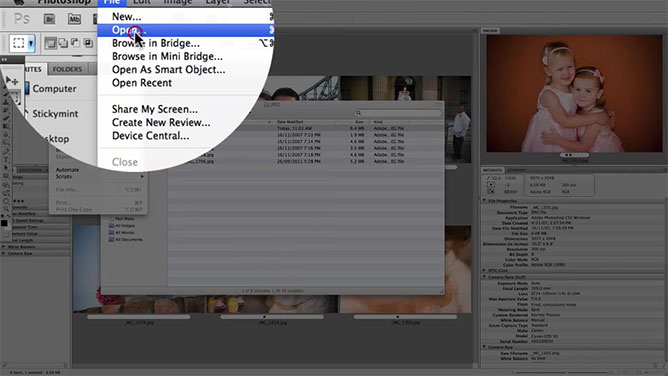
Jeg vil åbne denne fil her. Men i stedet for at lade formatet være indstillet til JPEG, skal du ændre det og indstille det til Camera Raw. Vi snyder på en måde Photoshop til automatisk at åbne din JPEG-fil i Camera Raw i modsætning til normalt at åbne den i Photoshop.
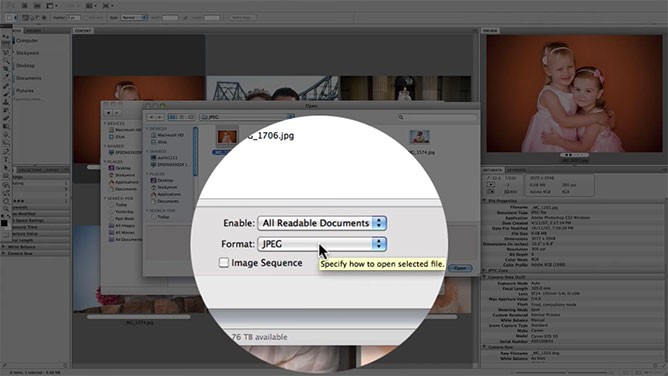
Vi indstiller den til Camera Raw, og så klikker vi på Åbn. Som du kan se, er den nu åbnet i Camera Raw. Sådan kommer du rundt om at åbne JPEG’er eller TIFF’er i Camera Raw med Photoshop.
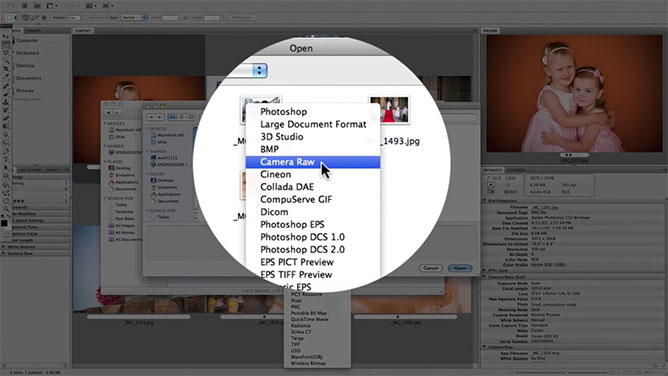
Når du begynder at foretage ændringer i dine JPEG-filer, vil du bemærke, at den begynder at skrive disse rettelser til dine metadata i JPEG’en. Så det er ikke-destruktivt.
Det ændrer ikke filen fysisk, medmindre du ønsker det. I så fald skal du gå hen og gemme den som en ny fil eller åbne den som en kopi af dit originale JPEG for fysisk at ændre de originale filoplysninger.
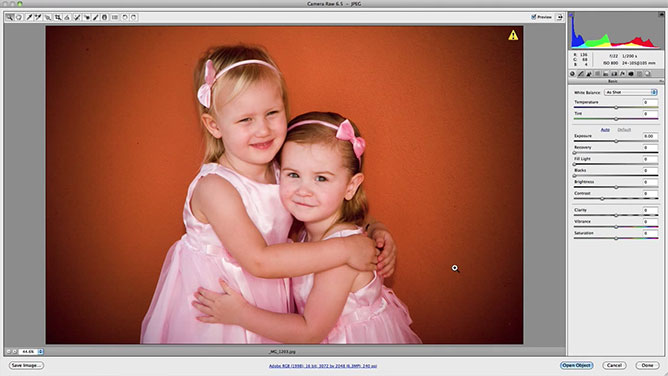
Men i dette eksempel bliver enhver rettelse, som jeg foretager i denne fil, kun gemt i metadataene, hvilket er rigtig smart, især hvis du nogensinde vil springe tilbage eller komme direkte tilbage til Camera Raw og foretage yderligere rettelser i dine JPEG- eller TIFF-filer.
Med det sagt kan du foretage de fleste af alle de forskellige justeringer, som du har adgang til i Camera Raw, på dine JPEG’er. Jeg mener inden for rimelighedens grænser. For dine JPEG-filer er naturligvis ikke Raw-filer. Så de indeholder ikke så mange oplysninger som en Raw-fil.
Men du har adgang til alle de faktiske panelindstillinger og alle værktøjerne. Så du kan primært foretage de fleste af de justeringer, der er tilgængelige for dig, på dine JPEG- og TIFF-filer. Så du er virkelig ikke begrænset.
For at foretage simple rettelser kan du gå igennem og bare arbejde dig gennem panelet og foretage små rettelser her og der. Det tager ikke så lang tid, før du har fået et resultat, som du er rimelig tilfreds med.
I sammenligning
I sammenligning med Photoshop skal du oprette forskellige lag, bruge forskellige filtre og forskellige justeringer som niveauer, kurver, farvebalance, selektiv farve, en hel række af den slags ting for at forsøge at reproducere lignende farvekorrektioner, som du kan lave i Camera Raw inden for et par sekunder til et par minutter.
Der er en stor forskel i brugervenligheden ved at bruge Camera Raw i forhold til at forsøge at genskabe de samme resultater i Photoshop. Det er en af de største fordele ved at ville bruge Camera Raw til at redigere dine JPEG- og TIFF-filer.
Sådan åbner du flere Jpeg-filer i Camera Raw?
Du skal blot vælge de billeder, du gerne vil åbne, og enten holde Command (Mac) eller Control (Windows) eller Shift nede. Fortsæt derefter med at højreklikke og vælg ‘Åbn i Camera Raw’.
Den anden store fordel ved Camera Raw er muligheden for at batchkorrigere ved at åbne flere JPEG-filer og justere dem alle på én gang.
Du kan anvende og synkronisere indstillinger på tværs af en række fotografier, hvilket sparer tid, i stedet for at forsøge at foretage disse justeringer i Photoshop.
Det svarer meget til at bruge Adobes Lightroom, for eksempel.