Hvis der er et værktøj, du skal kende til i Photoshop, så er det gitteret. Denne ikke-tryksagtige vejledning er et uundværligt værktøj til dine layoutdesigns, og det bedste er? Du behøver kun at lære at lave et gitter én gang. Du skal blot gemme din kreation for at genbruge den, når det er nødvendigt.
5 grundlæggende trin til at lave et gitter i Photoshop
Det er en relativt enkel proces at lave et gitter i Photoshop. Følg disse fem trin for at oprette denne nyttige enhed.
Trin 1: Opret et nyt dokument
Den første ting, du skal gøre, er at åbne Photoshop og oprette et dokument. Du skal indstille pixelerne på dette punkt. Hvis du designer til en skærmopløsning på 1024×768, anbefaler vi, at du indstiller dit dokument til 960×768 pixel.

Trin 2: Opret et nyt gitterlayout
Nu er det tid til at oprette et nyt Photoshop-gitter. Klik på “Vis”, derefter på “Vis” og til sidst på “Gitter”. Når du er kommet til dette vindue, kan du indstille præferenceguides for dit gitter, hvilket giver dig mere kontrol over, hvad det gør. Du kan ændre ting som gitterfarve, afstanden mellem gitterlinjerne og antallet af underopdelinger mellem hovedlinjerne.
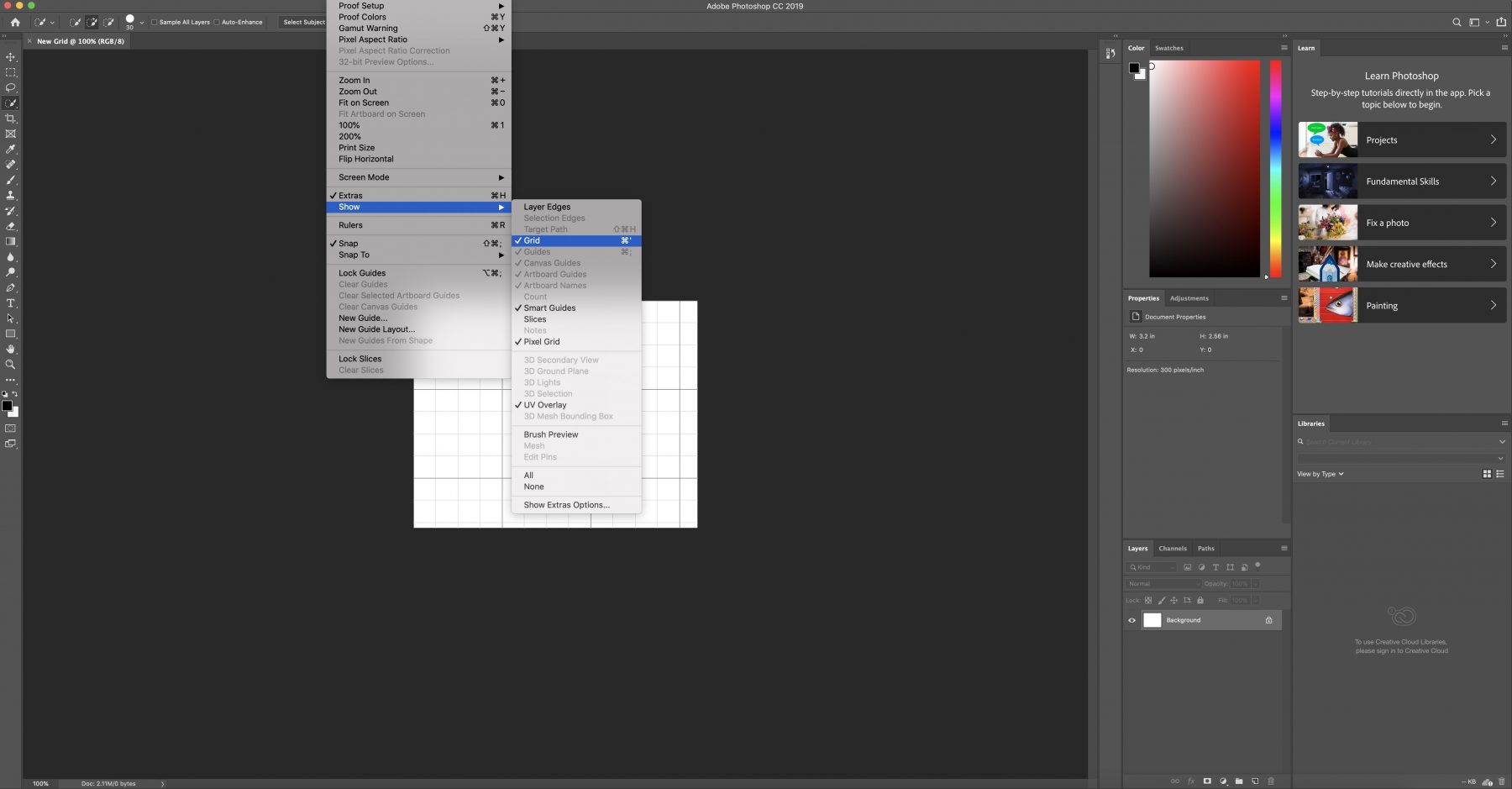
Stræk 3: Opret figurer
Når du har indstillet præferencerne for dit Photoshop-gitter, er det tid til det sjove: at bruge det til at oprette figurer. Gå til “Brugerdefinerede formværktøjer”, og vælg det værktøj, du vil bruge. Træk den til det ønskede kvadrat, og slip formen.
Den klikker sig fast til kvadratets størrelse. Gentag så mange gange som nødvendigt i den pågældende række.
Når du er tilfreds med, hvordan din række ser ud, kan du du duplikere den eller flytte den til et helt nyt afsnit.
For at gøre dette skal du navigere til “Layers Palette”, hvor du styrer, hvordan dine rækker gentages. Brug dette værktøj, indtil du opnår det udseende, du ønsker.
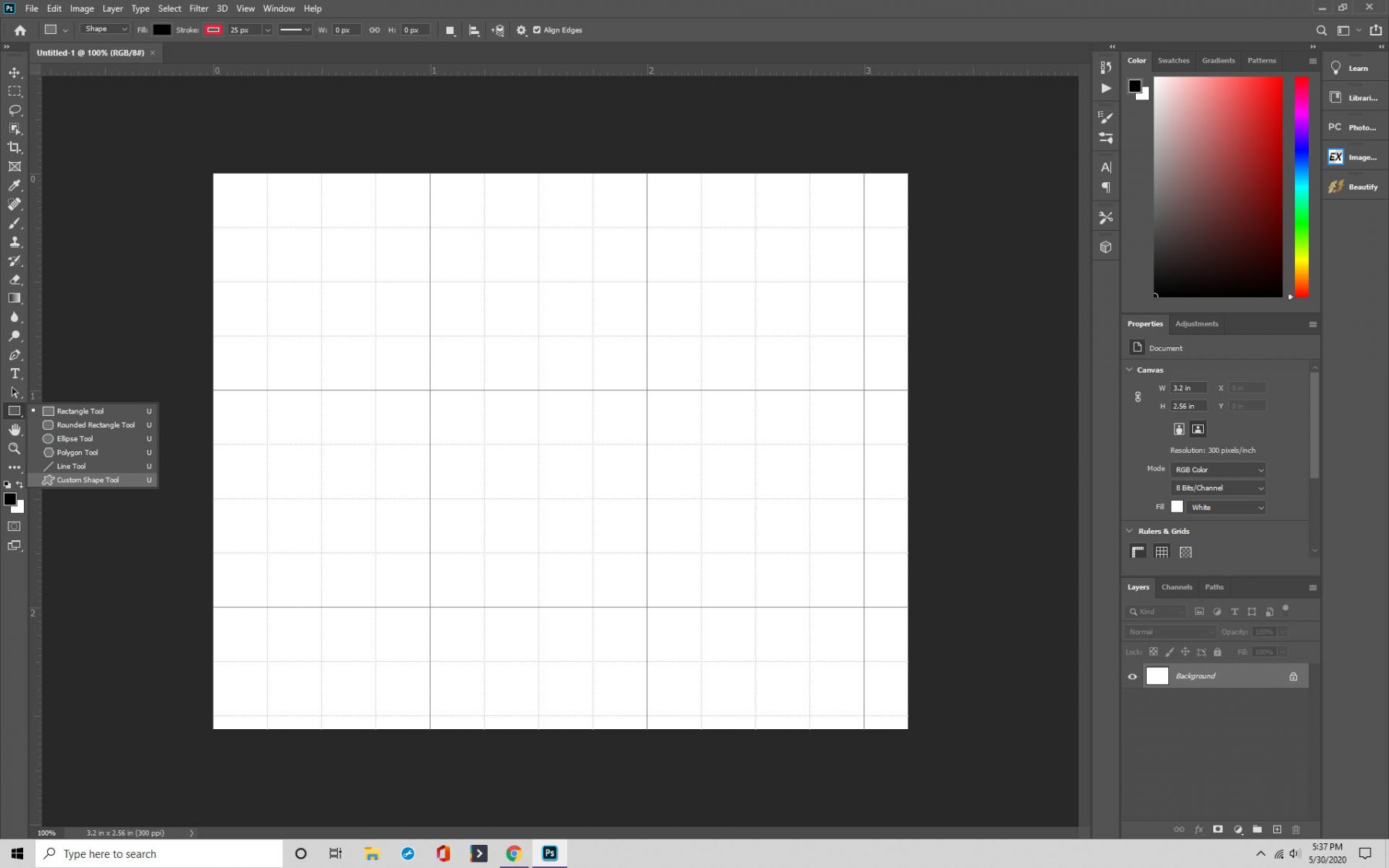
Stræk 4: Link
En anden måde at bruge gitteret på er ved at knytte et billede til hver form, du opretter. Start med at vælge det lag, hvor du vil placere billedet, og klik derefter på “Fil” og “Placer”.”
På dette tidspunkt vælger du billedet og navigerer derefter til “Lag”. Klik på “Create Clipping Mask”, og dit billede vises i det gitter, du har angivet.
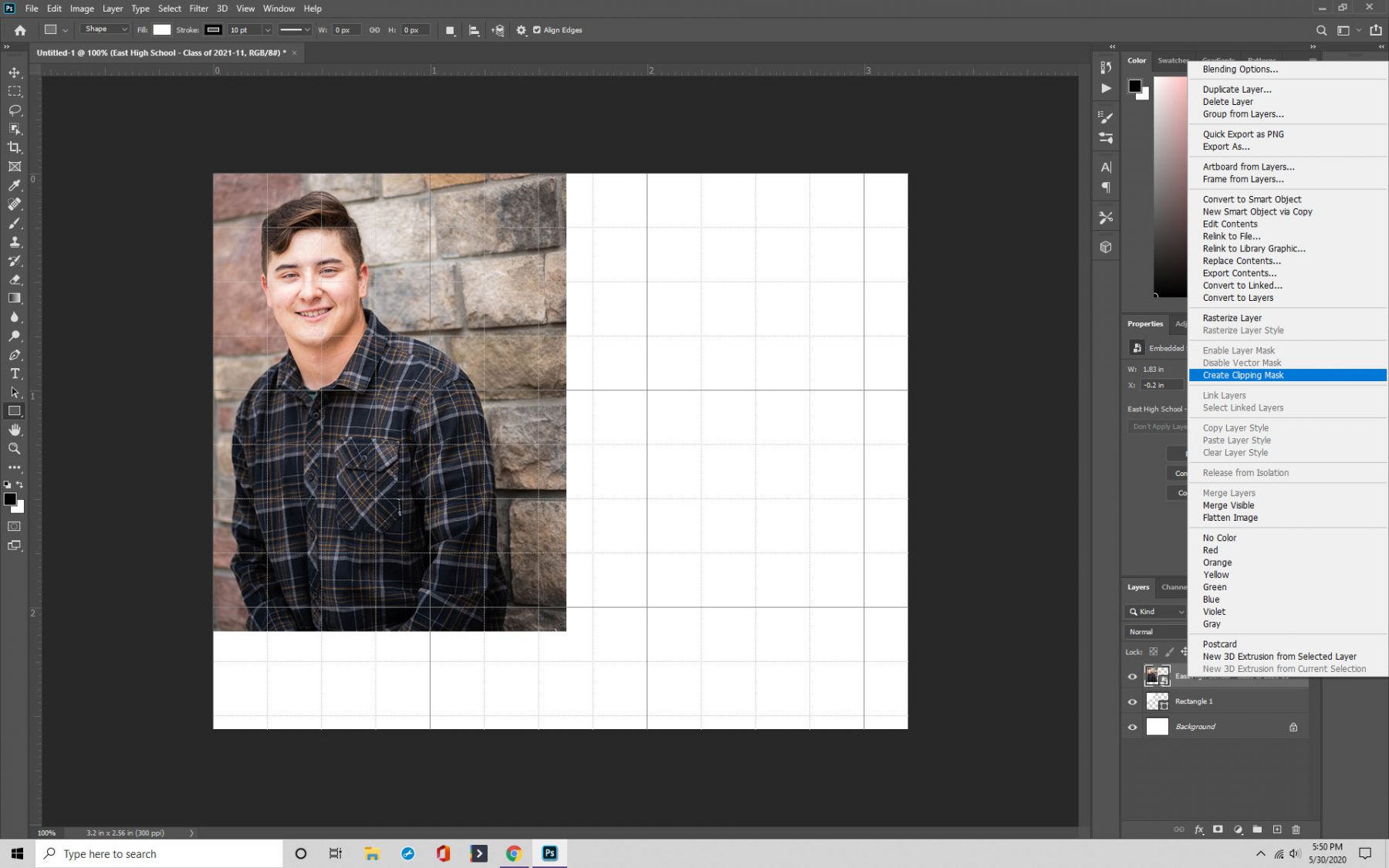
Stræk 5: Gem
Selv om det er nemt at lave et Photoshop-gitter, anbefaler vi, at du gemmer gitteret, så du nemt kan få adgang til det i fremtiden. Du kan også dele dem med andre.
Tryk på Cmd/Ctrl+S, og der vises en boks til at gemme. Du kan nu navngive dit gitter og tildele det en filtype. De mest almindelige er .PSD og .TIF.
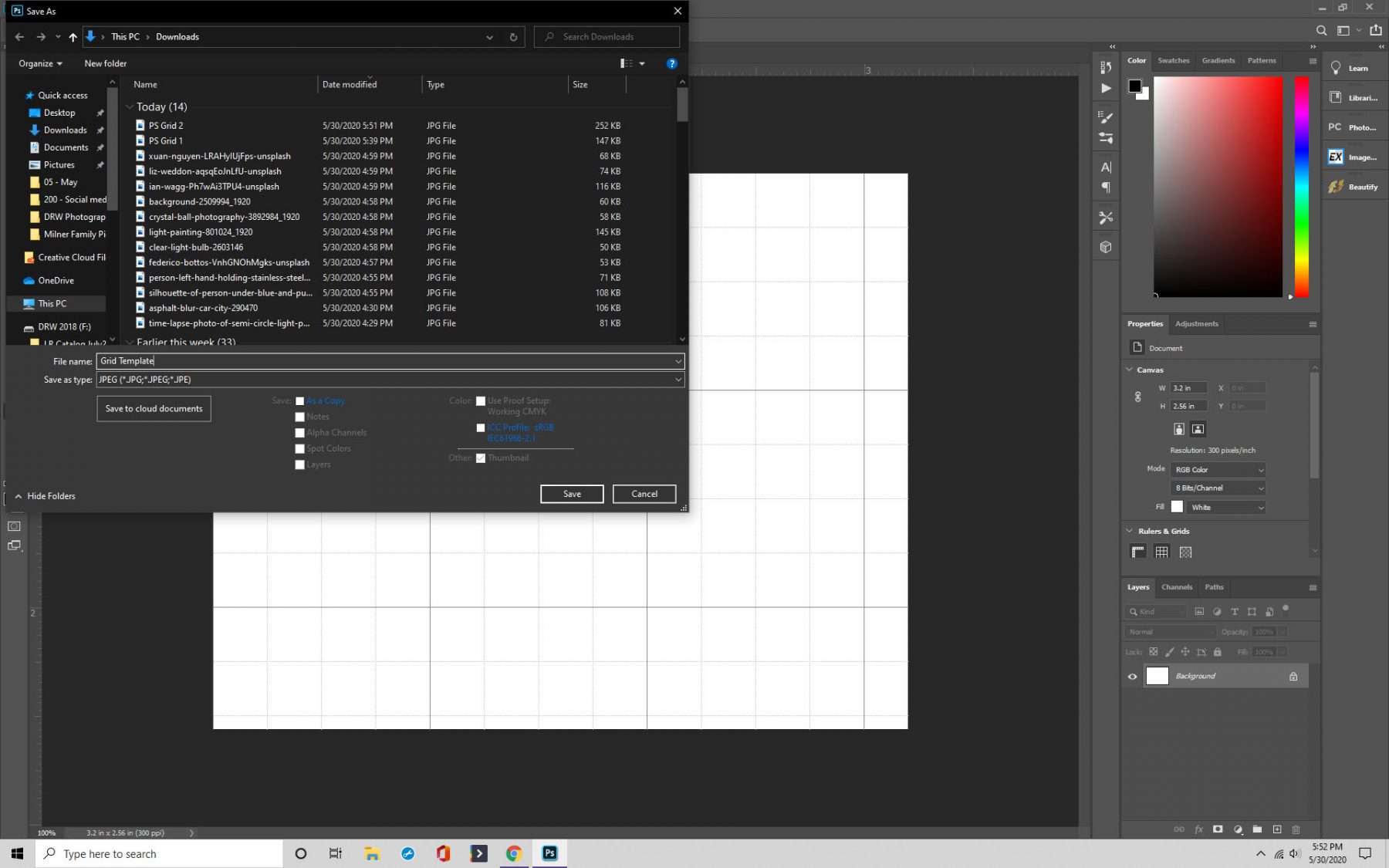
Makning af glødende linjer på et gitter i Photoshop som i Tron
Nu skal vi gennemgå processen for at lave glødende linjer på et gitter.
Stræk 1: Opret et nyt dokument
Som før starter du med at åbne Photoshop og oprette et dokument med de specifikationer, du ønsker.
Som du gør det, er det grundlæggende skridt at sørge for, at du vælger “Transparent” fra picklisten under “Baggrundsindhold”. Ellers vil du ikke kunne se noget bag dit gitter.
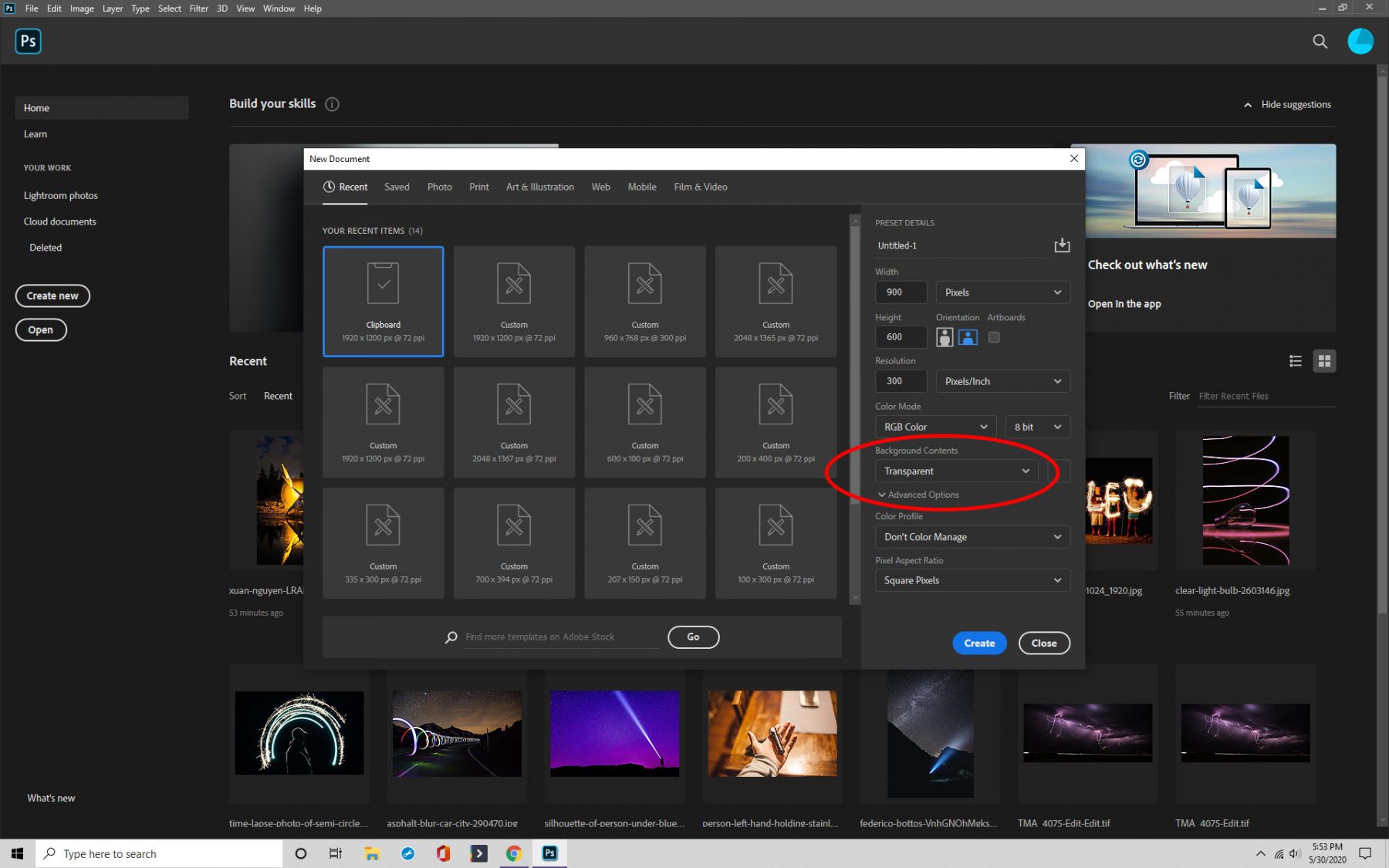
Stræk 2: Indstillinger
Når du har fået oprettet dit dokument i Photoshop, er det tid til at vælge din farve og ændre de indstillinger, du skal justere for at opnå de glødende linjer.
Navigér til “Rediger”, og klik derefter på “Streg”. I dette felt skal bredden være én, og du skal indstille “Placering” til inde.
Stræk 3: Gem
Hvis du vil kunne vende tilbage til mønsteret, skal du gemme det ved at gå til “Rediger” og derefter klikke på “Definer mønster”. Giv det et navn, og tryk på gem.
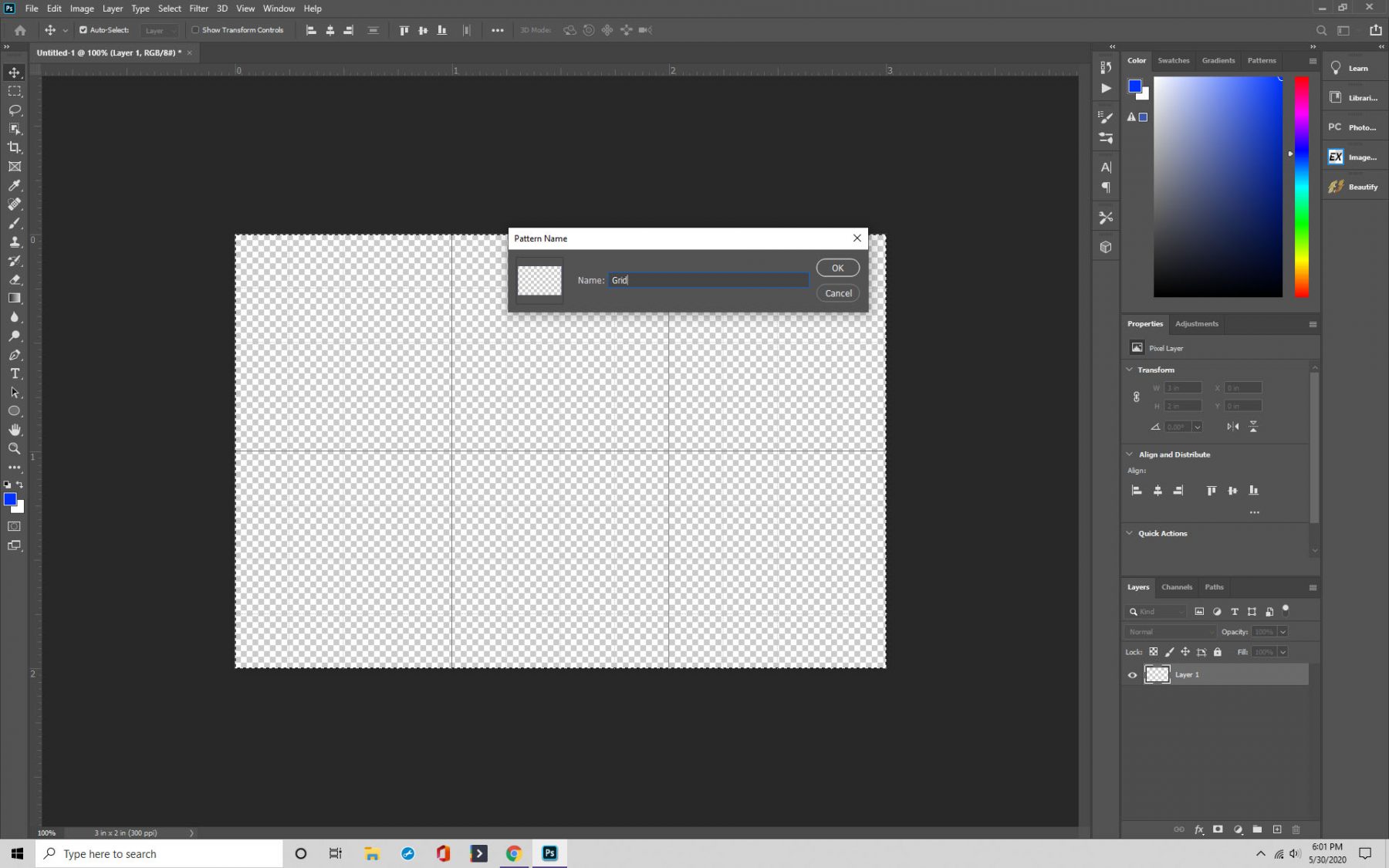
Stræk 4: Brug dit brugerdefinerede mønster
Nu er det tid til at tale om at bruge det mønster, du har oprettet. Hvis du vil bruge dit brugerdefinerede mønster, skal du gøre dokumentet sort og derefter oprette et nyt tomt lag.
Føj mønsteret til ved at gå til “Rediger” og klikke på “Fyld”. Du vil kunne finde dit mønster under afsnittet “Indhold”.

Stræk 5: Brug værktøjet til fri transformation
Det næste trin er at bruge værktøjet til fri transformation, og det gør du ved at trykke på Ctrl/Cmd+T, hvilket får det til at blive vist.
Højreklik på musen, vælg “Perspektiv” i den boks, der vises, og derefter kan du trække boksen fra billedet.

Stræk 6: Få det til at gløde
Det sidste trin er at navigere til “Lagtyper” og vælge “Udvendig glød”. Tillykke – du har opnået den ønskede Tron-effekt.
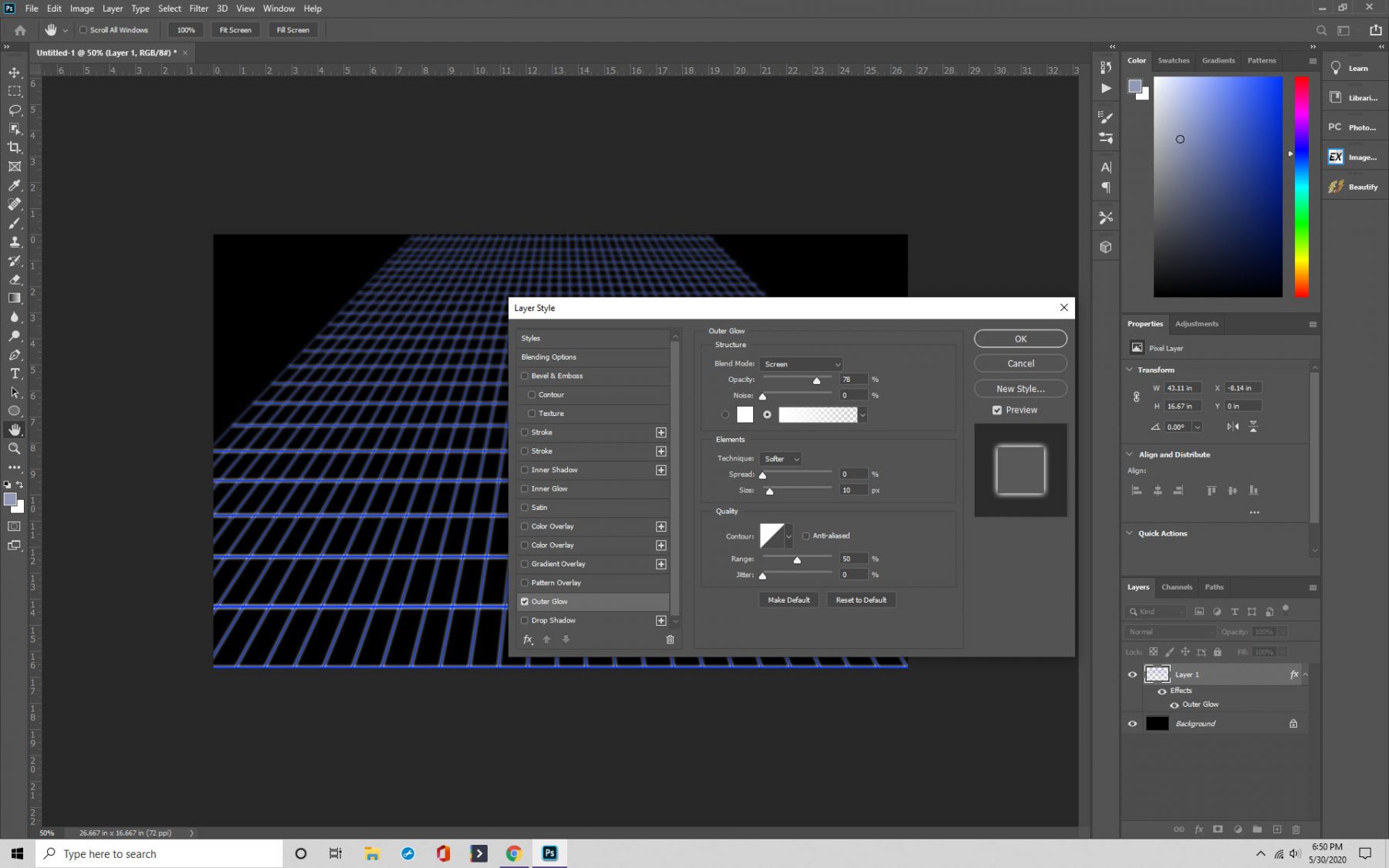
Tilføjelse af guider i Photoshop
En anden nyttig funktion, som vi gerne vil dele med dig, er guiderne og linealerne i Photoshop.
De er et vigtigt værktøj til dokumentlayout, der gør ting som placering af objekter og tegning af former meget mere ligetil. Her kan du se, hvordan du bruger dem.
Stræk 1: Tilføjelse af linealen
Vores første skridt er at tilføje linealen i Photoshop. Åbn programmet, og opret et nyt dokument, eller brug et eksisterende.
Du skal derefter navigere til “Visning” og klikke på “Linealer”. Der skulle nu være dukket to linealer op på din skærm.
Du kan også ændre, hvilken målestok reglen bruger, alt efter hvad du foretrækker. Bevæg markøren over linealen øverst eller i siden, og højreklik derefter på museknappen. Vælg den måling, du foretrækker, f.eks. pixel, picas, tommer, millimeter eller mere.
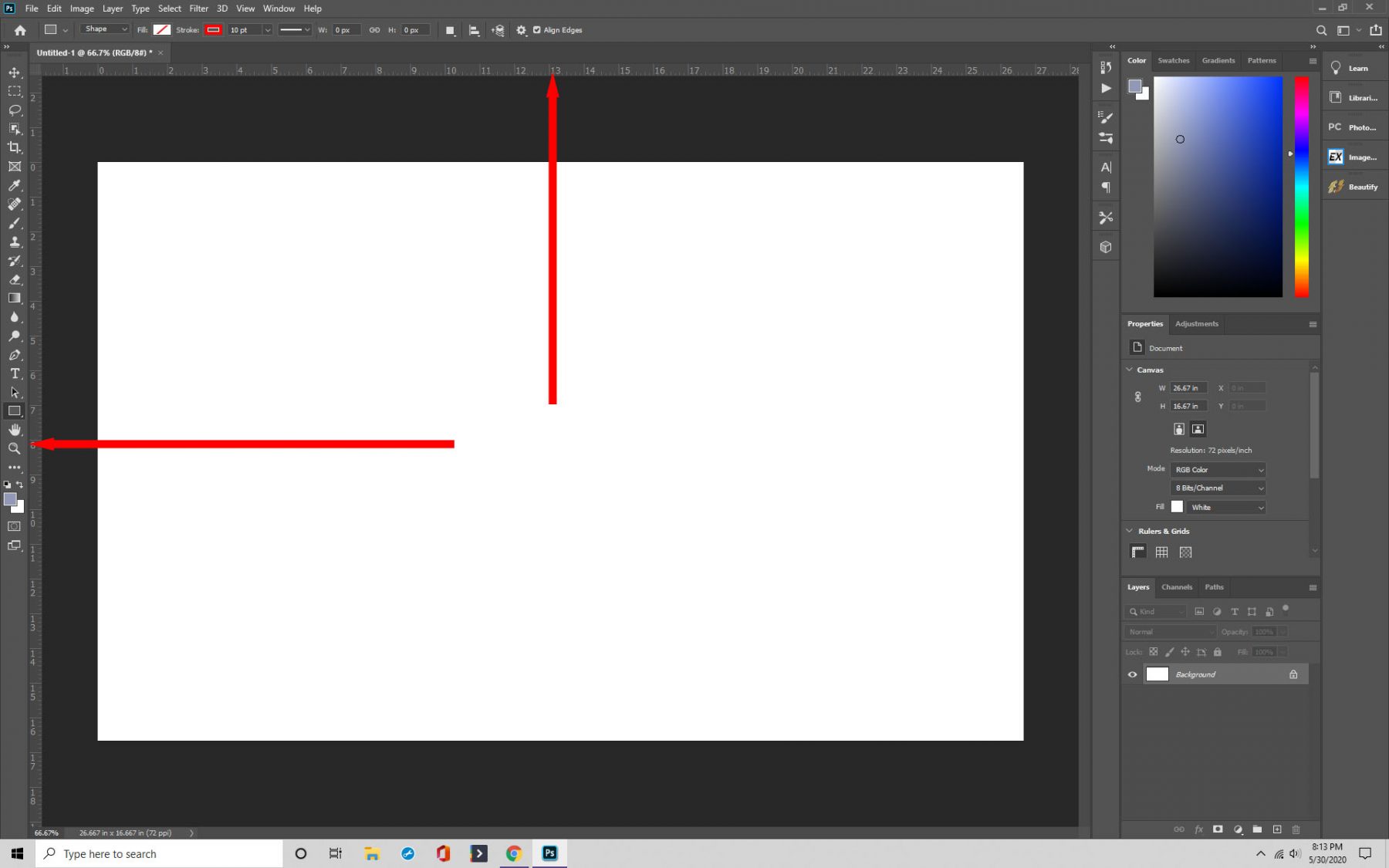
Stræk 2: Guider
Nu er du klar til at bruge linealerne som en guide, hvilket er super nemt at gøre. Du klikker på linealen og trækker den hen til det sted, hvor du har brug for den. Husk blot, at før du kan flytte linealerne, skal du have valgt flytteværktøjet.
Du kan også holde dem på plads. Lås linealerne på plads ved at navigere til “Visning” og klikke på “Lås guider.”
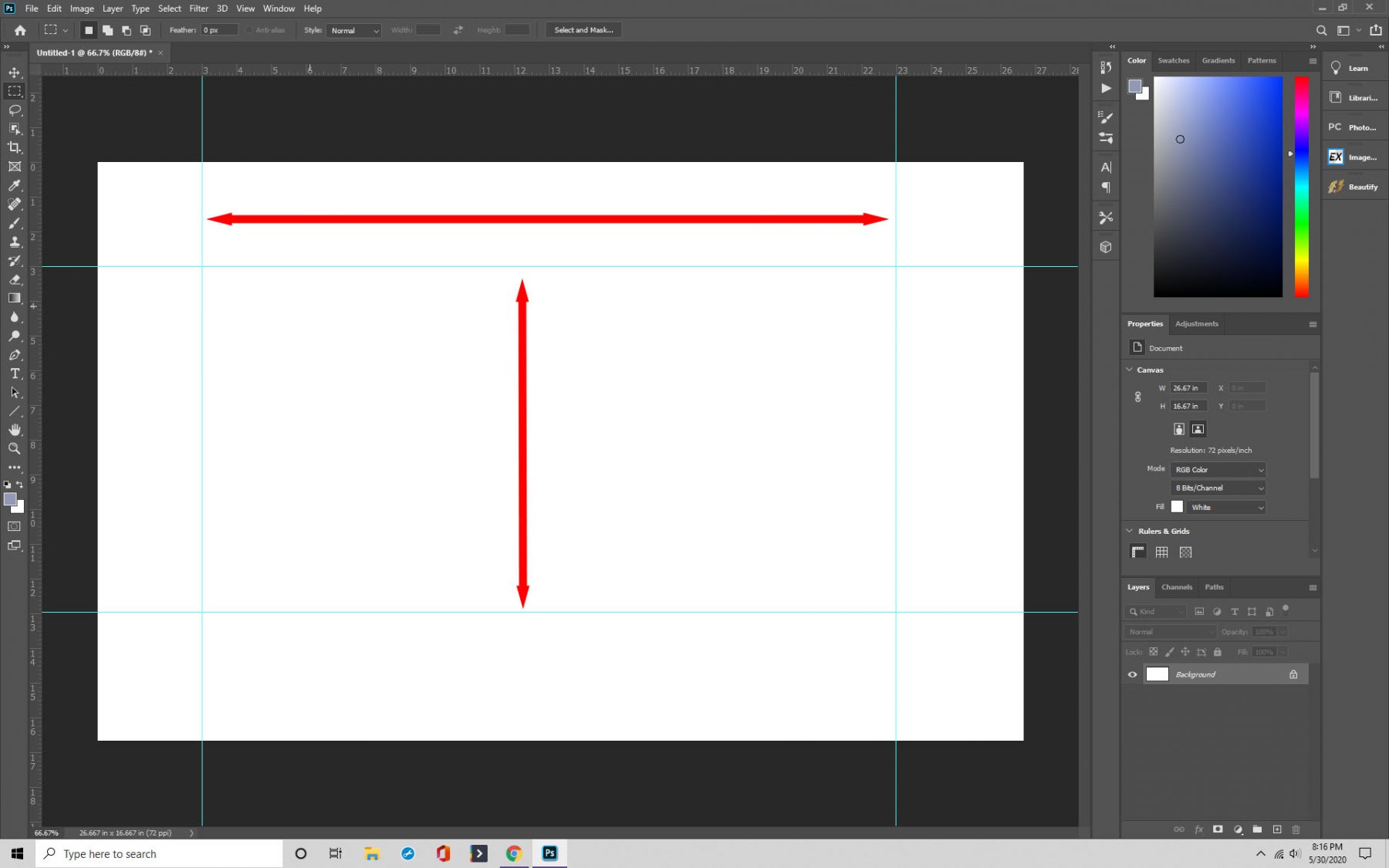
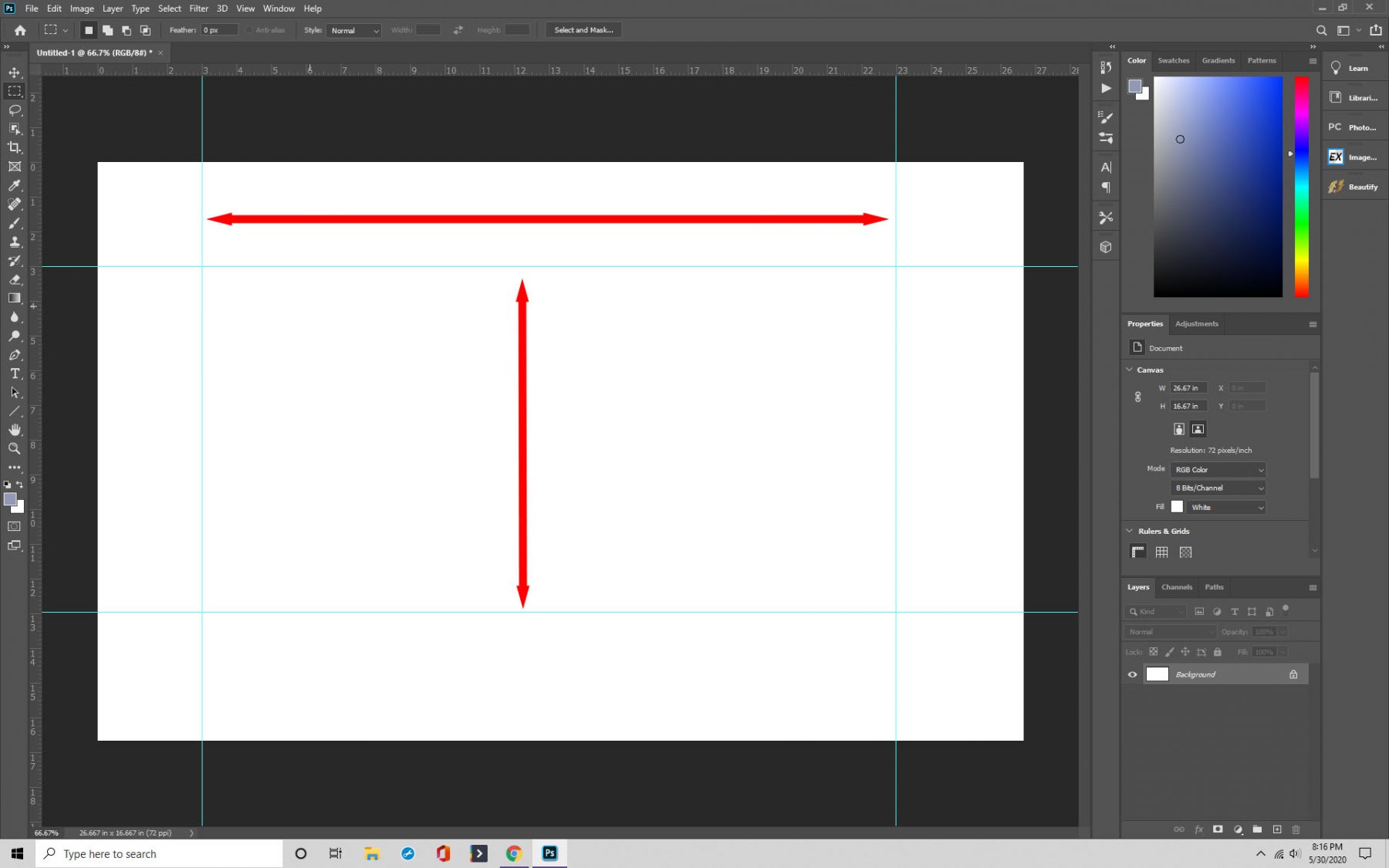
Stræk 3: Snap
Snapping er en anden nyttig ting, du kan gøre med dine guider i Photoshop. Snapping betyder, at når du placerer et objekt på dit gitter, vil det automatisk “snappe” i position. Det er nyttigt til at justere lag, tekst og stort set alt, hvad du ønsker.
For at aktivere det skal du klikke på Vis>Snap eller Vis>Snap til, afhængigt af den version af Photoshop eller Photoshop CC, du bruger.
Sørg for, at du markerer det felt, der svarer til “Guider og gitter”, samt feltet i menuen Visning. Når du nu klikker på gitteret, klikker de objekter, du placerer der, fast på plads.
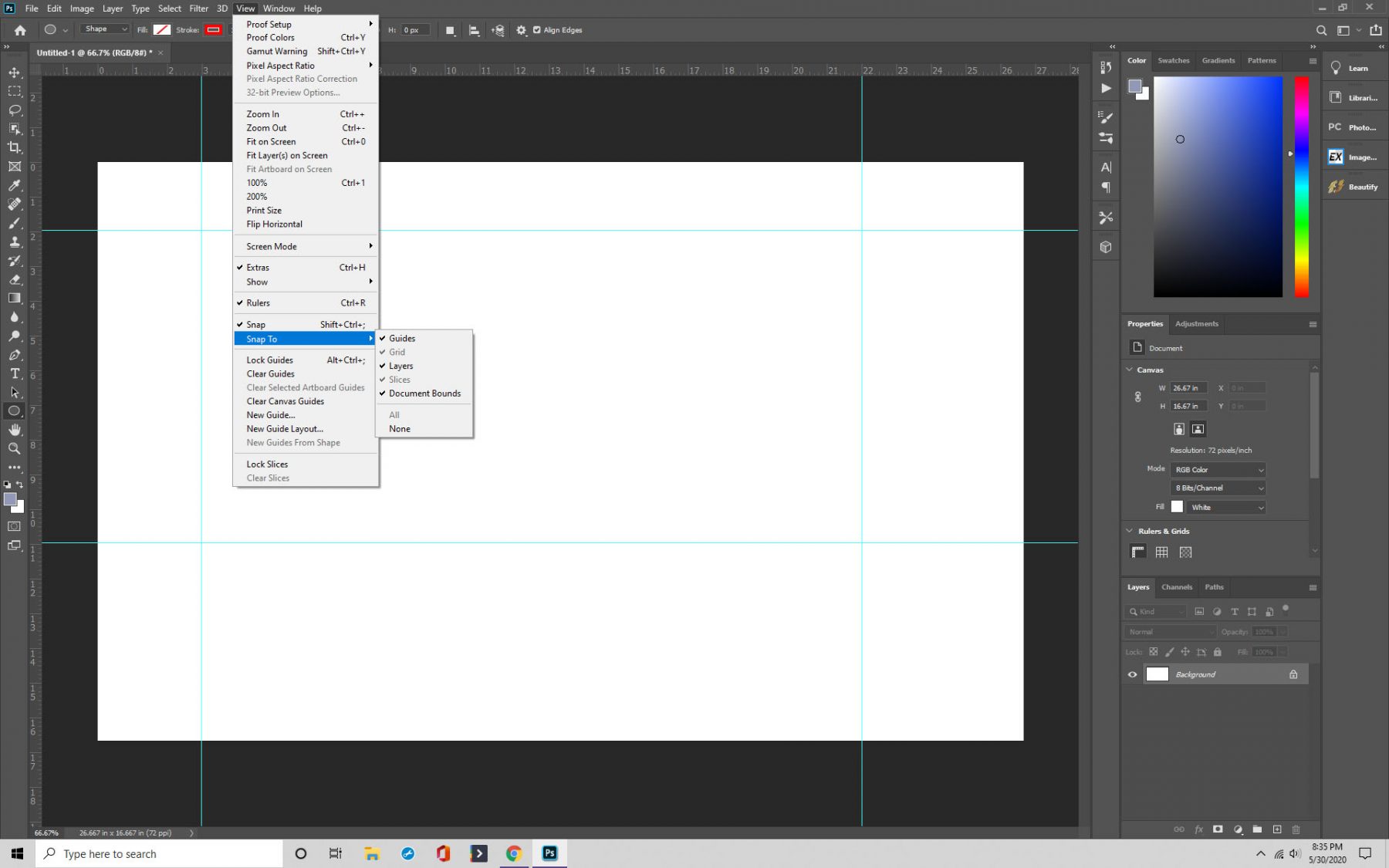
Stræk 4: Fjernelse og skjul af guider
Sluttelig kan du fjerne eller skjule guider efter behov.
Hvis du vil skjule dem, skal du klikke på Vis > Vis > Gitter. De vil nu være skjult. Og hvis du vil fjerne dem, skal du navigere til “Vis”, hvor du finder “Ryd guider”.”
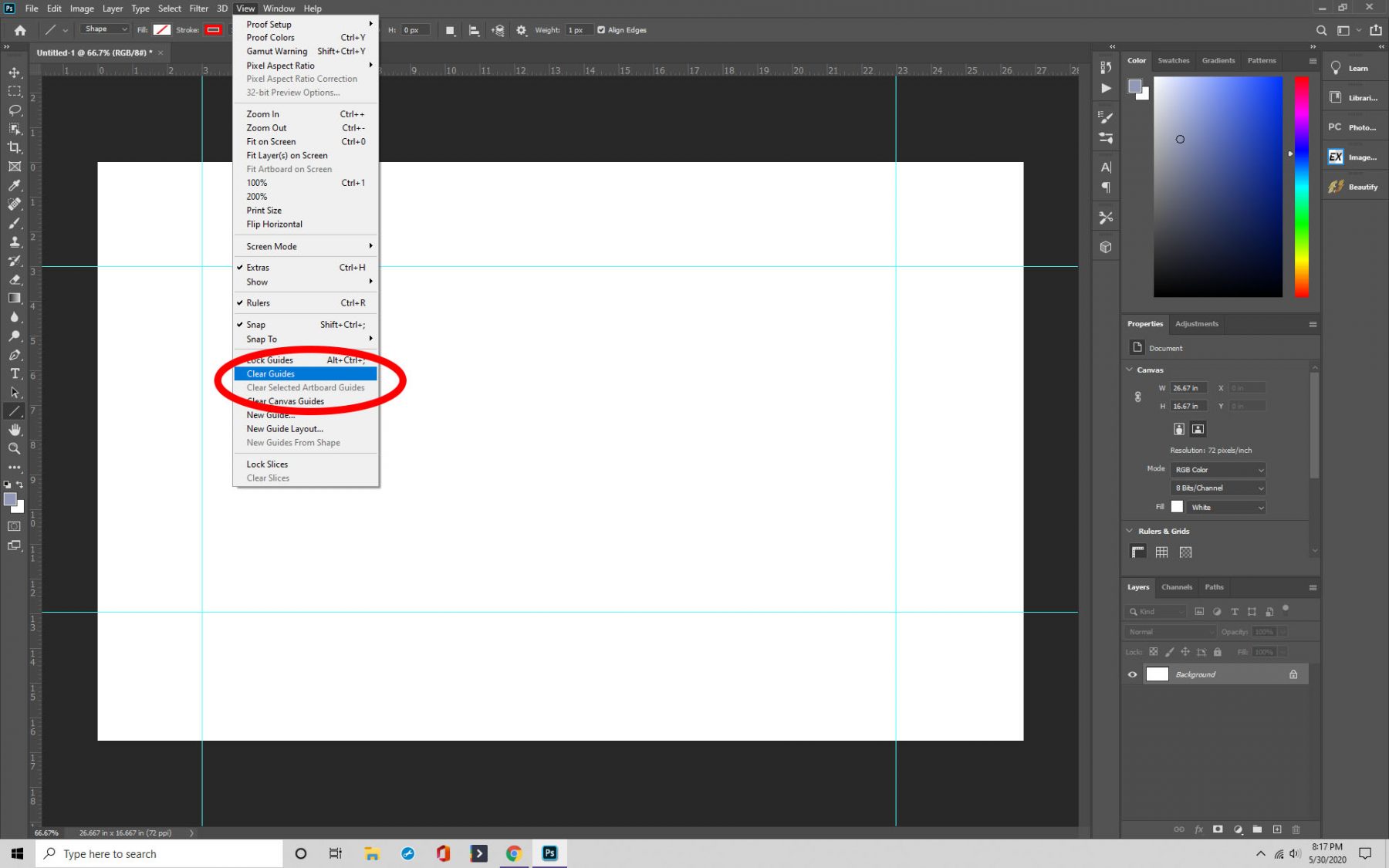
Sluttanker
Det er nyttigt at lave et gitter til mange ting, især til ting som landskabs- eller arkitekturprojekter. Vi anbefaler, at du lærer at bruge gitre for at få mest muligt ud af din Photoshop-oplevelse.