

Hej alle sammen, så sommeren her i hvert fald i min hals af skoven er det, og jeg er sikker på, at mange af jer vil hamre ud af selfies og strandbilleder med dine venner, eller du tager bare billeder af en person, der bærer briller af en eller anden grund.
Nu er problemet med briller i fotografisk henseende, at du ofte får noget blænding på dem fra et studiolys eller en anden lyskilde i huset eller hvor du end er, og det kan vise sig ret hårdt på billedet, når det printes, så jeg vil vise dig, hvordan du slipper af med den blænding og udjævner brillerne, så du vil være i stand til at se begge øjne uden problemer, eller du kan bruge nogle Photoshop-handlinger.
For at få dette til at virke har du virkelig brug for et billede, der kun har blænding på den ene side af brillerne, nu siger jeg ikke, at det er umuligt at gøre uden dette, fordi du kan altid låne fra andre billeder, hvis du tog flere på samme dag med den samme person, kan du få det til at virke og justere billedet lidt, men siger vi arbejder med kun et billede, så er det bedst, at du har den ene side fri for blænding.
Det første, du skal gøre, er, at du trykker på S for at aktivere dit Clone Stamp Tool. sørg for at have opacitet og flow sat til 100 %, og at du har Current & Below valgt.
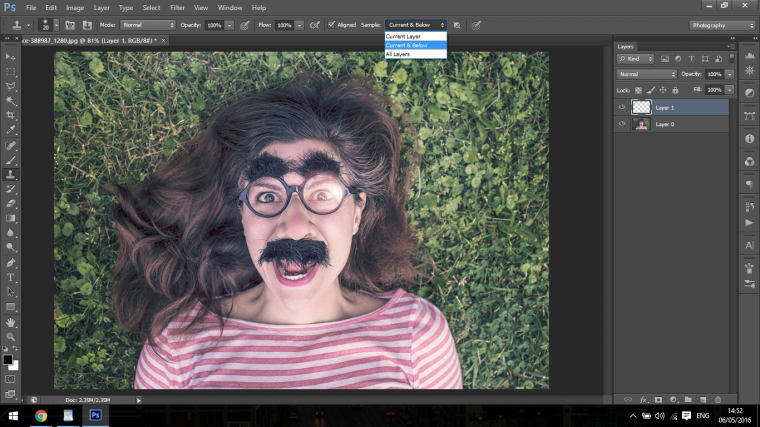
Åbn derefter et nyt lag
Shift Ctrl + N eller klik bare på ikonet, hvis du ved, hvor det er, jeg viser dette i mange af mine andre tutorials, så hvis du har tjekket dem ud, er du sikkert meget bekendt med hele processen.
Så hvordan Clone Stamp Tool fungerer er, at du holder Alt og klikker på et område, så hvis du begynder at male, vil det kopiere dette område til det nye lag, så du kan flytte det rundt, manipulere det og så videre, så det er et virkelig håndtag Værktøj!
Det næste skridt er at gå til Window, og klikke på Clone source.
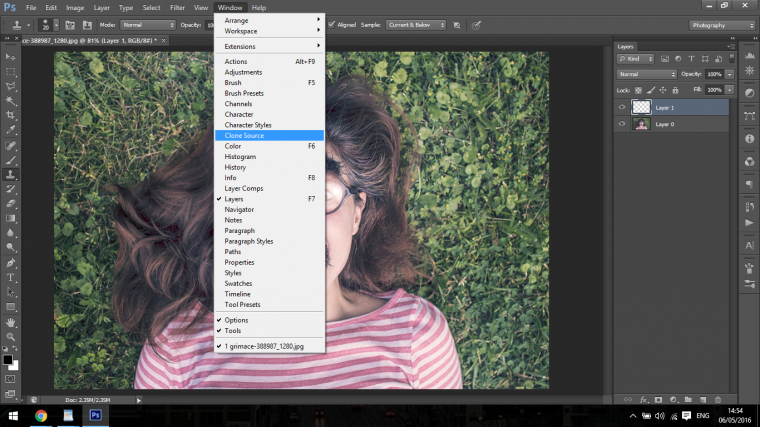
Vores hovedmål her er at prøve det modsatte sideområde på brillerne uden blænding og så erstatte det med blænding, så det ser naturligt og uhyggeligt ud i lidt mangel på et bedre ord.
På dit Clone source panel vil jeg gerne have, at du klikker på Vis overlay.
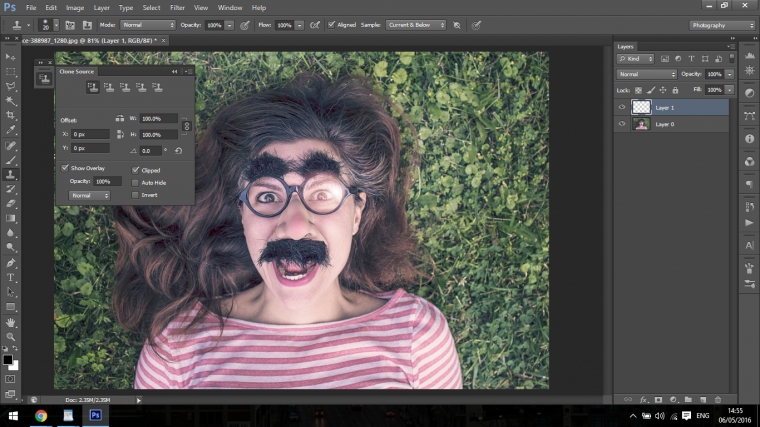
Sådan vil den vise et område med det samme, når du prøver et område, og give dig et eksempel på, hvordan det vil se ud.
Klik nu på det ikon, som jeg har angivet nedenfor.
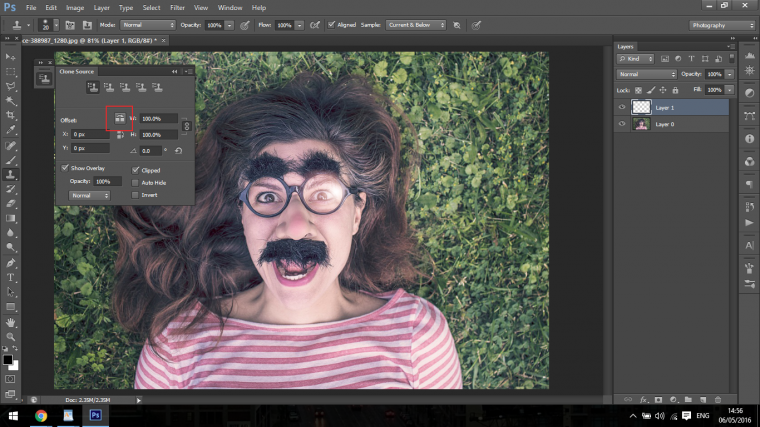
Hvad dette gør er, at det vender det, du har prøvet, rundt, så du vil se det modsatte af det, du har.
Dette vil blive opdelt i flere dele, først vil du male brillerne ind så godt du kan over blændingen, så det passer sammen, generelt er der ingen måde, at dette vil være perfekt lige fra starten, så du bliver nødt til at gå frem og tilbage og sample forskellige områder for at matche, som siden af øjet for eksempel.
Dette kræver lidt øvelse, det er virkelig noget, som du selv skal udforske og arbejde på, men disse værktøjer vil i det mindste få dig i gang, i resten af denne tutorial vil jeg tale dig igennem resten af min proces og vise dig, hvor jeg klonede mine andre områder for at fuldføre hele processen.
Dette er ikke en nem proces, fordi der er mange fine detaljer, som du skal være opmærksom på, så det ser realistisk ud, men med tiden skal du nok få det, hvem ved, måske får du det i første forsøg, især hvis du har erfaring med at male portrætter eller noget lignende.
Så jeg har mit område Samplet jeg vil flytte det over det område jeg vil dække.
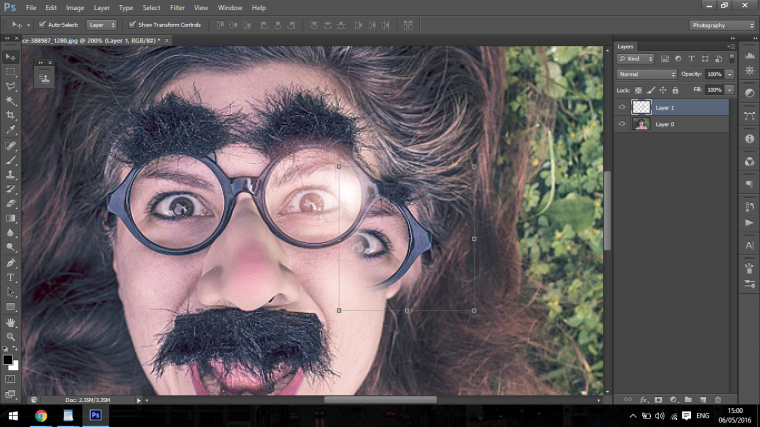
Så placerer jeg den over for at prøve at matche den, du bliver nok nødt til at rotere den lidt for at få den til at matche.
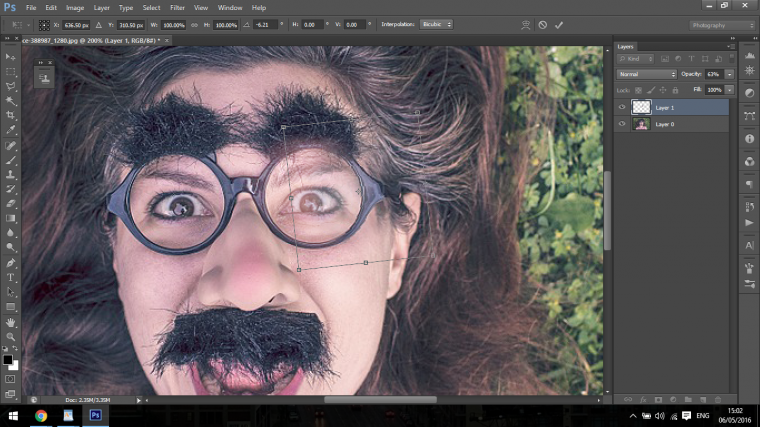
Så går jeg tilbage ind og har klonet områderne i øjet for at matche ved hjælp af hudfarven og den faktiske øjenfarve, indtil blændingen ikke kan spores.
Du vil med lidt øvelse ende med at få dit billede til at ligne mit nedenfor.

Næste lær hvordan du opretter 3 x 3 grid collage i Photoshop, temmelig cool tutorial
- Bio
- Sidste indlæg
Julian

Sidste indlæg af Julian (se alle)
- Sådan bringer du dine solnedgangsbilleder til et andet niveau i Photoshop – 1. juni 2019
- Sådan fjerner du baggrunde blot ved hjælp af penselværktøjet – 26. maj, 2019
- Lær Advanced Photoshop Blurring Techniques for Background Blurring – 18. maj 2019
- Sådan forvandler du et foto til en Sketch Effect i Photoshop – 11. maj 2019
- Sådan opretter du dine egne tastaturgenveje i Photoshop – 2. maj 2019

