Hvad enten det er en computer, tablet eller telefon, når du får en ny teknisk enhed, er en af de første ting, du begynder at gøre, at tilpasse den. Selvfølgelig er standardudseendet på en skinnende ny enhed fint i de første par timer, men derefter vil du gerne gå i gang og gøre den til din egen. Når det gælder om at tilpasse en iPad eller iPhone, er en af de første ting, du kan gøre for at gøre den unik, at ændre standardbaggrunden. Her kan du se, hvordan du ændrer tapetet til låseskærmen, startskærmen eller begge dele.
Byt tapet på iPad
For at ændre tapetet skal du gå til Indstillinger > Tapet > Vælg nyt tapet. Der kan du vælge mellem en samling af Apples egne baggrunde fra afsnittet Dynamiske eller Stillbilleder eller fra din egen samling (mere om det om lidt).
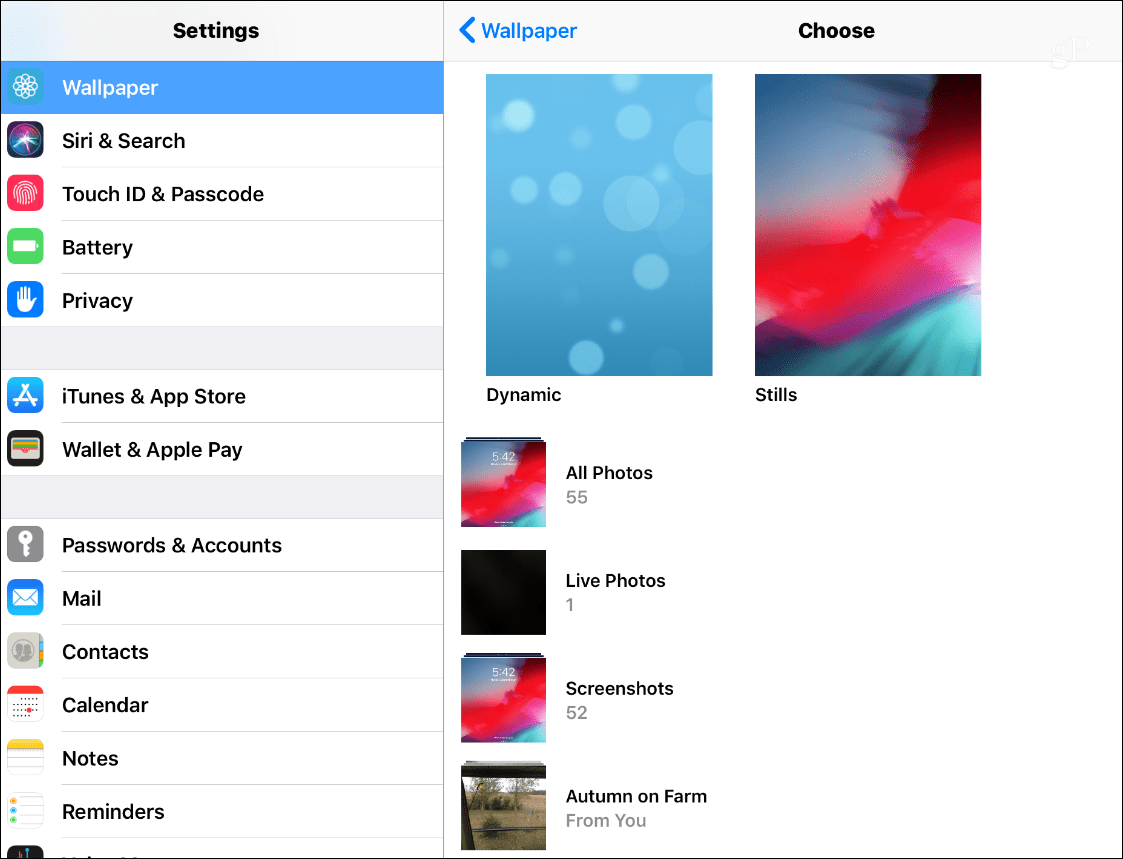
De dynamiske baggrunde har eksisteret siden iOS 7 og er animerede baggrunde, der pifter den generelle iOS-oplevelse op. Faktisk husker jeg, at brugerne i starten fik bevægelsessyge, når de kiggede på de dynamiske baggrunde. Samlingen af “Stills”-billeder er netop statiske billeder af høj kvalitet af forskellige typer temaer. Standardvalget i begge samlinger er i orden, men du vil måske gerne bruge noget andet.
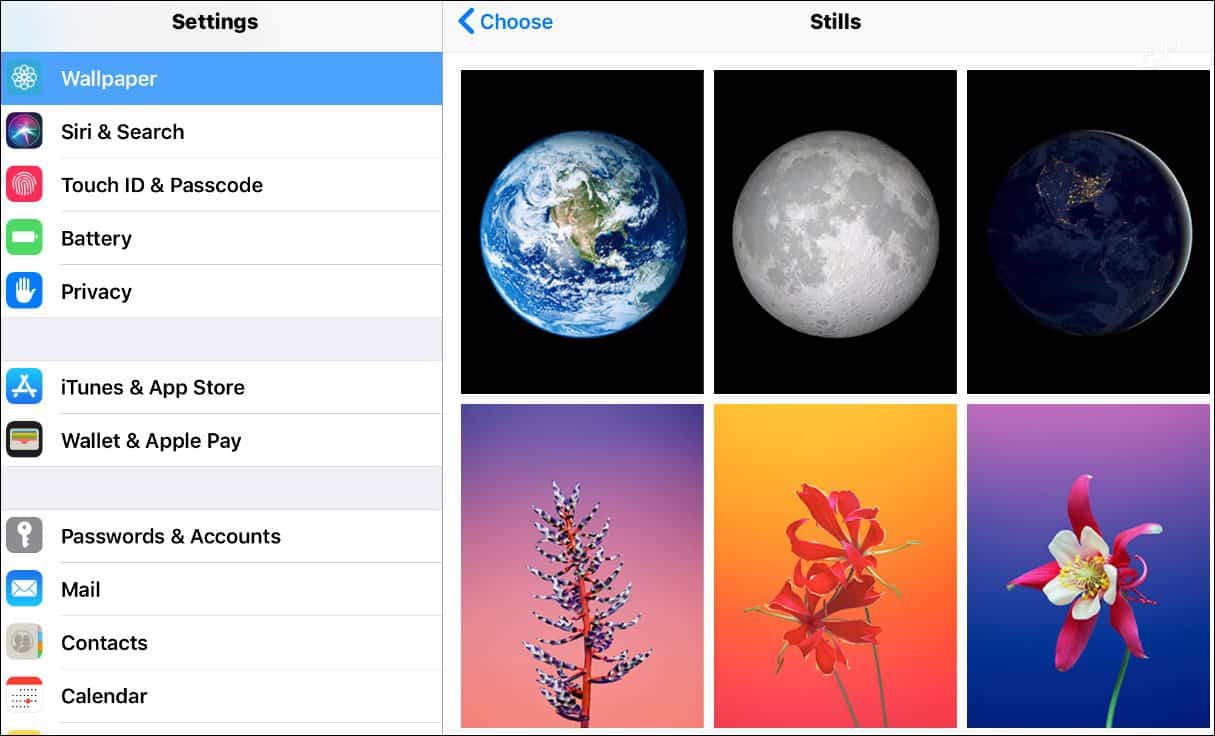
Brug et brugerdefineret billede
Det smarte er, at Apple giver dig mulighed for at vælge hvad som helst fra din samling af billeder. Måske har du taget et fantastisk billede af noget, og du vil gerne bruge det. Eller du kan bruge et billede, der er gemt fra internettet. Når du støder på noget, du kan lide, og som du vil prøve, skal du trykke på det, indtil menuen kommer frem, og trykke på “Gem billede”
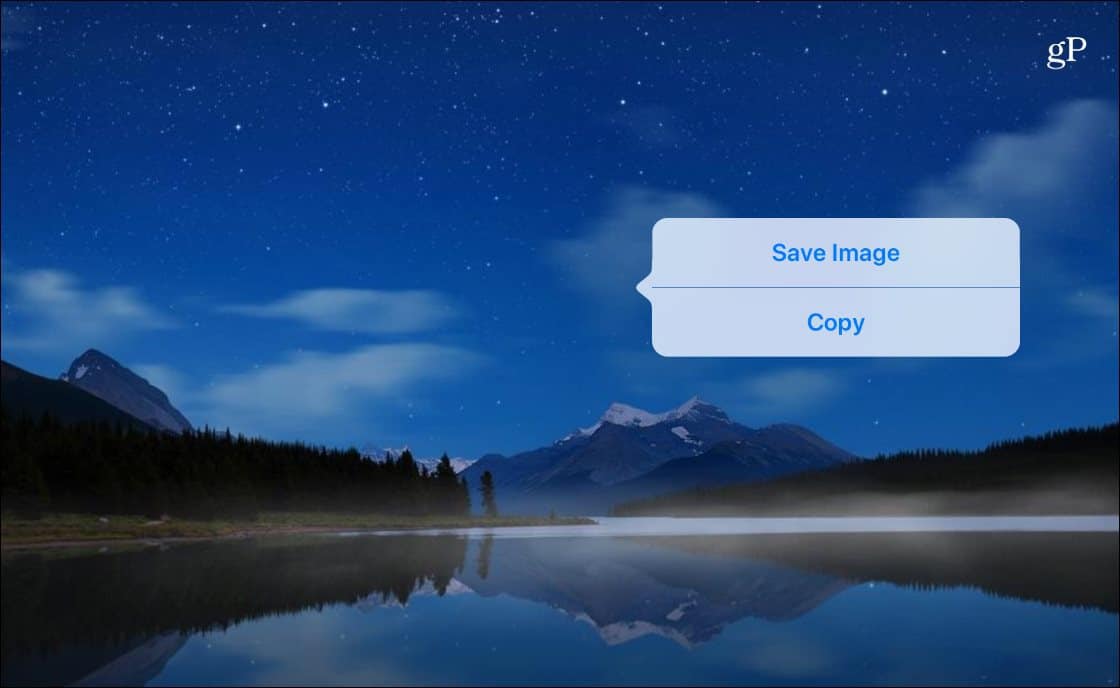
Det gemmer billedet i dine fotos, og du kan derefter gå til Indstillinger > Tapet > Vælg nyt tapet og vælge mellem dem, du har gemt fra din Fotos-mappe. Uanset om det er et foto, du har taget, et gemt billede eller Apples standardbaggrunde, skal du trykke på det billede, du vil bruge. Derefter har du muligheder for at flytte det rundt, zoome ind og skalere det. Når du er færdig, har du nederst på skærmen mulighederne for at indstille det som startskærm, låseskærm eller begge dele.
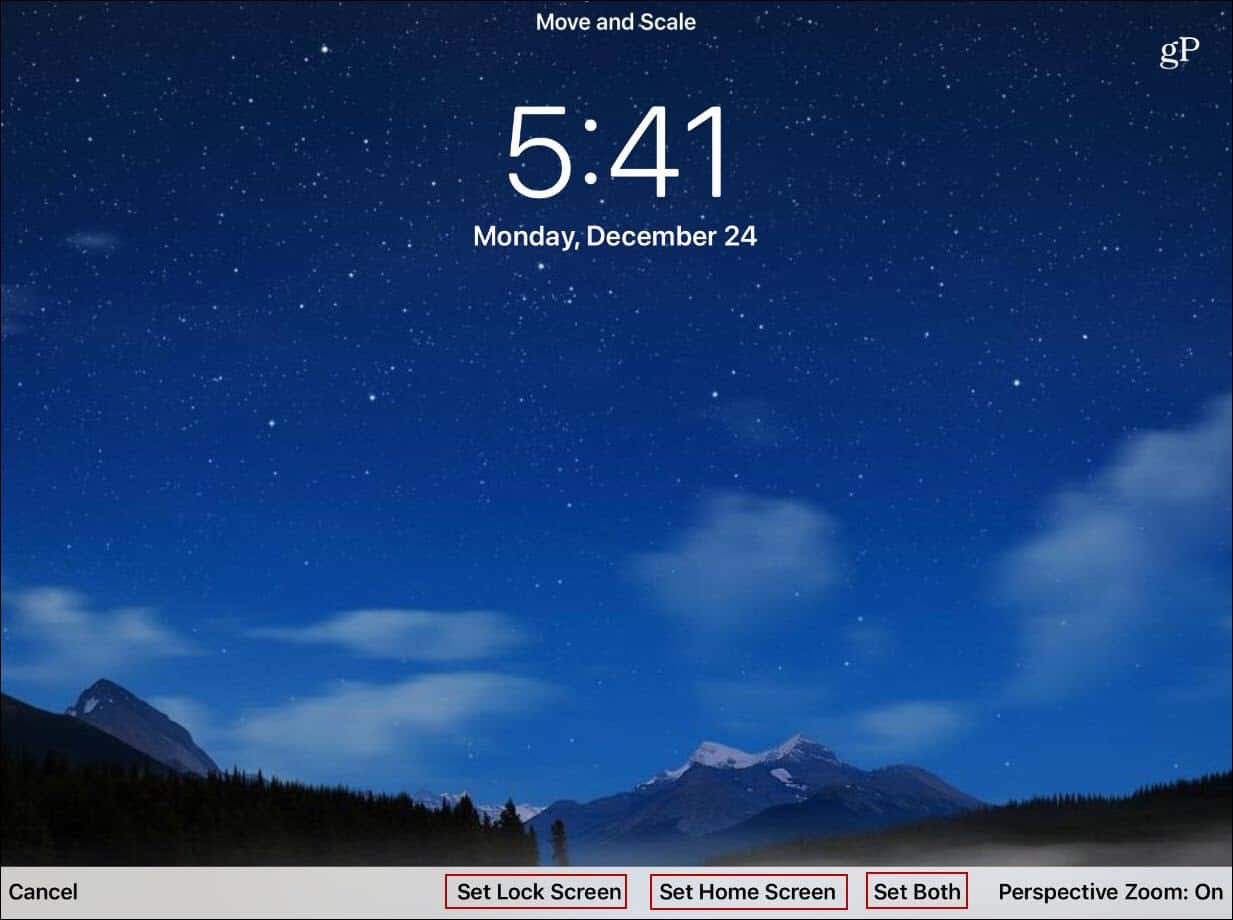
Det er alt, hvad der er at gøre. Du kan selvfølgelig også have en anden baggrund for din låseskærm og startskærm. Og hvis du ønsker at ændre en af dem i fremtiden, skal du bare gå tilbage og følge de samme trin.