Den tager kun et par klik (hvor godt kan det være?) at opdatere dem, og du behøver ikke engang bekymre dig om at lede efter de rigtige versioner eller identificere den skyldige.

DriverFix
Brugere rapporterer ofte, at det bliver muligt at installere Asus Smart Gesture-driveren efter opdatering af driverne. Lad DriverFix håndtere opgaven for dig!
Kør driveropsætningsfilen som administrator
Brugere rapporterede, at de ikke kan installere Asus Smart Gesture-driveren på Windows 10, men du kan nemt løse dette problem ved at køre installationsfilen som administrator.
Det gør du ved at finde installationsfilen, højreklikke på den og vælge Kør som administrator i menuen.

Hvis der ikke sker noget, når du klikker på Kør som administrator? Bare rolig, vi har den rigtige løsning til dig.
Download Touchpad Synaptics i stedet

Hvis du ikke kan installere Asus Smart Gesture-driveren på Windows 10, foreslår brugerne at installere Synaptics Touchpad-driveren i stedet.
Ifølge dem kan Touchpad Synaptics til Windows 8.1 fungerer perfekt på Windows 10, men sørg for at downloade Windows 10-versionen, hvis den er tilgængelig.
Alternativt foreslår nogle brugere at installere Sentelic-drivere i stedet.
Reparer driveren, og installer den nyere version
- Gå til Asus’ websted, og download den samme version af Smart Gesture-driveren, som du har installeret. Når du har downloadet driveren, skal du køre den og udpakke installationsfilerne.
- Åbn nu Programmer og funktioner. Det gør du ved at trykke på Windows-tasten + S genvej, indtaste programmer og funktioner, og vælge Programmer og funktioner på listen.
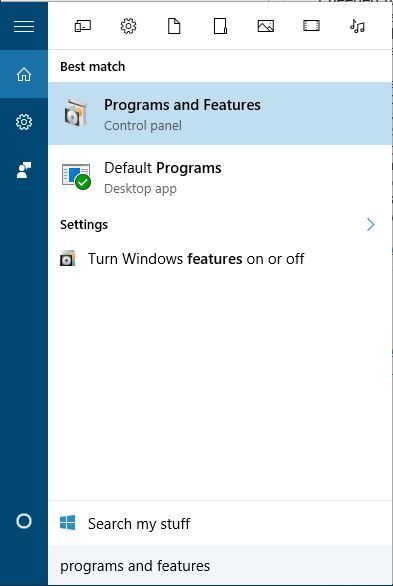
- Der vises en liste over installeret software. Vælg Asus Smart Gesture-driveren, og klik på Reparation eller ændring.
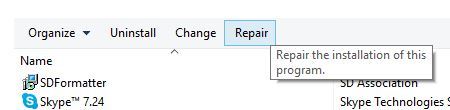
- Lokaliser driveropsætningsfilen, og vælg den.
For at løse dette problem skal du reparere den Smart Gesture-driver, som du har installeret på din pc. For at gøre det skal du følge ovenstående procedure.
Når du har repareret driveren, bør du kunne afinstallere den og installere versionen til Windows 10.
Nulstil Asus Smart Gesture-indstillingerne

- Gå til Kontrolpanel.
- Find Asus Smart Gesture, og åbn den.
- Klik på Sæt alle til standardindstillinger.
- Start computeren igen.
Der er en chance for, at du ikke kan opdatere, fordi der er noget galt med Asus Smart Gesture-indstillingerne. Så vi vil nulstille indstillingerne og forsøge at installere opdateringer igen.
Du kan ikke åbne Kontrolpanel på Windows 10? Tag et kig på denne trinvise vejledning for at finde en løsning.
Lad BIOS standardindstillinger

Nu skal vi gå videre til BIOS-relaterede løsninger. Selv om det ikke helt ofte er tilfældet, kan dine BIOS-indstillinger faktisk blokere for, at visse opdateringer installeres.
Så det første, vi nu vil gøre, er at indlæse BIOS-standardindstillingerne. Da denne proces ikke er identisk på alle computere, kan jeg ikke præcist fortælle dig, hvordan du præcist skal udføre den.
Alt i alt gælder det om at gå ind i BIOS (sandsynligvis ved at trykke på DEL under opstarten) og gå til indstillingen til indlæsning af BIOS-standardindstillingerne.
Hvis du ikke ved, hvordan du gør dette, kan du google dit bundkort for at få en mere detaljeret forklaring eller tjekke linket nedenfor.
Hvis Windows springer BIOS over, skal du tage et kig på denne nyttige vejledning for at løse problemet hurtigt.
Accessing BIOS synes at være en for stor opgave? Lad os gøre tingene lettere for dig ved hjælp af denne fantastiske vejledning.
opdatere BIOS

Hvis nulstilling af dine BIOS-indstillinger ikke fik jobbet gjort, vil vi prøve en mere seriøs foranstaltning – opdatering af din BIOS. Der er en god chance for, at du aldrig har gjort dette i dit liv før.
Og det er fint nok, opdatering af BIOS er ikke noget, du gør hver dag. Og sådan skal det også være. For opdatering af BIOS er ret risikabelt.
En enkelt fejl kan gøre din BIOS og dermed din computer ubrugelig. Så du bør virkelig nærme dig hele processen med ekstra omhu.
Af opdatering af BIOS virker skræmmende? Gør tingene meget nemmere ved hjælp af denne praktiske vejledning.
Reset Windows

Hvis ingen af løsningerne fra ovenstående formåede at løse problemet, er det eneste, der er tilbage at gøre, at nulstille dit Windows-operativsystem.
Der er flere måder at nulstille Windows 10 på, men hvis du ikke er sikker på, hvordan du udfører nogen, er alt forklaret i linket nedenfor.
Har du brug for mere information om, hvordan du fabriksnulstiller din pc? Læs denne artikel, og find ud af alt, hvad du har brug for at vide.
Her er flere eksempler på dette problem:
- Asus Smart Gesture der er et problem med denne Windows installationspakke – Dette problem vises, når du ikke kan installere Asus Smart Gesture-drivere ved hjælp af det officielle installationsprogram.
- Asus Smart Gesture another installation is in progress – Denne fejl forhindrer dig i at installere driverne, selvom der ikke er en anden installation i gang.
- Asus Smart Gesture source file not found – Et andet problem med driverinstallation, der vises, når installationsprogrammet ikke kan finde kilden til driverfilen.
- Asus Smart Gesture virker ikke / Kan ikke afinstallere Asus Smart Gesture – Udover problemet med driverinstallationen kan Asus Smart Gesture også forårsage afinstallationsproblemer for nogle brugere.
- Asus Smart Gesture problem med Windows-installationsprogrammet – Et andet problem, der påvirker Asus Smart Gesture-driverinstallationsprogrammet.
- Asus Smart Gesture den angivne konto findes allerede – Selv om dette problem fortæller dig, at der er noget galt med din brugerkonto, kan det løses med en simpel opdatering.
- Asus touchpad-driver – Det er et andet problem, som brugerne klager over. Hvis du er en af dem, kan DriverFix hjælpe dig.
Installation af Asus Smart Gesture-driveren på Windows 10 kan nogle gange være problematisk, men forhåbentlig lykkedes det dig at installere den efter brug af en af vores løsninger.