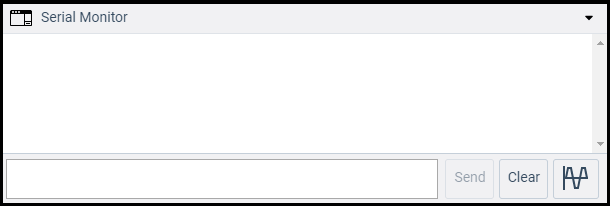Arduino-simulatoren er en virtuel afbildning af Arduino-kredsløbene i den virkelige verden. Vi kan skabe mange projekter ved hjælp af en simulator uden behov for hardware.
Simulatoren hjælper begyndere og professionelle designere med at lære, programmere og skabe deres projekter uden at spilde tid på at samle hardwareudstyr.
Fordele ved at bruge simulator
Der er forskellige fordele ved at bruge simulator, som er anført nedenfor:
- Det sparer penge, fordi der ikke er behov for at købe hardwareudstyr for at lave et projekt.
- Opgaven med at skabe og lære Arduino er nem for begyndere.
- Vi behøver ikke at bekymre os om beskadigelse af boardet og relateret udstyr.
- Ingen rodet ledningsstruktur er nødvendig.
- Det hjælper eleverne med at eliminere deres fejl og fejl ved hjælp af simulator.
- Det understøtter linje til linje debugging og hjælper med at finde ud af fejlene nemt.
- Vi kan lære koden og bygge projekter hvor som helst med vores computer og internetforbindelse.
- Vi kan også dele vores design med andre.
Typer af simulatorer
Der er forskellige simulatorer til rådighed. Nogle er tilgængelige gratis, mens nogle kræver en licens for at få adgang til simulatorerne.
Nogle typer af simulatorer er anført nedenfor:
- Autodesk Tinkercad
- Emulator Arduino Simulator
- Autodesk Eagle
- Proteus Simulator
- Virtronics Arduino Simulator
- Virtronics Arduino Simulator
- ArduinoSim
Autodesk Eagle er en avanceret simulator, som bruges til at designe 2D- og 3D-modeller af PCB, modulære designs, multi-sheet-skemaer, realtidssynkronisering osv.
Hvordan får man adgang til simulatoren?
Her bruger vi Autodesk Tinkercad Simulator.
Trinene for at få adgang til TINKERCAD er anført nedenfor:
1. Åbn det officielle websted for tinkercad. URL: https://www.tinkercad.com/
Et vindue vises, som vist nedenfor:
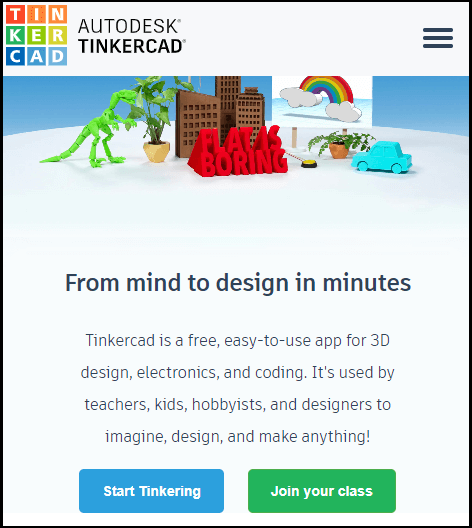
2. Klik på de tre vandrette linjer, der er til stede i øverste højre hjørne.
3. Klik på ‘Sign in’, hvis du har en konto i Autodesk. Ellers skal du klikke på indstillingen ‘JOIN NOW’, hvis du ikke har en konto, som vist nedenfor:
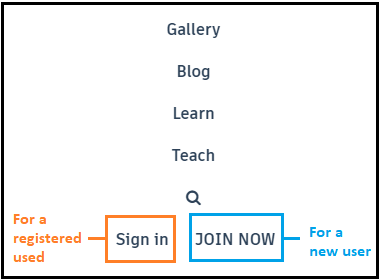
Vinduet SIGN IN vises som:
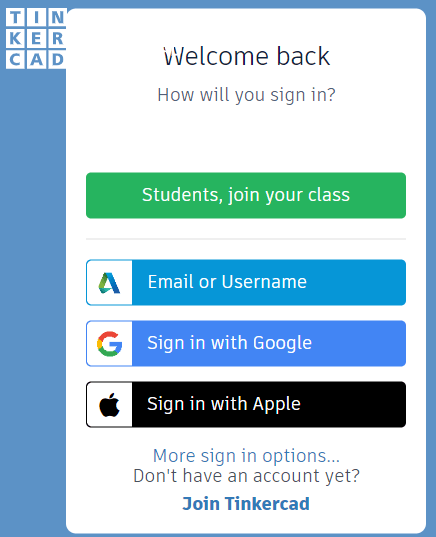
Vi kan vælge en hvilken som helst log-in-metode. Angiv brugernavn og adgangskode.
Vi har allerede en konto i Autodesk, så vi logger direkte ind med brugernavn og adgangskode.
Vinduet JOIN vises som:
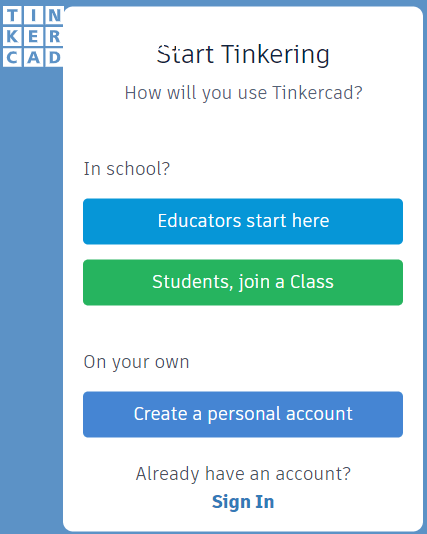
Vælg præference i henhold til kravene, og log ind med Gmail osv.
4. Nu vises et vindue, som vist nedenfor:
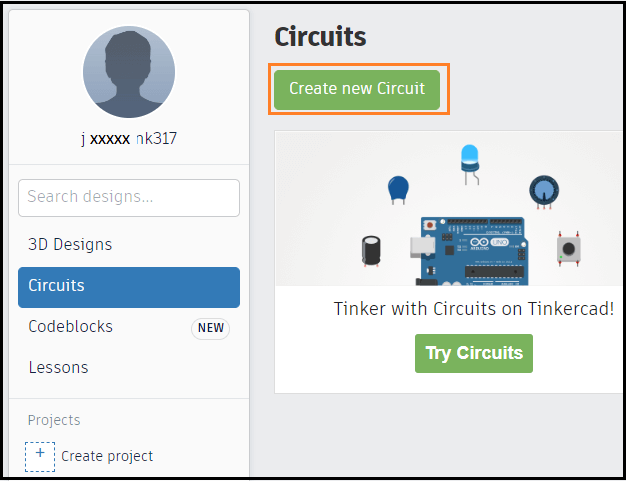
5. Klik på indstillingen ‘Create new circuit’ (Opret nyt kredsløb) for at begynde at designe Arduino-kredsløbet, som vist ovenfor.
Indstillingen ‘Circuits’ (Kredsløb) viser også de tidligere kredsløb, som brugeren har oprettet. Design-indstillingen bruges til at oprette 3D-designet, hvilket ikke er til nogen nytte i Arduino.
6. Vi er nu klar til at gå i gang med Autodesk Tinkercad. Vi kan begynde at oprette vores projekter.
Autodesk Tinkercad Simulator
Det er også en simulator, der bruges til at designe virtuelle kredsløb.
Funktioner i Tinkercad
Funktionerne i Tinkercad er anført nedenfor:
- Glow and move circuit assembly. Det betyder, at vi kan bruge komponenterne i et kredsløb i henhold til projektets krav. Glow betyder her, at LED’en lyser.
- Integreret produktdesign. Det betyder, at de elektroniske komponenter, der anvendes i kredsløbet, er ægte.
- Arduino-programmering. Vi kan skrive programmet eller koden direkte i simulatorens editor.
- Vi kan også overveje nogle færdige eksempler, der leveres af tinkercad for bedre at forstå.
- Realtidssimulering. Vi kan lave prototyper af vores designs i browseren, før vi implementerer dem i realtid.
Hvordan bruger man en simulator?
Indmeld dig på Autodesk Tinkercad, som forklaret ovenfor. Følg nu nedenstående trin:
- Klik på ‘Create new circuit’ (Opret nyt kredsløb), som vist nedenfor:
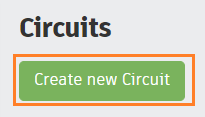
- Et vindue vil blive vist. Vi skal trække og slippe de ønskede komponenter i projektskærmen. Det vises nedenfor:
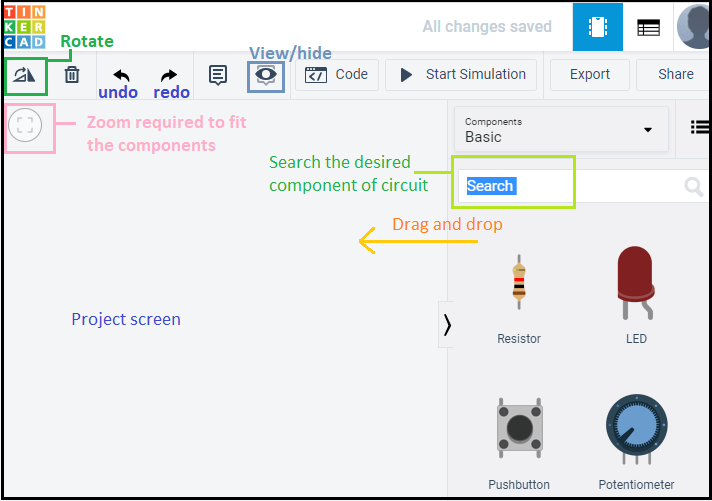
- Klik på rullelisten over komponenter, og vælg ‘All’ option.
Droplisten vises som:
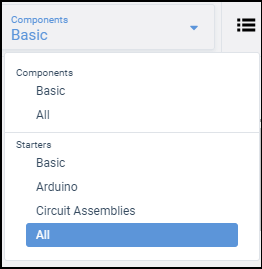
Den valgte indstilling ‘Alle’ viser alle komponenter og startereksempler, når vi scroller lidt nedad, som vist nedenfor:
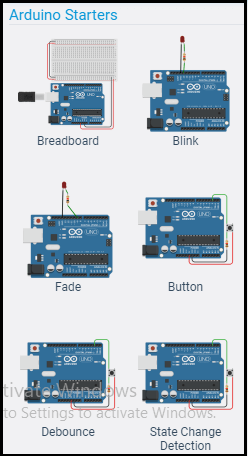
Kodeeksempel til at blinke en LED
Lad os forstå med et eksempel til at blinke en LED. Vi kan bruge begge ( blinke en LED i grundlæggende projekter og den nedenfor angivne) metoder til at blinke en LED.
Trinene er anført nedenfor:
- Søg UNO R3 og træk-slip kortet på projektskærmen. Vi kan vælge et hvilket som helst board i henhold til kravene.
- Søg en LED og 1 modstand på 220 ohm og træk-drop dem på projektskærmen.
Når vi har valgt modstanden, vises en boks til at indstille modstanden, som vist nedenfor:
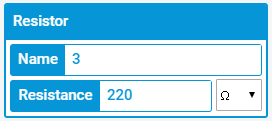
Her har vi valgt den røde farve til LED. Vi kan også vælge andre farver.
Når vi har valgt LED’en, vises en boks til indstilling af farven, som vist nedenfor:
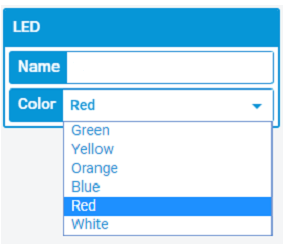
- Nu skal du tilslutte ledningerne. For ledninger skal du blot vælge punktet på kortet til komponentens terminal. Vi er ikke forpligtet til at søge efter ledninger i søgefeltet.
- Kredsløbet vises nu som:
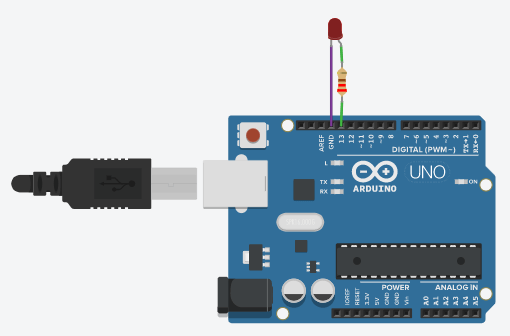
- Vælg ‘Text’ i stedet for blokvisning, som vist nedenfor:
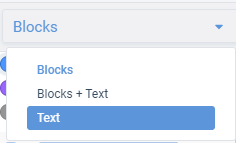
- Klik på kodeknappen for at skrive koden, som vist nedenfor:
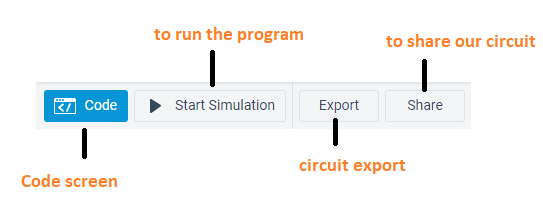
- Skærmbilledet til kodning vises som:
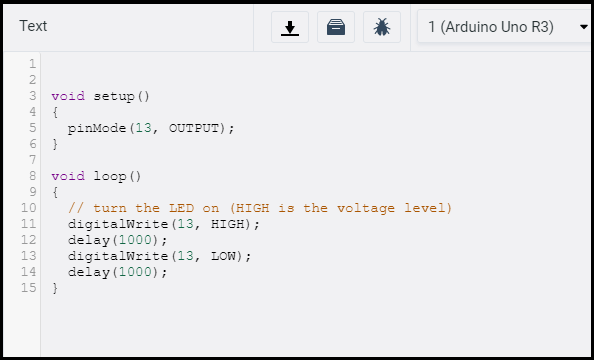
Det viser også fejlen i koden, hvis der er nogen.
- Klik på ‘Start Simulation’ for at uploade koden på kortet.
LED’en lyser op i 1 sekund og dæmpes i 1 sekund.
Den lysende LED vises nedenfor:
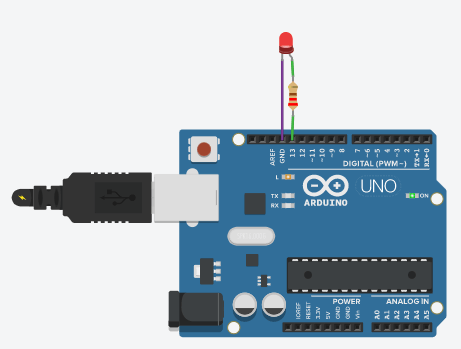
Klik på ‘Stop Simulation’ for at stoppe LED’ens blink, som vist nedenfor:

Seriel monitor
Den serielle monitor er til stede nederst på kodeskærmen.
Den vil se ud som nedenstående billede: