Eine der besten Lösungen, die wir PS4-Benutzern dringend empfehlen, ist die Verwendung einer externen Festplatte, um die aktuelle interne Festplatte zu ersetzen, auf der die vielen heruntergeladenen Spiele und Filme gespeichert sind, auf die man nicht verzichten möchte. Das liegt daran, dass die Standard-Festplatte nicht mit vielen schwergewichtigen AAA-Grade-PS4-Spielen umgehen kann, die mit rund 40 GB oder sogar 50 GB Dateigröße kommen, ganz zu schweigen von den UHD-Filmen, sogar mit der neuen Version der PS4, die mit 1 TB Festplattenkapazität ausgeliefert wird.
In unserem PS4-Leitfaden für externe Festplatten haben wir ein paar Lösungen vorgeschlagen, um dieses Problem zu umgehen, eine davon ist die Verwendung einer externen Festplatte zum Zweck der Sicherung, mit der Sie die Belastung der internen Festplatte verringern und mehr Platz für die neuen heruntergeladenen Dateien schaffen können.
Aber um eine externe Festplatte mit PS4 zu verwenden, müssen Sie das Laufwerk mit dem entsprechenden Dateisystem formatieren, um es ordnungsgemäß mit PS4 verwenden zu können. Im Folgenden finden Sie eine Schritt-für-Schritt-Anleitung, wie Sie das tun können.
Es gibt zwei Möglichkeiten, die externe Festplatte zu formatieren, damit sie ordnungsgemäß mit PS4 funktioniert, je nach dem Zweck, für den Sie die externe Festplatte auf PS4 verwenden möchten. Bitte bestimmen Sie Ihren Zweck und lesen Sie dann einen der beiden folgenden Leitfäden:
Aber bevor wir den Leitfaden durchgehen, müssen wir ein sehr wichtiges Thema in diesem Zusammenhang ansprechen, nämlich: die Art des Dateisystems, mit dem die externe Festplatte für PS4 formatiert werden soll.
exFAT vs. FAT32 für PS4
Ob Sie nun ein internes Laufwerk, ein externes Laufwerk, ein USB-Flash-Laufwerk oder eine SD-Karte formatieren, Windows lässt Ihnen die Wahl zwischen NTFS, FAT32 und exFAT. PS4 unterstützt jedoch nur zwei dieser Dateisysteme – FAT32 und exFAT.
FAT32 ist ein älteres Dateisystem, das hauptsächlich für USB-Flash-Laufwerke und andere externe Laufwerke verwendet wird. Windows verwendet NTFS für sein Systemlaufwerk, und es ist auch ideal für andere interne Laufwerke. exFAT ist ein moderner Ersatz für FAT32, und mehr Geräte unterstützen es als NTFS – obwohl es nicht so weit verbreitet ist wie FAT32.
FAT32-Dateisystem
FAT32 wurde erstmals mit Windows 95 eingeführt, um das ältere FAT16-Dateisystem zu ersetzen und neue, wichtige Verbesserungen zu fördern und die Beschränkungen von FAT16 zu überwinden.
Im Vergleich zu exFAT, das erst 2006 eingeführt wurde, ist FAT32 zu alt, und aufgrund seines hohen Alters ist es der Defacto-Standard. Flash-Laufwerke, die Sie kaufen, werden oft mit FAT32 formatiert, um maximale Kompatibilität nicht nur mit modernen Computern, sondern auch mit anderen Geräten wie Spielkonsolen (einschließlich PS4) und allen Geräten mit einem USB-Anschluss zu gewährleisten.
Einschränkungen von FAT32 bei PS4
Wenn Sie eine externe Festplatte für PS4 in Betracht ziehen, ist das größte Problem mit FAT32 die maximale Dateigröße, die es erlaubt. Einzelne Dateien auf einem FAT32-Laufwerk können nicht größer als 4 GB sein – das ist das Maximum! Das bedeutet, dass eine einzelne Spieldatei, die größer als 4 GB ist, auf keinen Fall auf einem mit FAT32 formatierten Laufwerk gespeichert werden kann, egal ob es sich um ein externes oder internes Laufwerk handelt. Das macht FAT32 ungeeignet für die Verwendung auf externen Festplatten für PS4, da ein modernes Standard-PS4-Spiel eine Dateigröße von mehr als 4 GB hat.
Aber was ist mit exFAT?
exFAT-Dateisystem
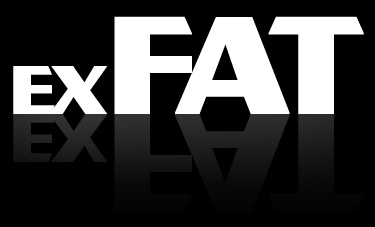 exFAT wurde 2006 eingeführt, und ältere Windows-Versionen (insbesondere Windows Vista und Windows XP) erhielten die Unterstützung für dieses Dateisystem über Update-Patches.
exFAT wurde 2006 eingeführt, und ältere Windows-Versionen (insbesondere Windows Vista und Windows XP) erhielten die Unterstützung für dieses Dateisystem über Update-Patches.
Dieses bestimmte Dateisystem ist hauptsächlich für Flash-Laufwerke optimiert. Es ist ein leichtgewichtiges Dateisystem wie FAT32 ohne die zusätzlichen Funktionen und den Overhead von NTFS, aber ohne die Einschränkungen von FAT32.
Wie NTFS hat exFAT sehr große Datei- und Partitionsgrößenbeschränkungen (maximal 16EB. Das ist zu viel, um es sich überhaupt vorstellen zu können!). In diesem Papier steht, dass Sie ein PS4-Spiel der AAA-Klasse mit 50 GB pro Stück oder sogar noch größer problemlos speichern können, wenn Ihre externe Festplatte mit exFAT formatiert ist. exFAT ist ein striktes Upgrade gegenüber FAT32 und sollte die beste Wahl für externe Laufwerke sein, wenn Sie ein leichtgewichtiges Dateisystem ohne die Dateigrößenbeschränkungen von FAT32 wünschen.
Deshalb empfehlen wir nur exFAT für externe PS4-Festplatten, nichts anderes.
Weitere Informationen über den Unterschied zwischen FAT32 und exFAT finden Sie auf dieser Seite.
Formatieren einer externen Festplatte für PS4
Das Formatieren der externen Festplatte für PS4 ist sehr einfach und kann in wenigen Schritten durchgeführt werden. Du brauchst nur einen Computer (Desktop oder Laptop, egal) und formatierst sie dann von dort aus. Wir erklären diese Methode anhand des Betriebssystems Microsoft Windows 8.
- Schließe die externe Festplatte an deinen Computer an.
- Öffne die Datenträgerverwaltung. In Windows 8 können Sie dies erreichen, indem Sie die Maus in die linke untere Ecke des Desktops bewegen und mit der rechten Maustaste auf den oberen Rand des Startmenüs klicken.

- Klicken Sie im Menü auf Datenträgerverwaltung.
 Hinweis: Bei anderen Windows-Versionen können Sie auf die Datenträgerverwaltung über die Systemsteuerung zugreifen, indem Sie zu System > Verwaltung > Computerverwaltung gehen.
Hinweis: Bei anderen Windows-Versionen können Sie auf die Datenträgerverwaltung über die Systemsteuerung zugreifen, indem Sie zu System > Verwaltung > Computerverwaltung gehen. - Die Datenträgerverwaltung zeigt die verschiedenen Festplatten an, die in diesem System verfügbar sind. Suchen Sie das gewünschte Laufwerk, indem Sie sich die Laufwerksinformationen und die Laufwerksgröße ansehen. Wenn Sie bereit sind, klicken Sie mit der rechten Maustaste auf das Laufwerk, das neu partitioniert und formatiert werden soll, und klicken Sie auf Neues einfaches Volume….

- Der Assistent für neue einfache Volumes wird angezeigt. Klicken Sie auf Weiter.

- Lassen Sie die Größe des Volumes auf dem maximalen Speicherplatz, damit es nur ein Volume hat. Klicken Sie auf Weiter.

- Weisen Sie dem Laufwerk einen Laufwerksbuchstaben zu, wenn der Vorgang abgeschlossen ist. Windows weist automatisch einen zu, aber Sie können diesen Buchstaben ändern, wenn Sie dies wünschen. Wenn Sie fertig sind, klicken Sie auf Weiter.

- Wählen Sie im Abschnitt Partition formatieren das Dateisystem exFAT aus und ändern Sie die Datenträgerbezeichnung in einen gewünschten Namen für das Laufwerk. Vergewissern Sie sich, dass das Kontrollkästchen Schnellformatierung durchführen markiert ist, und klicken Sie anschließend auf Weiter.

- Der Assistent zeigt eine Zusammenfassung der ausgewählten Einstellungen zur Überprüfung an. Es ist wichtig zu wissen, dass beim Formatieren und Partitionieren des Laufwerks alle Daten auf dem Laufwerk gelöscht werden. Wenn auf dem Laufwerk keine benötigten Daten vorhanden sind, klicken Sie auf Partitionieren. Wenn sich auf dem Laufwerk Daten befinden, die benötigt werden oder nicht gesichert sind, müssen sie an einen anderen Ort kopiert werden, bevor Sie fortfahren. Wenn Sie bereit sind, klicken Sie auf Fertig stellen.

- Das Laufwerk zeigt einige Sekunden lang an, dass es formatiert wird, und sobald es fertig ist, wird es als gesunde (primäre Partition) angezeigt, und das Laufwerk wird im Computerbereich von Windows unter dem zugewiesenen Laufwerksbuchstaben verfügbar sein.

Das war’s. Sie haben nun eine externe Festplatte für Ihre PS4, die die größte individuelle Spieldatei speichern kann, die Sie sich vorstellen können.