Uma das melhores soluções que recomendamos fortemente para os usuários de PS4 é usar um disco rígido externo para apoiar o disco rígido interno atual na retenção de jogos e filmes baixados que você decidiu manter à mão e não estão prontos para renunciar. Isso porque o disco rígido em estoque não consegue lidar com muitos jogos pesados de grau AAA PS4 que vêm com cerca de 40GB ou mesmo 50GB de tamanho de arquivo, muito menos com os filmes UHD, mesmo com o novo lançamento do PS4 que vem com 1TB de capacidade do disco rígido.
Em nosso guia de disco rígido externo PS4 sugerimos algumas soluções para contornar este problema, uma delas é usar um disco rígido externo para fins de backup, com o qual você pode aliviar a carga no disco rígido interno e dar mais espaço para os novos arquivos baixados.
But usando um disco rígido externo com PS4 requer que você formate a unidade com o sistema de arquivos relevante para poder usá-la corretamente com PS4, e abaixo está um guia passo a passo de como fazer isso.
Existem duas maneiras de formatar o disco rígido externo para funcionar corretamente com PS4, dependendo da finalidade para a qual você deseja usar o disco rígido externo no PS4. Por favor, determine a sua finalidade e leia um dos dois guias abaixo:
Mas antes de passarmos pelo guia, devemos abordar uma questão muito importante a este respeito, que é: o tipo de sistema de arquivo para formatar o disco rígido externo para PS4.
exFAT vs FAT32 para PS4
Se estiver a formatar um disco interno, drive externo, drive flash USB ou cartão SD, o Windows irá dar-lhe a escolha de NTFS, FAT32, e exFAT. Mas a PS4 suporta apenas dois destes sistemas de ficheiros – FAT32 e exFAT.
FAT32 é um sistema de ficheiros mais antigo que está largamente relegado para as unidades flash USB e outras unidades externas. O Windows usa NTFS para a sua unidade de sistema, e também é ideal para outras unidades internas. exFAT é um substituto moderno para FAT32, e mais dispositivos suportam-no do que NTFS – embora não seja tão difundido como o FAT32.
FAT32 File System
FAT32 foi introduzido pela primeira vez no Windows 95 para substituir o antigo sistema de arquivos FAT16 promovendo novas melhorias importantes e quebrando as limitações do FAT16.
Quando comparado ao exFAT que foi introduzido pela primeira vez em 2006, FAT32 é muito antigo, e por causa de sua longa idade é o padrão de fato. As unidades flash que você compra virão muitas vezes formatadas com FAT32 para a máxima compatibilidade não só entre computadores modernos, mas outros dispositivos como consoles de jogos (incluindo PS4) e qualquer coisa com uma porta USB.
Limitação de FAT32 com PS4
Quando se considera o uso de um disco rígido externo para PS4, o problema mais significativo com FAT32 é o tamanho máximo de arquivo que ele permite. Arquivos individuais em uma unidade FAT32 não podem ter mais de 4GB de tamanho – isso é o máximo! Isso significa que se você tem um único arquivo de jogo cujo tamanho é maior que 4GB, ele não pode, de forma alguma, ser salvo em um drive formatado com FAT32, seja ele um drive externo ou interno. Isso torna o FAT32 impróprio para uso em discos rígidos externos dedicados para PS4, pois um jogo PS4 padrão moderno vem com um arquivo muito maior que 4GB de tamanho.
Mas e o exFAT?
exFAT File System
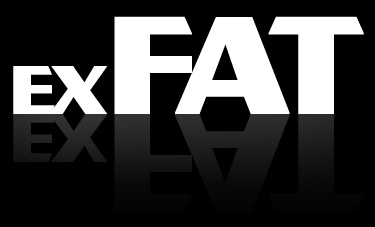 exFAT estreou em 2006, e versões antigas do Windows (particularmente Windows Vista e Windows XP) onde, dado o suporte para esse sistema de arquivos via atualização de patches.
exFAT estreou em 2006, e versões antigas do Windows (particularmente Windows Vista e Windows XP) onde, dado o suporte para esse sistema de arquivos via atualização de patches.
Este certo sistema de arquivos é otimizado principalmente para unidades flash. Ele foi projetado para ser um sistema de arquivos leve como o FAT32 sem todos os recursos extras e overhead do NTFS, mas sem as limitações do FAT32.
Tal como o NTFS, o exFAT tem um tamanho de arquivo muito grande e limites de tamanho de partição (Máximo 16EB. Isso é demais até mesmo para imaginar!). Esta escrita em papel indica que você pode armazenar um jogo PS4 de grau AAA com 50GB cada um ou até maior sem qualquer problema se o seu disco rígido externo estiver formatado com exFAT. exFAT é uma atualização rigorosa sobre FAT32, e deve ser a melhor escolha para discos externos onde você quer um sistema de arquivos leve sem os limites de tamanho de arquivo de FAT32.
Por isso só recomendamos exFAT para discos rígidos externos PS4, nada mais.
Para mais informações sobre a diferença entre FAT32 e exFAT, visite esta página.
Formatar um disco rígido externo para PS4
O processo de formatação do disco rígido externo para PS4 é muito fácil e pode ser feito em poucos passos. Você só precisa de um computador (desktop ou laptop, não importa), então formate-o a partir daí. Vamos explicar este método usando o sistema operacional Microsoft Windows 8.
- Ancontar o disco rígido externo ao seu computador.
- Abrir o gerenciamento do disco. No Windows 8 isso pode ser conseguido movendo o mouse para o canto inferior esquerdo da Área de Trabalho e clicando com o botão direito na parte superior da tela do menu Iniciar.

- No menu, clique em Gerenciamento de Disco.
 Nota: Em outras versões do Windows, o Gerenciamento de Disco pode ser acessado através do Painel de Controle, indo para Sistema > Ferramentas Administrativas > Gerenciamento de Computador.
Nota: Em outras versões do Windows, o Gerenciamento de Disco pode ser acessado através do Painel de Controle, indo para Sistema > Ferramentas Administrativas > Gerenciamento de Computador. - Gerenciamento de Disco irá exibir os vários discos que estão disponíveis nesse sistema. Localize a unidade desejada observando as informações da unidade e o tamanho da unidade. Quando estiver pronto, clique com o botão direito do mouse no topo da unidade que será re-particionada e reformatada, e clique em New Simple Volume….

- O Novo Assistente Simples de Volume aparecerá. Clique em Next.

- Deixe o tamanho do volume ser o espaço máximo em disco para que tenha apenas um volume. Clique em Next.

- Atribua uma letra de unidade para que a unidade tenha uma vez que o processo esteja em um fim. O Windows irá atribuir automaticamente uma, mas esta pode ser alterada se assim o desejar. Quando estiver pronto, clique em Next.

- Na secção Partição de Formato, seleccione o Sistema de Ficheiros a ser exFAT e altere a Etiqueta do Volume para um nome desejado para a unidade. Certifique-se de que a caixa de seleção Executar um formato rápido está destacada, e quando pronto clique em Next.

- O assistente irá exibir um resumo das configurações selecionadas para revisão. É importante saber que a formatação e particionamento da unidade irá apagar todos os dados que estão na unidade. Se não houver informação necessária dentro da unidade, então clique em Particionar. Se houver dados na unidade que são necessários ou não são copiados, eles precisarão ser copiados para outro local antes de continuar. Se estiver pronto, clique em Finish.

- A unidade indicará que está Formatando por alguns segundos, e uma vez feito, será exibida como uma Partição Saudável (Partição Principal), e a unidade estará disponível na área Computador do Windows sob a letra da unidade atribuída.

É tudo. Você terá agora um disco rígido externo companheiro para o seu PS4 que pode armazenar o maior tamanho de arquivo de jogo individual que você pode imaginar em mente.