Een van de beste oplossingen die we sterk aanbevelen voor PS4 gebruikers is om een externe harde schijf te gebruiken als tweede van de huidige interne harde schijf in het houden van de ladingen gedownloade games en films die je hebt besloten om bij de hand te houden en zijn niet klaar om afstand te doen. Dat komt omdat de voorraad harde schijf niet kan omgaan met veel zwaargewicht AAA-grade PS4 games die komen met ongeveer 40GB of zelfs 50GB bestandsgrootte, laat staan de UHD-films, zelfs met de nieuwe release van PS4 die wordt geleverd met 1TB harde schijf capaciteit.
In onze PS4 externe harde schijf gids We hebben een paar oplossingen voorgesteld om rond dit probleem te werken, een van hen is om een externe harde schijf te gebruiken voor het doel van back-up, waarmee u de belasting op de interne harde schijf kunt verlichten en meer ruimte kunt geven voor de nieuwe gedownloade bestanden.
Maar het gebruik van een externe harde schijf met PS4 vereist dat u de schijf formatteert met het relevante bestandssysteem om het goed te kunnen gebruiken met PS4, en hieronder is een stap-voor-stap handleiding hoe dat te doen.
Er zijn twee manieren om de externe harde schijf te formatteren om goed te werken met PS4, afhankelijk van het doel waar u de externe harde schijf voor wilt gebruiken op PS4. Bepaal uw doel en lees vervolgens een van de twee gidsen hieronder:
Maar voordat we door de gids gaan, moeten we een zeer belangrijke kwestie in dit verband aanpakken, namelijk: het type bestandssysteem om de externe harde schijf mee te formatteren voor PS4.
exFAT vs FAT32 voor PS4
Of u nu een interne schijf, externe schijf, USB-flashstation of SD-kaart formatteert, Windows geeft u de keuze uit NTFS, FAT32, en exFAT. Maar PS4 ondersteunt slechts twee van deze bestandssystemen – FAT32 en exFAT.
FAT32 is een ouder bestandssysteem dat voornamelijk wordt gebruikt voor USB-flashstations en andere externe schijven. Windows gebruikt NTFS voor zijn systeemschijf, en het is ook ideaal voor andere interne schijven. exFAT is een moderne vervanging voor FAT32, en meer apparaten ondersteunen het dan NTFS – hoewel het niet zo wijdverbreid is als FAT32.
FAT32-bestandssysteem
FAT32 werd voor het eerst geïntroduceerd helemaal terug in Windows 95 ter vervanging van het oudere FAT16-bestandssysteem met nieuwe belangrijke verbeteringen en het doorbreken van de beperkingen van FAT16.
In vergelijking met exFAT, dat voor het eerst werd geïntroduceerd in 2006, is FAT32 te oud, en vanwege zijn lange leeftijd is het de defacto standaard. Flashdrives die u koopt, worden vaak geformatteerd met FAT32 voor maximale compatibiliteit met niet alleen moderne computers, maar ook andere apparaten zoals spelconsoles (inclusief PS4) en alles met een USB-poort.
Beperking van FAT32 met PS4
Wanneer u overweegt een externe harde schijf voor PS4 te gebruiken, is het grootste probleem met FAT32 de maximale bestandsgrootte die het toestaat. Individuele bestanden op een FAT32-schijf kunnen niet groter zijn dan 4 GB – dat is het maximum! Dat betekent dat als je een enkel gamebestand hebt dat groter is dan 4GB, dit op geen enkele manier kan worden opgeslagen op een schijf die is geformatteerd met FAT32, of het nu een externe of interne schijf is. Dat maakt FAT32 ongeschikt voor gebruik op externe harde schijven speciaal voor PS4, omdat een moderne standaard PS4 spel komt met veel groter dan 4GB bestandsgrootte.
Maar hoe zit het met exFAT?
exFAT-bestandssysteem
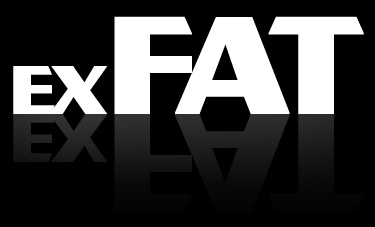 exFAT debuteerde in 2006, en oudere versies van Windows (met name Windows Vista en Windows XP) kregen de ondersteuning voor dat bestandssysteem via updatepatches.
exFAT debuteerde in 2006, en oudere versies van Windows (met name Windows Vista en Windows XP) kregen de ondersteuning voor dat bestandssysteem via updatepatches.
Dit bepaalde bestandssysteem is voornamelijk geoptimaliseerd voor flashdrives. Het is ontworpen als een lichtgewicht bestandssysteem zoals FAT32 zonder alle extra functies en overhead van NTFS, maar zonder de beperkingen van FAT32.
Net als NTFS, heeft exFAT zeer grote limieten voor bestandsgrootte en partitiegrootte (Maximaal 16EB. Dat is te veel om je zelfs maar voor te stellen!). Dit geschrift geeft aan dat je een AAA-grade PS4-game van 50GB of zelfs groter zonder problemen kunt opslaan als je externe harde schijf is geformatteerd met exFAT. exFAT is een strikte upgrade ten opzichte van FAT32, en zou de beste keuze moeten zijn voor externe schijven waar je een lichtgewicht bestandssysteem wilt zonder de bestandsgroottebeperkingen van FAT32.
Daarom raden we alleen exFAT aan voor PS4 externe harde schijven, niets anders.
Voor meer informatie over het verschil tussen FAT32 en exFAT, kunt u deze pagina bezoeken.
Een externe harde schijf formatteren voor PS4
Het proces van het formatteren van de externe harde schijf voor PS4 is heel eenvoudig en kan in een paar stappen worden gedaan. Je hebt alleen een computer nodig (desktop of laptop, maakt niet uit) en formatteer het dan vanaf daar. We zullen deze methode uitleggen met behulp van Microsoft Windows 8 besturingssysteem.
- Breng de externe harde schijf aan op uw computer.
- Open Schijfbeheer. In Windows 8 kunt u dit doen door met de muis naar de linkerbenedenhoek van het Bureaublad te gaan en met de rechtermuisknop te klikken boven aan het scherm met het menu Start.

- Klik in het menu op Schijfbeheer.
 Noot: in andere versies van Windows kunt u Schijfbeheer openen via het Configuratiescherm, ga naar Systeem > Administratieve hulpmiddelen > Computerbeheer.
Noot: in andere versies van Windows kunt u Schijfbeheer openen via het Configuratiescherm, ga naar Systeem > Administratieve hulpmiddelen > Computerbeheer. - Schijfbeheer geeft de verschillende schijven weer die in dat systeem beschikbaar zijn. Zoek de gewenste schijf door te kijken naar de schijfinformatie en de schijfgrootte. Als u klaar bent, klikt u met de rechtermuisknop op de schijf die opnieuw gepartitioneerd en geformatteerd moet worden, en klikt u op Nieuw eenvoudig volume….

- De wizard Nieuw eenvoudig volume wordt nu weergegeven. Klik op Volgende.

- Laat de grootte van het volume op de maximale schijfruimte staan, zodat het slechts één volume heeft. Klik op Volgende.

- Noem een stationsletter toe aan het station als het proces is voltooid. Windows wijst er automatisch een toe, maar deze kan desgewenst worden gewijzigd. Klik op Volgende wanneer u klaar bent.

- Selecteer in het gedeelte Partitie formatteren het Bestandssysteem als exFAT en verander het Volumenaam in een gewenste naam voor het station. Controleer of het selectievakje Snel formatteren is ingeschakeld en klik op Volgende.

- De wizard geeft een samenvatting van de geselecteerde instellingen weer. Het is belangrijk te weten dat bij het formatteren en partitioneren van de schijf alle gegevens op de schijf worden gewist. Als er geen benodigde informatie op de schijf staat, klik dan op Partitioneren. Als er gegevens op de schijf staan die nodig zijn of waarvan geen back-up is gemaakt, moeten deze naar een andere locatie worden gekopieerd voordat u verder gaat. Als u klaar bent, klikt u op Voltooien.

- De schijf geeft gedurende enkele seconden aan dat deze wordt geformatteerd, en zodra dit is gebeurd, wordt deze weergegeven als een gezonde (primaire partitie), en is de schijf beschikbaar in het Computer-gedeelte van Windows onder de toegewezen schijfletter.

Dat is alles. U hebt nu een externe harde schijf metgezel voor uw PS4 die de grootste individuele game-bestandsgrootte kan opslaan die u zich ooit kunt voorstellen.