La linea di comando di Linux è uno strumento che ogni amministratore di sistema dovrebbe conoscere. Con la potenza dei comandi a portata di mano, c’è ben poco che non si possa fare. Tuttavia, insieme a quel potere arriva la necessità di ricordare quei comandi. Quando si prende in considerazione quanto complicati possano diventare questi comandi, è comprensibile che alcuni amministratori abbiano problemi a ricordare ciò che hanno fatto o devono fare al prompt di Bash.
Potreste dover dare il comando:
iptables -A OUTPUT -o eth0 -p tcp -m multiport --sports 22,80,443 -m state --state ESTABLISHED -j ACCEPT
Oppure, forse di recente avete fatto un secure shelter in un server, ma non ricordate l’indirizzo IP a mano.
Cosa fate? La maggior parte degli amministratori di Linux vi direbbe immediatamente di guardare la vostra cronologia di Bash; e questo sarebbe un saggio consiglio. Digitando il comando history, ti viene presentato l’ultimo numero X di comandi che hai eseguito sul sistema. La X è determinata all’interno del file ~/.bashrc, nella linea:
HISTSIZE=1000
Il comando history è, infatti, un ottimo modo per vedere quali comandi hai lanciato. Si può passare al setaccio, trovare il comando di cui si ha bisogno, copiarlo e poi incollarlo di nuovo nel prompt. Oppure, puoi, al prompt dei comandi, semplicemente iniziare a battere la freccia su sulla tua tastiera fino a quando non arrivi al comando che ti serve.
E se ti dicessi che c’è un modo molto, molto, molto più facile? C’è, e si chiama Fish. Fish è un’amichevole shell interattiva che può essere installata sulla vostra macchina Linux e ha delle caratteristiche:
-
Autosuggestioni
-
Scrivibilità
-
Completamento pagine uomo
-
Colore VGA
-
Configurazione web-web- based configuration
-
Facilità d’uso
Vi guiderò attraverso l’installazione e l’uso del fish shell; una volta che avrete iniziato ad usare questo comodo strumento, è probabile che non tornerete più alla vecchia shell standard di Linux.
Installazione
Fish può essere installato su Ubuntu, Debian, Fedora, RHEL, openSUSE, CentOS, Arch Linux, Gentoo Linux, e anche su mac OS e Windows. Io dimostrerò l’installazione su Elementary OS, quindi l’installazione per la vostra distribuzione varierà (potete ottenere le istruzioni per tutte le piattaforme supportate dalla pagina principale di Fish). L’installazione per Elementary OS (così come per la maggior parte dei sistemi basati su Debian) è la seguente:
-
Apri una finestra di terminale
-
Aggiungi il repository necessario con il comando sudo apt-add-repository ppa:fish-shell/release-2
-
Aggiorna apt con il comando sudo apt-get update
-
Installa fish con il comando sudo apt-get install fish
Ecco, fish è ora installato e pronto a servire.
Passi iniziali
Sei al prompt di Bash, con fish installato, e non hai idea di come usarlo. Questo perché siete ancora nel vostro prompt di Bash. Per usare fish, dovete entrare nel prompt di fish. Come si fa? Digitate il comando fish e vedrete il vostro prompt cambiare (Figura 1).
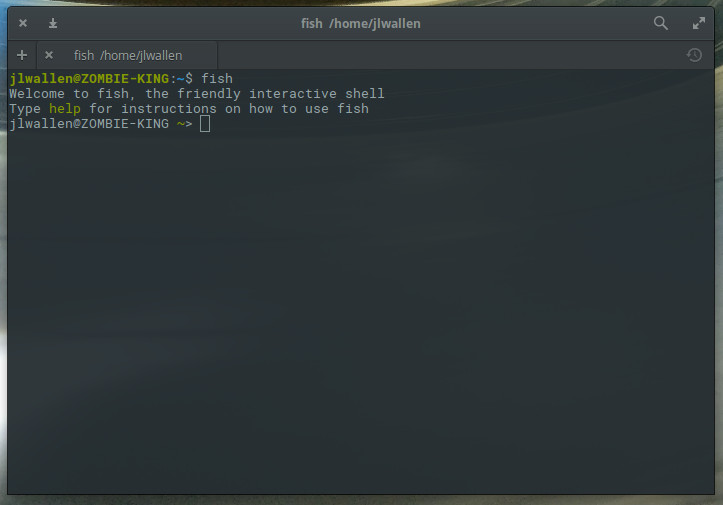
A questo punto, siete pronti per iniziare a usare fish. Il modo migliore per farlo è iniziare a digitare un comando. Vedrete che fish fa un ottimo lavoro nel completare il comando, basandosi sulla vostra cronologia. Per esempio, se inizio a digitare ssh, fish completerà il comando con la voce corrispondente più recente dalla cronologia di bash (Figura 2).
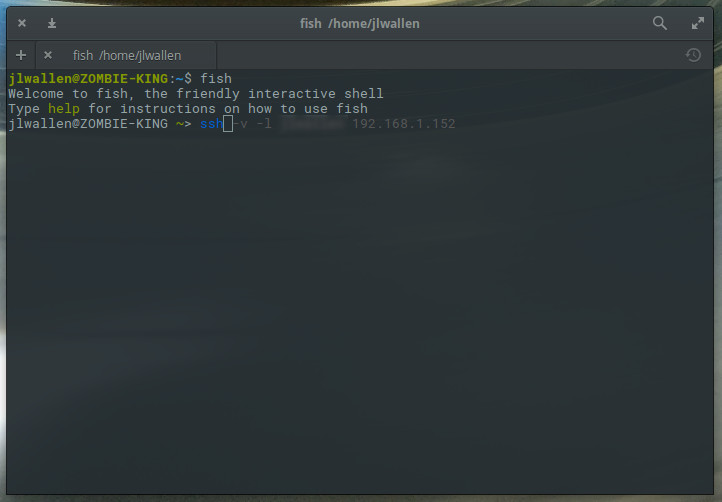
Se quello è il comando che stai cercando, premi il tasto freccia destra per accettare e poi premi Invio. L’unico inconveniente di fish è che, una volta che fa un suggerimento, non è possibile scorrere la storia dei comandi simili (che sarebbe una bella caratteristica).
Una cosa davvero bella che si può fare con fish è ottenere suggerimenti per i comandi, in base a ciò che si digita. Diciamo, per esempio, che c’è uno strumento ssh che volete usare, ma non riuscite a ricordare il nome del comando (ma sapete che inizia con “ssh”). Digita ssh e poi premi il tasto tab. Fish vi presenterà dei suggerimenti, uno dei quali potrebbe essere il comando che state cercando (Figura 3).
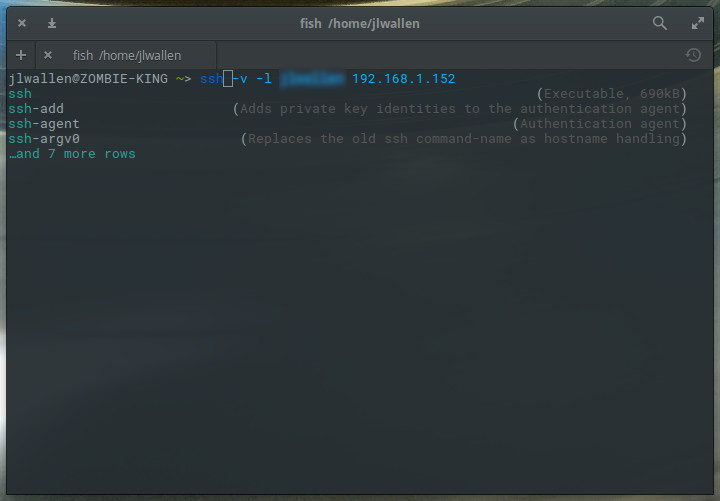
Ci sono così tante cose che potete fare con fish. Per impararle tutte, la cosa migliore è camminare attraverso il tutorial ufficiale di fish (che offre un sacco di esempi che potenzieranno la vostra esperienza con fish).
Una volta che avete finito con il prompt di fish, potete tornare a bash digitando exit.
Configurare fish
Un compito che dovreste assolutamente intraprendere è la configurazione. Fuori dalla scatola, fish è uno strumento incredibilmente potente e comodo da usare. Tuttavia, fish offre un sacco di personalizzazioni che possono essere modificate con lo strumento di configurazione basato sul web. Per arrivare all’interfaccia web, entrate nella shell di fish e poi digitate fish_config. Premi Invio sulla tastiera e il tuo browser predefinito si aprirà alla pagina di configurazione di fish (Figura 4).
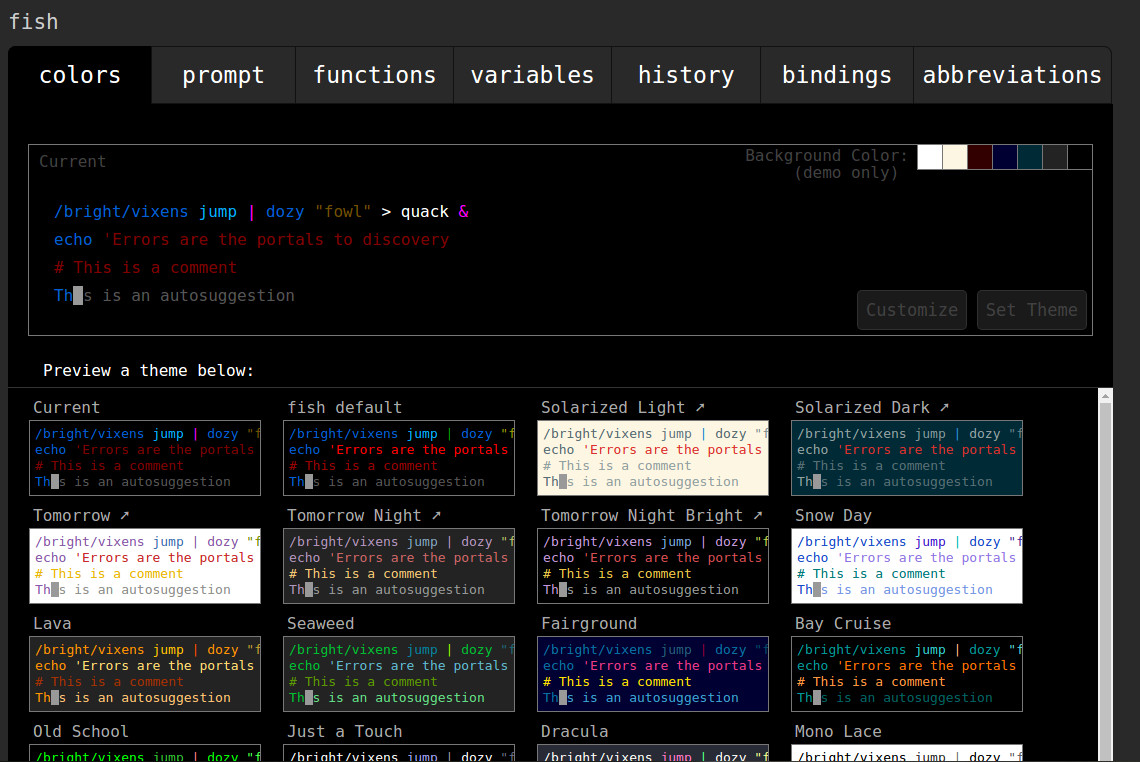
Si consiglia vivamente di modificare il prompt di fish in modo che le differenze tra esso e il prompt standard non siano così sottili. Per fare questo, cliccate sulla scheda prompt, scorrete verso il basso fino a trovare uno stile che vi soddisfa, selezionate quel prompt e poi cliccate sul pulsante Set Prompt (Figura 5).
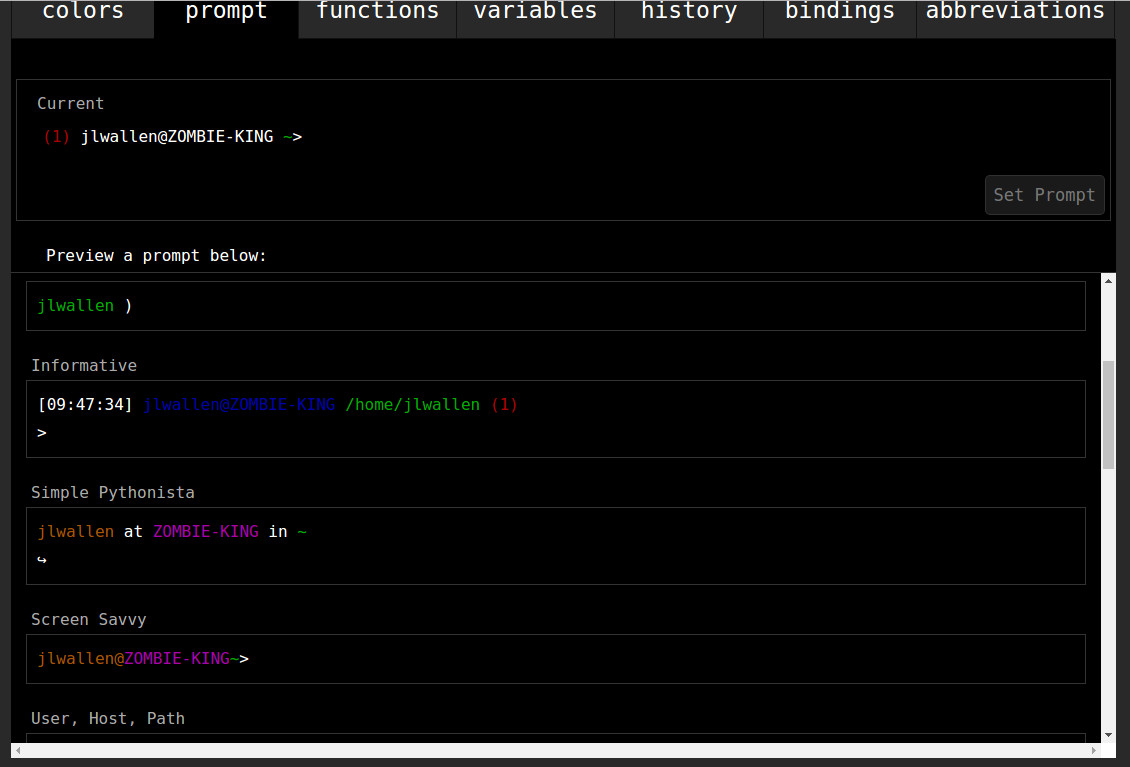
Una volta che avete fatto le modifiche, chiudete la finestra (o scheda) del browser, tornate alla vostra finestra del terminale e premete Invio. La nuova configurazione del prompt sarà impostata e sarete pronti a partire.
Ci sono molte altre opzioni da configurare all’interno dello strumento web-based. Da qui potete anche impostare abbreviazioni (alias) per i comandi. Questo può essere fatto anche dal prompt di Fish, ma usare l’interfaccia web-based rende tutto più facile. Diciamo che regolarmente ssh a un particolare server con il comando:
ssh -v [email protected]
Con le abbreviazioni, potreste abbreviarlo in, diciamo, ssho. Con questo a posto, dovreste solo digitare ssho (all’interno della shell del pesce), premere invio, e il comando completo verrà eseguito. Per creare un’abbreviazione, eseguite il comando fish_config (dal prompt di fish), andate alla scheda abbreviazioni nello strumento web-based, e poi digitate la vostra abbreviazione nell’area di testo di sinistra e il comando completo nell’area di testo di destra (Figura 6). Premi il pulsante Salva e la tua abbreviazione è pronta.
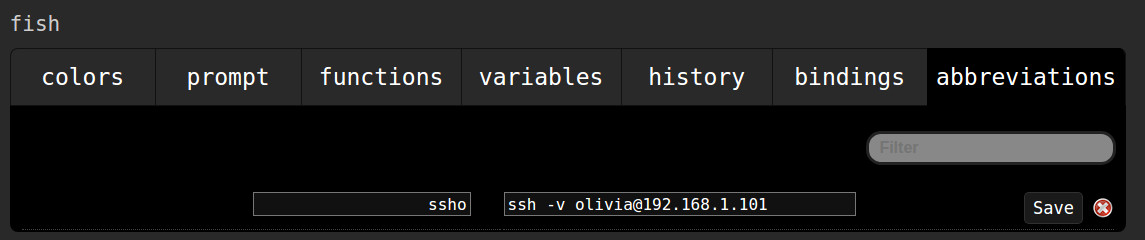
Assicurati di chiudere la finestra (o scheda) del browser e poi premi Invio (sulla tua tastiera) di nuovo al prompt dei pesci.
Continua a imparare
Per ottenere il massimo da fish, ti conviene leggere la documentazione ufficiale di fish (basta digitare help al prompt di fish e premere Invio). Sarete piacevolmente sorpresi di quanto questa shell può fare per voi.
Segnate la mia parola, il prompt di fish diventerà molto rapidamente uno strumento indispensabile per aiutarvi nei vostri compiti amministrativi quotidiani di Linux.
Imparate di più su Linux attraverso il corso gratuito “Introduzione a Linux” di The Linux Foundation e edX.