Tässä Photoshop-oppaassa käytämme Valaistustehostesuodatinta todellisen valaistuksen simuloimiseen. Tässä suodattimessa on paljon tehokkaita ominaisuuksia. Näytän tässä opetusohjelmassa, miten niitä käytetään. Aiomme d 2 projektia. Ensimmäinen on värillisten geelien lisääminen Photoshopissa ja toinen on kohtauksen uudelleenvalaiseminen ja tekstuurin lisääminen. Tämä on myös osa 1 3-osaisesta Valaistustehosteita-suodattimesta, katso kaksi muuta osaa täältä PhotoshopCAFEsta. Katso videolta tarkemmat selitykset ja lisävinkit. Tämä kirjallinen osa toimii hyvänä referenssinä sinulle.




Tämä on sarjan 1. osa. Osa 2 on täällä.
Valaistustehosteet eivät toimi?
Olen saanut paljon viestejä siitä, että eri asiat eivät toimi, tässä ovat yleisimmät ratkaisut.
- Varmista, että olet RGB-tilassa ja 8-bittinen väri. (kohdassa Image>Mode)
- Jos ohjaimet eivät näy, paina Cmd/Ctrl+H
- Jos se ei toimi, kokeile mennä kohtaan Preference>Performance ja varmista, että Use Graphics Processor on päällä.
- Joskus joudut ihan Photoshopiin ja palaamaan takaisin, kun muutat tekstuurikanavia, sillä siinä on muutama pieni vika.
Värillisten geelien tekeminen Photoshopissa
Tässä on kuva, jonka nappasin Adobe Stockista. Aloitetaan kaksinkertaisella geelillä tehty spotlight-efekti

Vaihe 1.
Valitse Filter>Renderöinti>Valaistustehosteet
(huom, sinun täytyy olla RGB-moodissa ja 8-bittisessä, jotta tämä toimisi, löydät tämän Image>Mode-kohdasta)
Täällä on 3 erilaista valoa käytettävissä
Tämä on spot, joka on spottivalo/valonheittimet
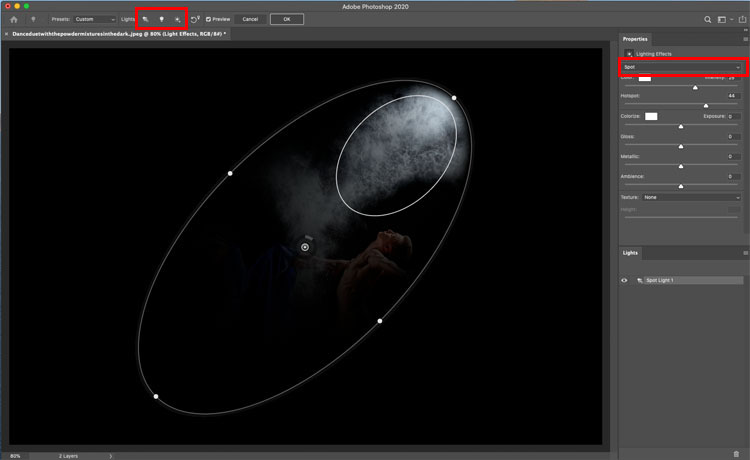
Kakkosvalo on pistemäinen valo. Tämä on kuin hehkulamppu avaruudessa.
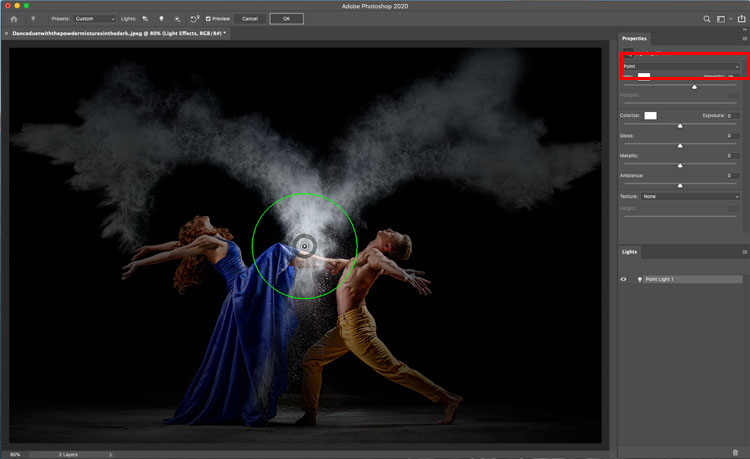
Kolmas on ääretön. Tämä on suunnattu valo, kuten aurinko.
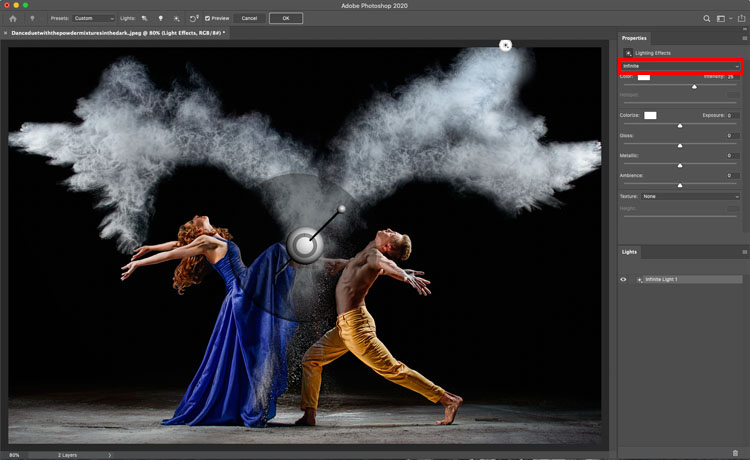
Vaihe 2
Valitse ylhäällä olevien esiasetusten alta Triple Spotlight. Nämä esiasetukset ovat nopeita tapoja päästä alkuun, ja jotkut niistä ovat varsin siistin näköisiä.
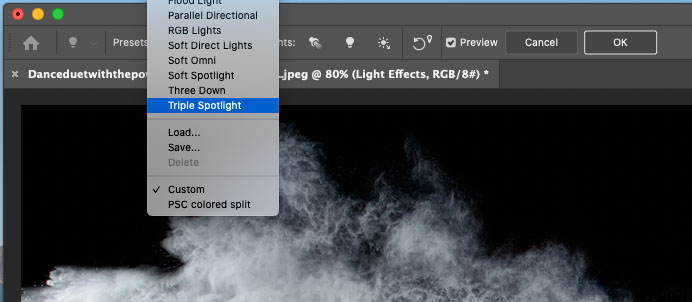
Näet tämän
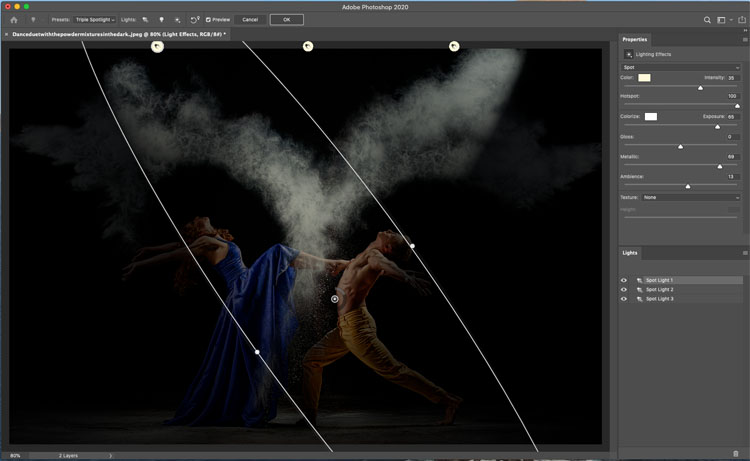
Vaihe 3
Zoomaa pienemmäksi, mutta käytä zoomauksen asetuksia alareunassa tai hiiren Alt+vierityspyörää.
Voit raahata pisteitä muuttaaksesi valon kokoa kirkkautta ja kulmaa.
Säädä hotspotia pehmeämmän laskeutumisen aikaansaamiseksi.
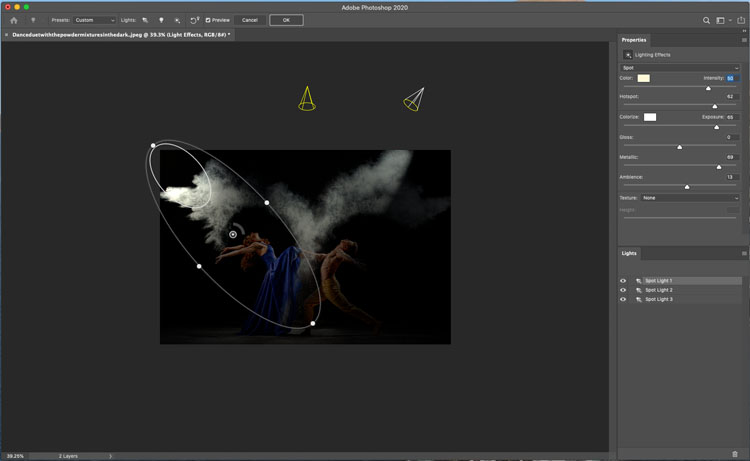
Vaihe 4
Klikkaa väriä lisätäksesi valoon jonkin verran väriä.
Vetääksesi neliön sisäpuolella olevaa värivalikoimaa valitsemalla väri. Se toimii aivan kuten Photoshopin värinvalitsin.
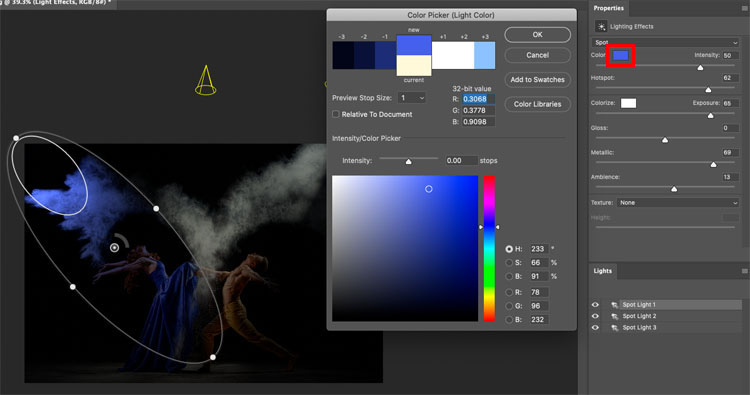
Vaihe 5
Säädä intensiteettiä valitaksesi valon kirkkauden
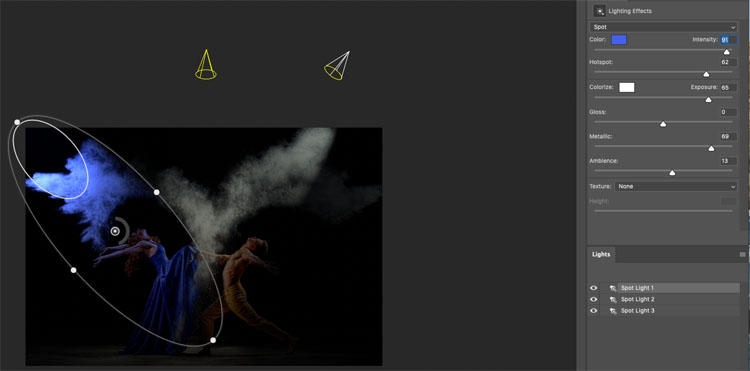
Vaihe 6
Voit kirkastaa loput valokuvasta ambience-säätimellä. Tällä säädetään koko kuvan yleistä kirkkautta.
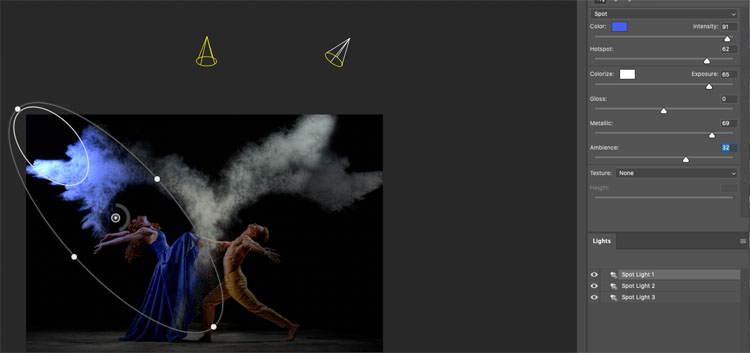
Vaihe 7
Valitse toinen valo säädettäväksi. Voit valita valon napsauttamalla sitä Valot-paneelissa.
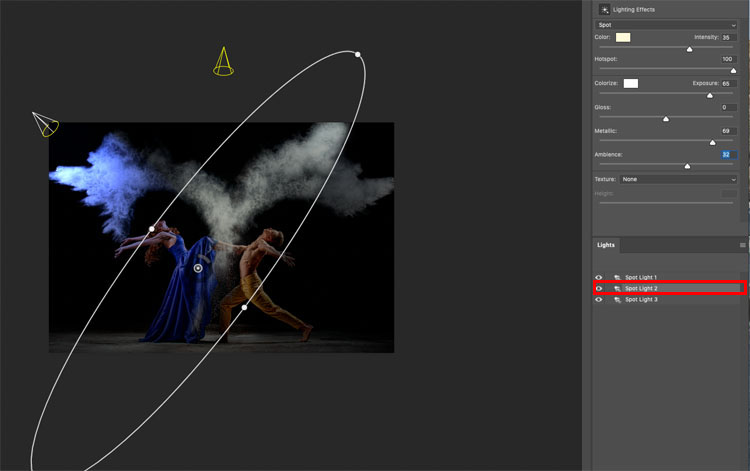
Vaihe 8
Valitaan täydentävä väri. Mukava oranssi tällä kertaa.
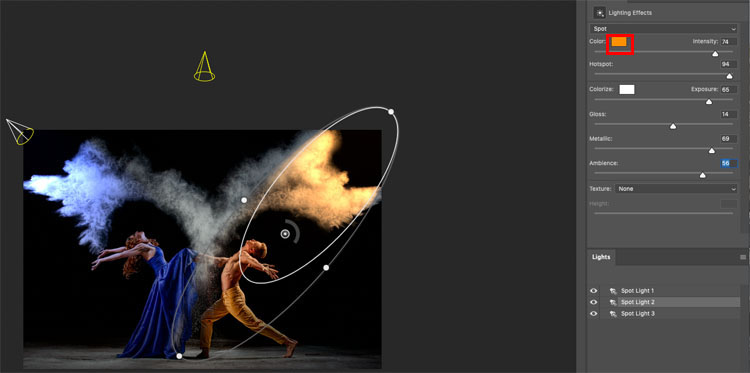
Vaihe 9
Kolmannen valon voit piilottaa napsauttamalla sen vieressä olevaa silmäkuvaketta Valot-paneelissa tai valita sen ja poistaa sen painamalla roskakorikuvaketta.
Tässä tapauksessa säilytetään se, mutta vähennetään intensiteettiä, jotta näemme vielä jonkin verran liitua kuvan keskellä. (savuefekti saadaan aikaan liidun heittämisellä).
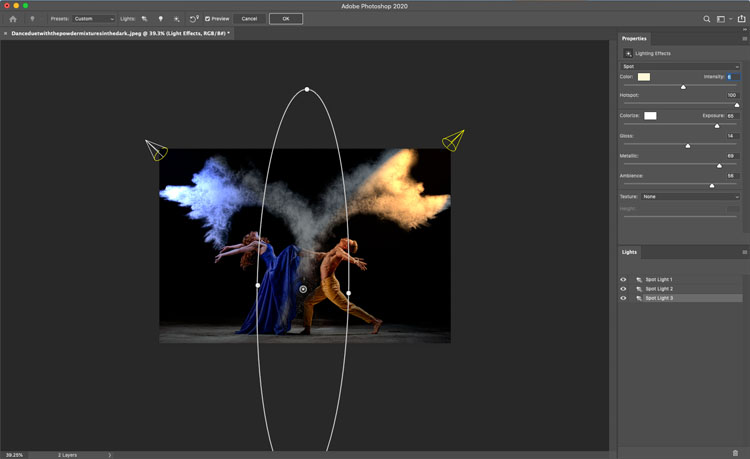
Tulos näyttää siltä kuin olisimme valaisseet sivut värillisillä valoilla tai värillisillä geeleillä valonheittimissä. Jatketaan..

Kuvan valaiseminen valonheittimellä ja realistisella tekstuurilla Photoshopissa
Vaiheistetaan vielä vähän lisää Adobe Stockista löytyvällä toisella kuvalla. Lisäämme dramaattisen valokeilan.

Vaihe 1
Valitse Filter>render>Lighting effects
Valitse tällä kertaa esiasetuksista Soft spotlight.
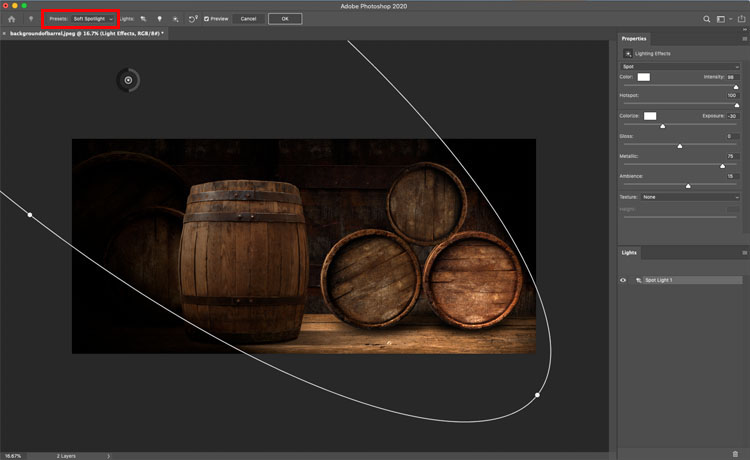
Vaihe 2
Määritä valon asento niin, että lähetä valonsäde vasemmalta alas.
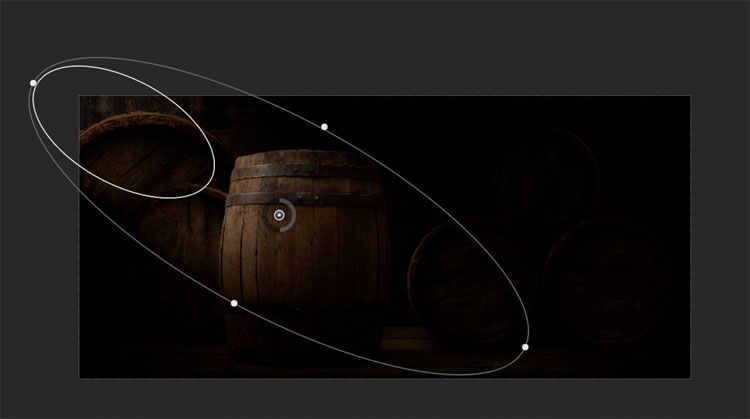
Tässä ovat asetukset, joita käytän
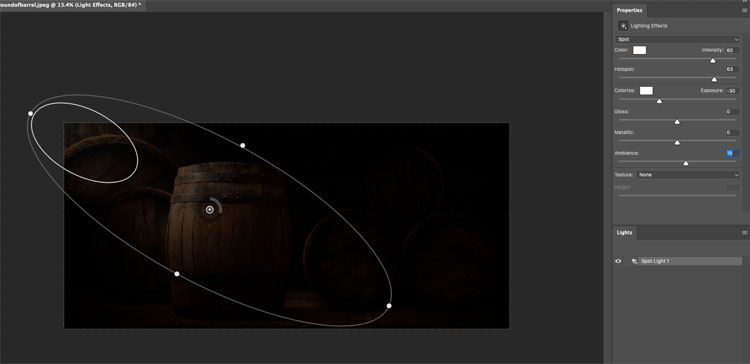
Vaihe 3
Vahvista ambienssi, kunnes näet juuri ja juuri taustan, mutta se on silti tarpeeksi pimeä, jotta valonheitin vaikuttaa voimakkaasti.
(Tämä on loistava temppu, jolla voit yksinkertaistaa kiireistä kuvaa ja tarjota suunnittelijoille mukavan alueen tekstin lisäämiseksi.)
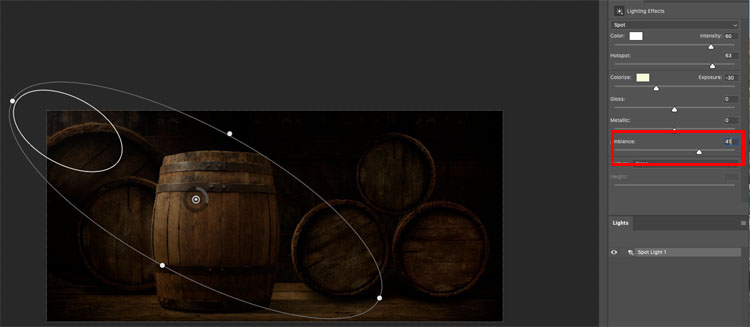
Vaihe 4
Ja nyt on vuorossa taikaa.
Valitse tekstuurin alta punainen. Lataamme nyt punaisen kanavan valaistustehosteisiin (Teemme tekstuurien kanssa PALJON enemmän tulevissa tutoriaaleissa tästä, hyvin pian).
Säädä sen pienimmäksi arvoksi 1.
Katsokaa, miten se ponnahti tynnyrin tekstuuriin. Tämä on realistisempaa, koska kun valotat jotain sivulta (ns. haravavalo), se heittää pieniä varjoja ja poksuttaa tekstuuria.
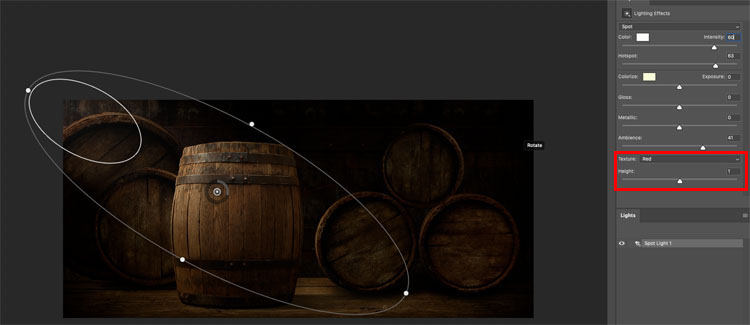
Ja tulos.

Tule pian takaisin lisään vielä 2 osaa:
Muotokuvan valaiseminen on tässä

sekä miten tehdä hullun realistisia ja 3D:n näköisiä tekstuureja tällä suodattimella.
Toivottavasti pidit tästä tutorialista. Kerro kaikille ystävillesi PhotoshopCAFEsta.
Selaa satoja muita ilmaisia opetusohjelmiamme täältä tai etsi etsimäsi sivun yläreunan haulla.
Voit myös selata aiheiden mukaan ilmaiset opetusohjelmat -valikossa.
Jos olet valmis paneutumaan tosissasi Photoshopiin, katso täyspitkät kurssimme täältä
PS Älä unohda liittyä postituslistallemme ja seurata minua sosiaalisessa mediassa>
- Youtube.
(Olen julkaissut viime aikoina hauskoja Instagram- ja Facebook-tarinoita)
Hienoa nähdä sinut täällä CAFEssa,
Colin