Jos joudut tulostamaan saman asiakirjan useaan kertaan, mutta hieman erilaisilla tiedoilla, voit kokeilla tietojen yhdistämistä. InDesignin tietojen yhdistäminen voi säästää paljon aikaa, kun tulostat useita asiakirjoja. Jos sinulla on esimerkiksi kirje, joka on tarkoitus lähettää monille ihmisille, voit piirtää kaikki nämä tiedot ja antaa InDesignin luoda kaikki tarvitsemasi asiakirjat.
Miten se toimii? Jatka lukemista saadaksesi selville miten!
Seuraa mukana Envato Tuts+ YouTube-kanavallamme:
Mitä tarvitset
Tässä opetusohjelmassa käytetään seuraavia resursseja:
- Käyntikorttimallin muotoilu
Hyödynnämme tätä käyntikorttimallia tässä opetusohjelmassa. Voit käyttää sitä kanssani tai käyttää omaa InDesign-dokumenttiasi.
Tietojen yhdistämisen käyttäminen InDesignissa
Vaihe 1
Ensimmäinen vaihe on tarvittavien tietojen kerääminen ja muotoilu, jotka haluamme haluamassamme asiakirjassa. Tämä vaihtelee projektikohtaisesti, mutta tässä esimerkissä keräämme työntekijätietoja käyntikortteja varten. Tässä tapauksessa yrityksellä on sama ulkoasu, mutta käyntikortit on räätälöitävä kutakin työntekijää varten.
Keräämme tiedot ensin .txt-tiedostolla.
Luo työpöydällesi tekstitiedosto ja nimeä se members.txt. Windowsissa suosittelen käyttämään Notepadia, kun taas Macissa suosittelen käyttämään TextEditiä tähän.

Vaihe 2
Kun olet avannut uuden tekstitiedostosi, sinun on syötettävä joitakin tietokenttiä. Ensimmäinen rivi on kenttien nimi, kun taas jokainen sen jälkeinen rivi edustaa työntekijää, jonka haluamme ottaa mukaan.
Kuten näet, meillä on luokat Nimi, Nimike, Puhelin ja Sähköposti. Nämä ovat InDesign-tietojen yhdistämistarrat, joita käytetään kunkin tietomerkinnän tunnistamiseen.

Vaihe 3
Jokainen ensimmäisen jälkeen oleva rivi edustaa yhtä tietomerkintää.
Tässä esimerkissä on neljä eri työntekijää. Voit laittaa niin monta kuin tarvitset! Tietojen kerääminen tällä tavoin säästää myöhemmin paljon aikaa.
Kunkin luokan erottelevat pilkut ovat järjestyksessä. Tässä meillä on siis esimerkiksi työntekijä nimeltä Jessica Style. Hänen tittelinsä on Designer.

Vaihe 4
Kun olet saanut kaikki tarvitsemasi tiedot tekstitiedostoon, muista tallentaa ne.
Avaa seuraavaksi InDesign. Tässä opetusohjelmassa sovellamme tekstitiedostoamme esimerkkinä käyntikorttisuunnitelmaan.
Voit halutessasi käyttää myös omaa asiakirjaasi tai suunnitelmaa. Varmista vain, että se on avattu ja valmis.

Vaihe 5
Kun dokumenttisi on avattu ja valmis, voimme aloittaa elementtien lisäämisen sinne, missä haluamme esittää tietomme. Käyttääksemme yhdistämisominaisuuksia tarvitsemme Data Merge -paneelin.
Löydät sen kohdasta Window > Utilities > Data Merge.

Vaihe 6
Seuraavaksi meidän on liitettävä tietomme asiakirjaan. Napsauta Data Merge -paneelin hampurilaiskuvaketta ja valitse SelectData Source (Valitse tietolähde).

Vaihe 7
Täältä etsi aiemmin tekemäsi member.txt-tiedosto ja napsauta Open (Avaa).

Vaihe 8
Katso alla oleva esimerkki. Näet eri entiteetit, jotka sijoitettiin tekstidokumenttimme ensimmäiselle riville. Tämän avulla voimme alkaa sijoittaa tekstidatamme sinne, missä haluamme sen näkyvän.
Aloitetaan nimestä. Korosta Tekstityökalun avulla alue, johon haluat vaihtaa nimen. Napsauta sitten Nimi-tarraa Tietojen yhdistäminen -ikkunassa.

Vaihe 9
Huomaa, että nimi on muuttunut muotoon<<Nimi>>. Tämä tarkoittaa, että tämä on kaikkien tekstitiedostossa olevien nimien paikanvaraaja. Fonttiasetukset ovat pysyneet samoina, mikä varmistaa, että muotoilu pysyy suunnitellun kaltaisena.
Kertaa vaihe kaikille alueille, nimelle, puhelimelle ja sähköpostille.

Vaihe 10
Nyt kun kaikki tietoalueet on sijoitettu sinne, minne tarvitsemme, voimme ottaa esikatselun.
Rastita Data Merge -ikkunan vasemmassa alareunassa Preview (Esikatselu).

Vaihe 11
Sinun pitäisi nyt nähdä, että tiedot täyttävät halutut alueet. Aika siistiä, eikö?
Kaikkien datapisteiden esikatseluun voit käyttää Data Merge -ikkunan oikeassa alareunassa olevia nuolia.

Vaihe 12
Kun olet tyytyväinen kaikkiin sijoittamiisi tietoihin, voit nyt luoda asiakirjan, joka sisältää kaikki datapisteet.
Tehdäksesi tämän, napsauta Create Merged Document (Luo yhdistetty asiakirja) -painiketta avataksesi ikkunan.

Vaihe 13
Nyt kun Create Merged Document (Luo yhdistetty asiakirja) -ikkuna on avoinna, sinulle näytetään koko joukko vaihtoehtoja. Voit valita aineistostasi yksittäisen tietueen tai tietueiden alueen.
Tässä esimerkissä jätetään kaikki tietueet valittuna.

Vaihe 14
Luo uusi asiakirja painamalla OK-painiketta. Saat raportin ylisäädetystä tekstistä. Älä kuitenkaan huolehdi liikaa tässä vaiheessa, sillä saat tilaisuuden tehdä muutoksia.

Vaihe 15
Huomaa, että uudessa asiakirjassasi on useita sivuja, yksi jokaiselle tekstitiedoston datapisteelle. Muista selata kaikki sivut läpi varmistaaksesi, että kaikki tiedot ovat oikein, ja tehdäksesi viimeiset muutokset suunnitteluun.
Huomaa myös, että tässä uudessa asiakirjassa ei ole enää datatageja. Näin on helppo tehdä muutoksia yhteen sivuun vaikuttamatta muuhun asiakirjaan.
Tästä voit tallentaa asiakirjan ja tulostaa sen halutessasi! On hyvä idea säilyttää kopio alkuperäisestä asiakirjasta ja tiedoista,yhdessä tämän uuden luomasi asiakirjan kanssa.

Johtopäätös
Kuten huomaat, tämä on tehokas työkalu, jolla voit säästää paljon aikaa, kun joudut tulostamaan kopioita asiakirjasta, jossa on paljon muuttuvia tietoja. Käyntikorttien lisäksi tämä sopii hyvin myös todistuksiin, saatekirjeisiin ja paljon muuhun. Tälle toiminnolle on paljon käyttökohteita! Mitä sinä voisit luoda tietojen yhdistämisen InDesign-tekniikoilla?
Jos nämä vinkit olivat hyödyllisiä, tutustu näihin muihin upeisiin InDesign-resursseihin.
-
 Adobe InDesign20 parasta ilmaista InDesign-mallia luovilla ulkoasuideoilla 2021Andrew Childress
Adobe InDesign20 parasta ilmaista InDesign-mallia luovilla ulkoasuideoilla 2021Andrew Childress -
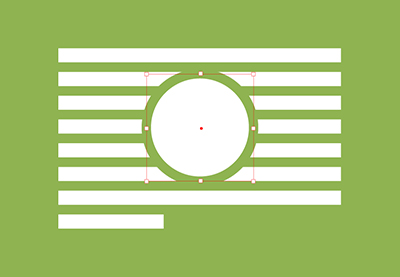 Adobe InDesignHow to Override Text Wrap in InDesignLaura Keung
Adobe InDesignHow to Override Text Wrap in InDesignLaura Keung -
 KirjasuunnitteluHow to Make a Book Layout Template in InDesignDaisy Ein
KirjasuunnitteluHow to Make a Book Layout Template in InDesignDaisy Ein -
 Adobe InDesignHow to Create a Real Estate Newsletter Template in InDesignGrace Fussell
Adobe InDesignHow to Create a Real Estate Newsletter Template in InDesignGrace Fussell -
 EsiteHow to Create a Science Brochure Template in Adobe InDesignGrace Fussell
EsiteHow to Create a Science Brochure Template in Adobe InDesignGrace Fussell