Jos on työkalu, joka sinun on hyvä tuntea Photoshopissa, se on rasteri. Tämä ei-tulostusopas on välttämätön työkalu layout-suunnitelmissasi, ja mikä parasta? Sinun tarvitsee opetella ruudukon tekeminen vain kerran. Tallenna vain luomuksesi, jotta voit käyttää sitä tarvittaessa uudelleen.
5 perusaskelta ruudukon tekemiseen Photoshopissa
Ruudukon tekeminen Photoshopissa on suhteellisen yksinkertainen prosessi. Seuraa näitä viittä vaihetta luodaksesi tämän hyödyllisen laitteen.
Vaihe 1: Luo uusi asiakirja
Ensin sinun täytyy avata Photoshop ja luoda asiakirja. Tässä vaiheessa sinun on asetettava pikselit. Jos suunnittelet 1024×768 näytön resoluutiolle, suosittelemme asettamaan asiakirjan 960×768 pikseliin.

Vaihe 2: Luo uusi ruudukkoasettelu
Nyt on aika luoda uusi Photoshop-ruutu. Napsauta ”Näytä”, sitten ”Näytä” ja lopuksi ”Ruudukko”. Kun olet saapunut tähän ikkunaan, voit asettaa ruudukkosi asetusohjeet, jolloin voit hallita sen toimintoja paremmin. Voit muuttaa esimerkiksi ruudukon väriä, ruudukkoviivojen välistä etäisyyttä ja pääviivojen välisten alajakojen määrää.
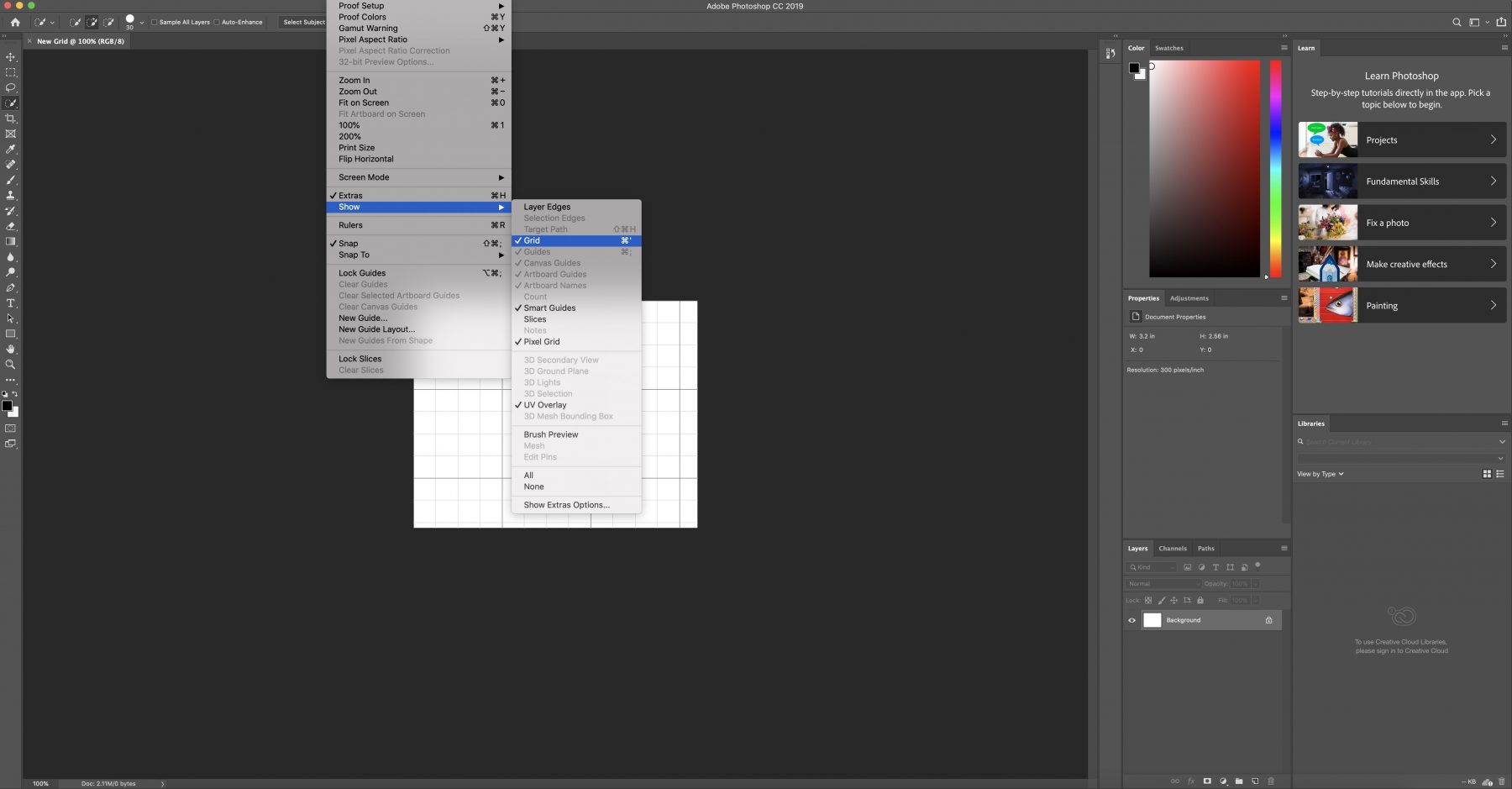
Vaihe 3: Luo muotoja
Kun olet asettanut Photoshop-ruudukkosi asetukset, on aika siirtyä hauskimpiin asioihin: sen käyttämiseen muotojen luomiseen. Siirry kohtaan ”Mukautetut muototyökalut” ja valitse haluamasi. Vedä se haluamaasi neliöön ja vapauta muoto.
Se napsahtaa neliön kokoon. Toista niin monta kertaa kuin on tarpeen kyseisellä rivillä.
Kun olet tyytyväinen siihen, miltä rivisi näyttää, voit monistaa sen tai siirtää sen kokonaan uuteen osaan.
Tehdäksesi tämän siirry ”Layers Palette” (Tasot-paletti) -kohtaan, jossa säädät, miten rivejä toistetaan. Käytä tätä työkalua, kunnes saavutat haluamasi ulkoasun.
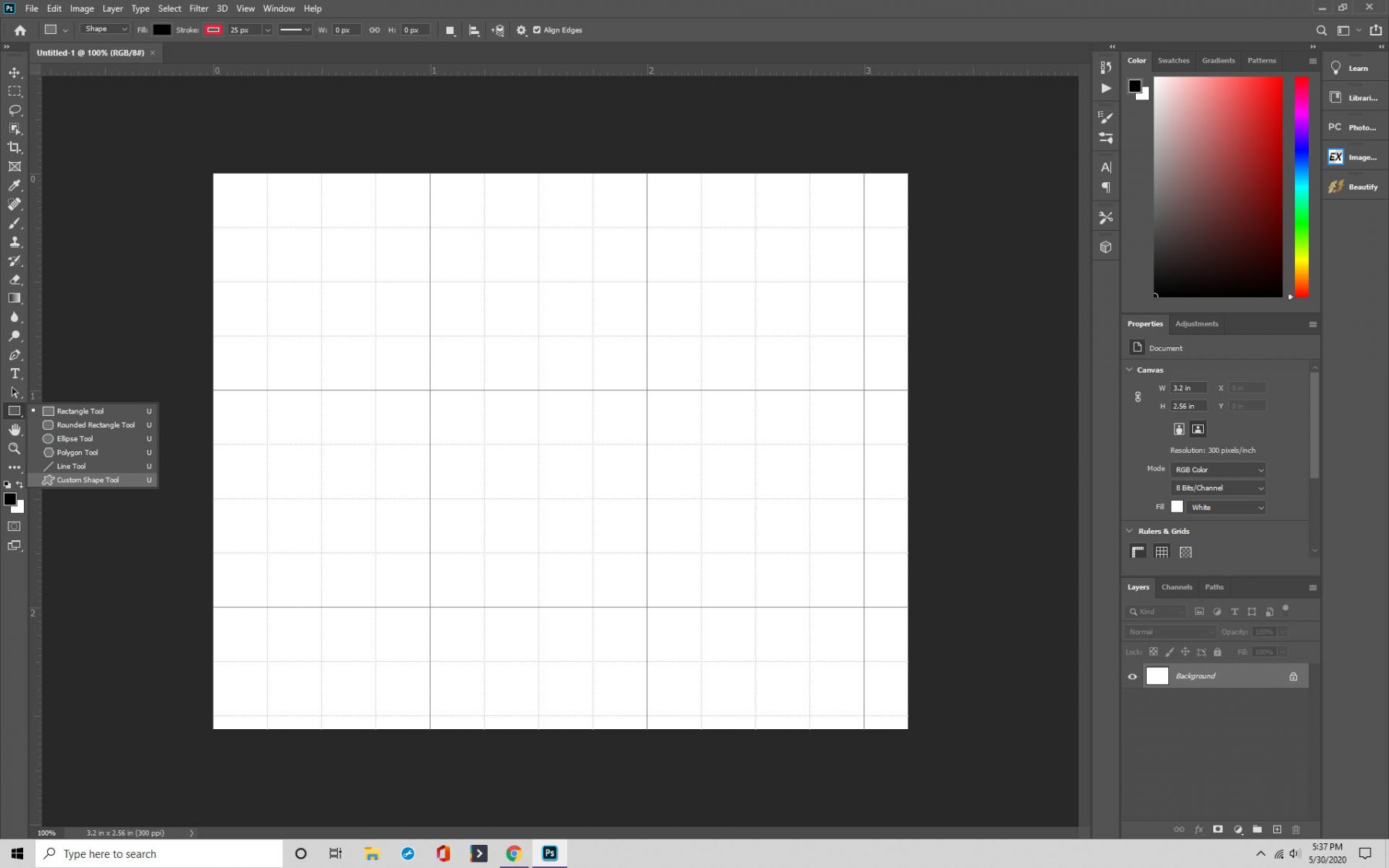
Vaihe 4: Linkki
Toinen tapa käyttää ruudukkoa on linkittää kuva kuhunkin luotuun muotoon. Aloita valitsemalla kerros, johon haluat sijoittaa kuvan, ja napsauta sitten ”Tiedosto” ja ”Sijoita.”
Tässä vaiheessa valitset kuvan ja siirry sitten ”Kerros”-kohtaan. Napsauta ”Create Clipping Mask”, ja kuvasi ilmestyy osoittamaasi ruudukkoon.
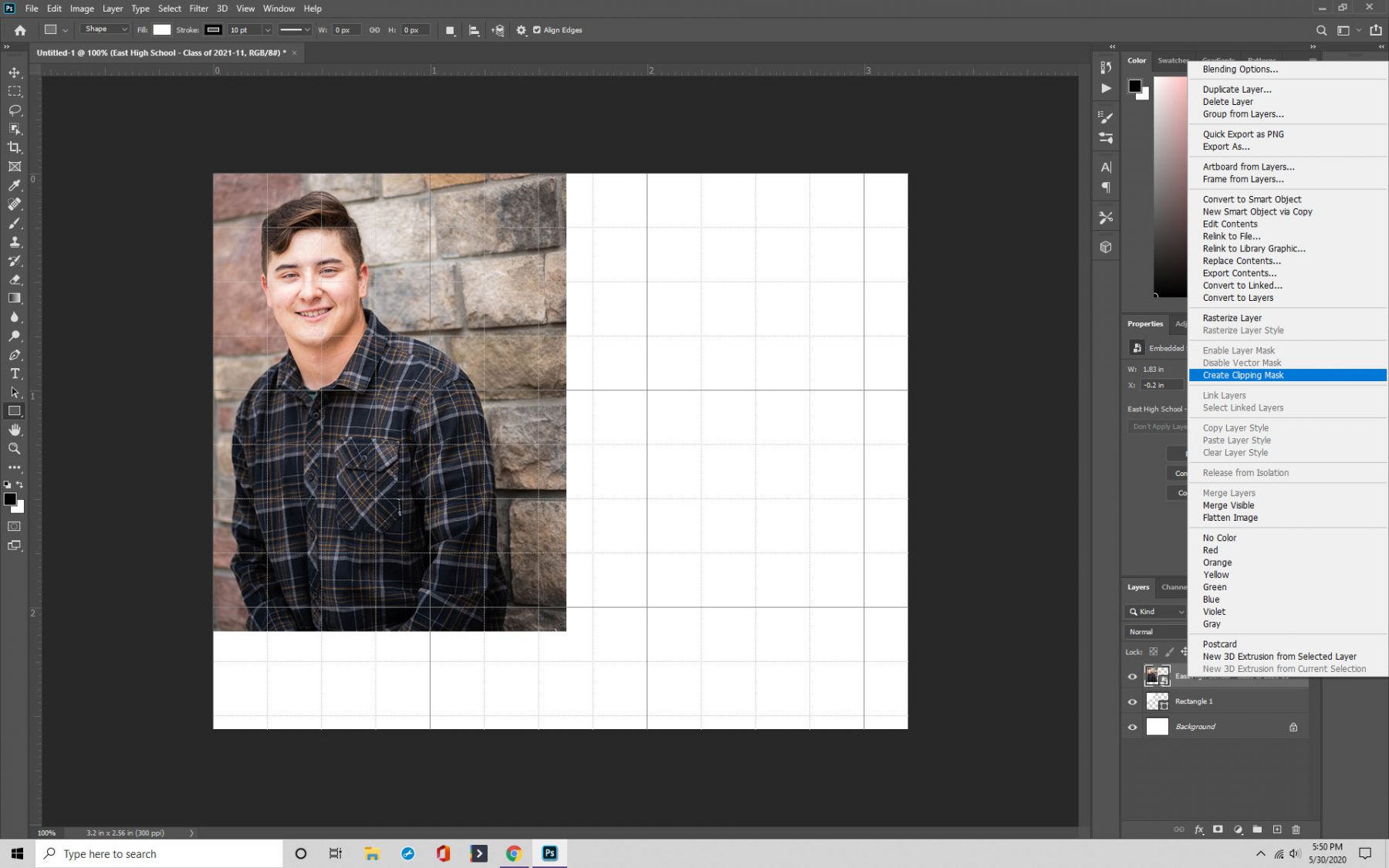
Vaihe 5: Tallenna
Vaikka Photoshop-ruudukon tekeminen on helppoa, suosittelemme ruudukkojen tallentamista, jotta niihin pääsee helposti käsiksi tulevaisuudessa. Voit myös jakaa niitä muiden kanssa.
Paina Cmd/Ctrl+S, jolloin näyttöön tulee tallennusikkuna. Voit nyt nimetä ruudukon ja määrittää sille tiedostotyypin. Yleisimmät ovat .PSD ja .TIF.
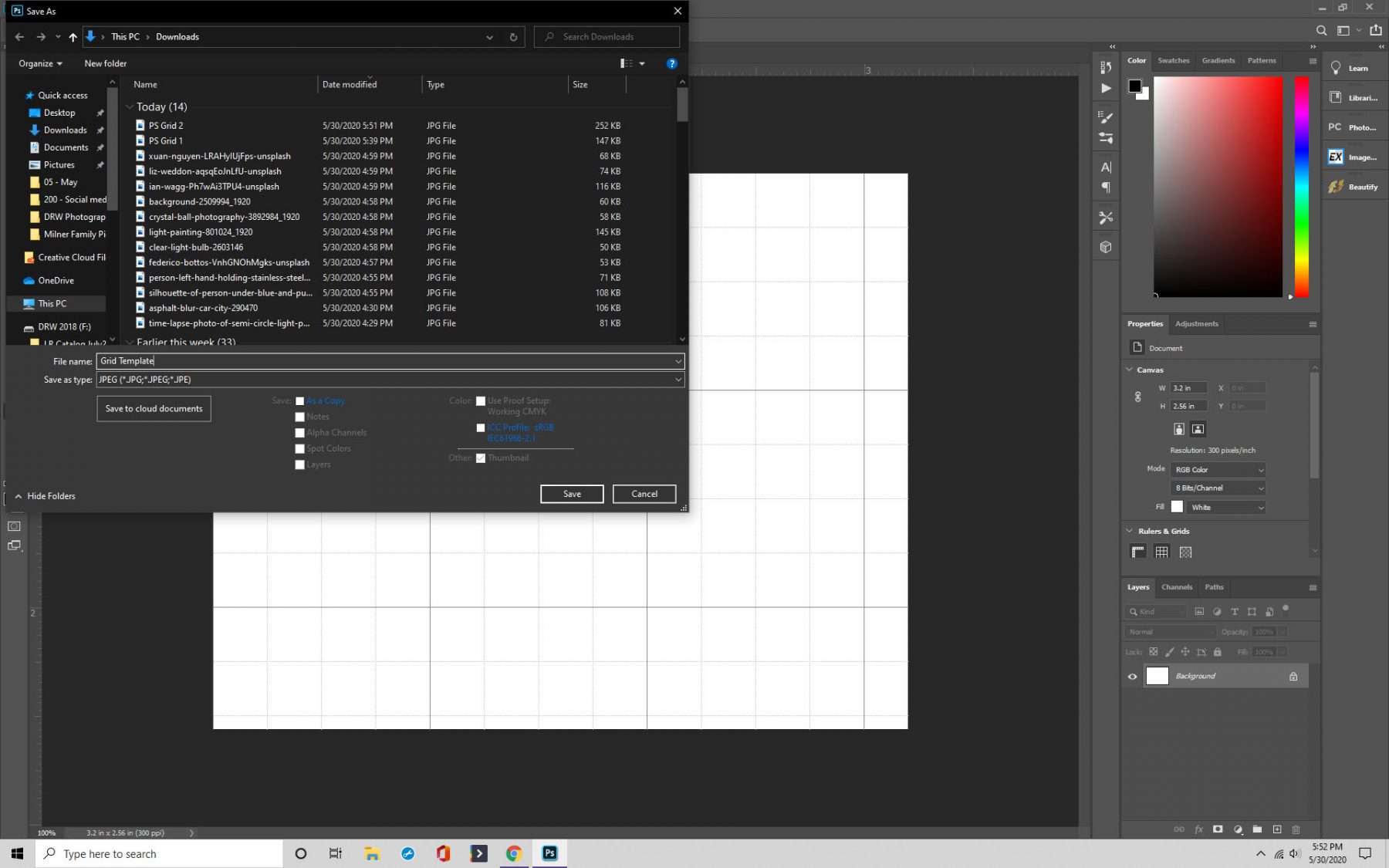
Hehkuvien viivojen tekeminen ruudukkoon Photoshopissa kuten Tronissa
Katsotaan nyt läpi prosessi, jonka avulla voit tehdä hehkuvia viivoja ruudukkoon.
Vaihe 1: Luo uusi asiakirja
Kuten aiemminkin, aloitat avaamalla Photoshopin ja luomalla asiakirjan haluamillasi määrityksillä.
Tällöin perustavanlaatuinen askel on varmistaa, että valitset ”Transparent” (läpinäkyvä) valintalistasta kohdasta ”Background Contents” (taustan sisältö). Muuten et näe mitään rasterisi takaa.
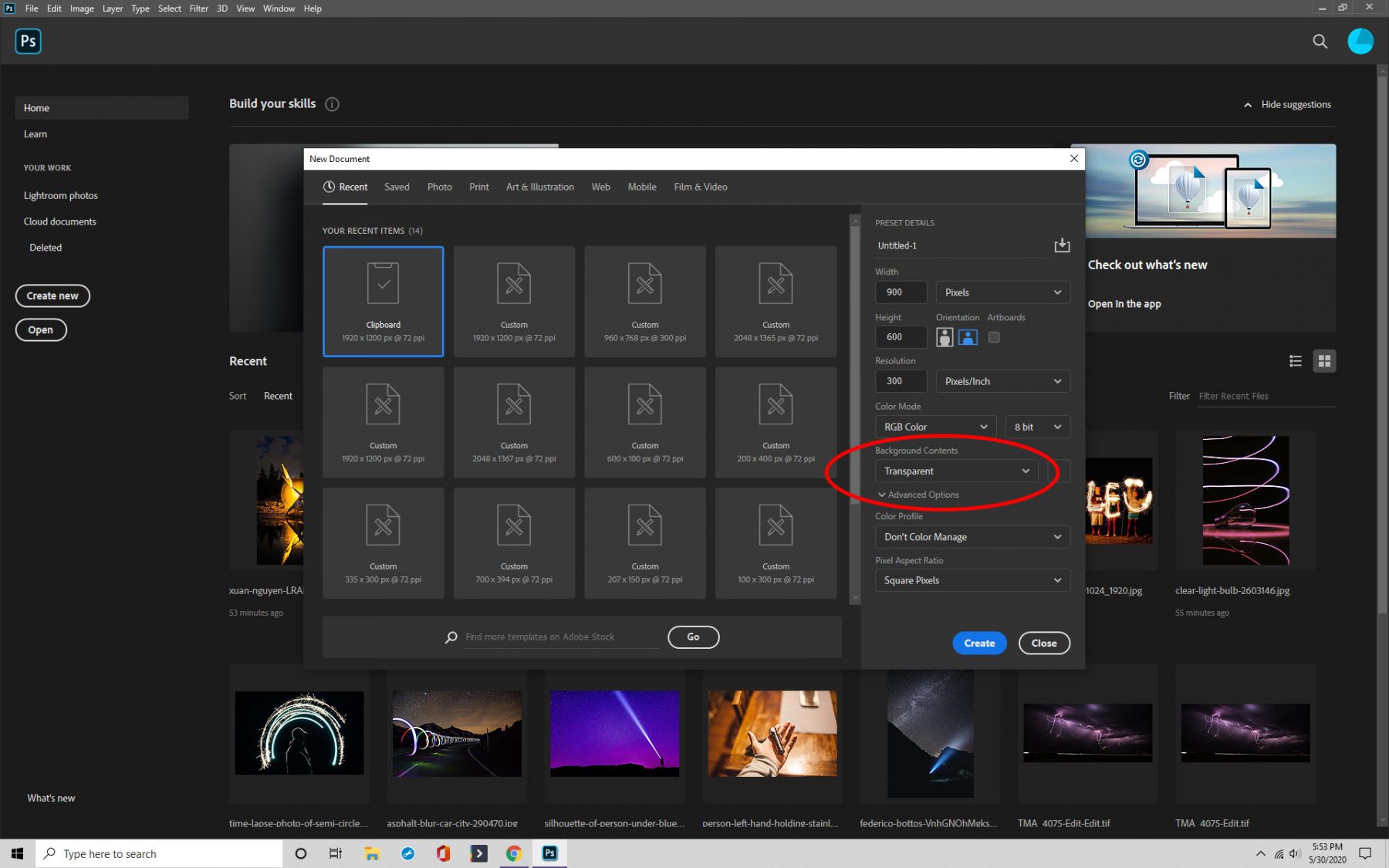
Vaihe 2: Asetukset
Kun olet saanut dokumenttisi määriteltyä Photoshopissa, on aika valita väri ja muuttaa asetuksia, joita sinun on säädettävä hehkuvien viivojen saavuttamiseksi.
Navigoi kohtaan ”Muokkaa” ja napsauta sitten ”Stroke”. Tässä laatikossa leveyden pitäisi olla yksi, ja ”Sijainti” pitäisi asettaa sisäpuolelle.
Vaihe 3: Tallenna
Jos haluat palata kuvioon, tallenna se menemällä kohtaan ”Muokkaa” ja napsauttamalla sitten ”Määrittele kuvio”. Anna sille nimi ja paina Tallenna.
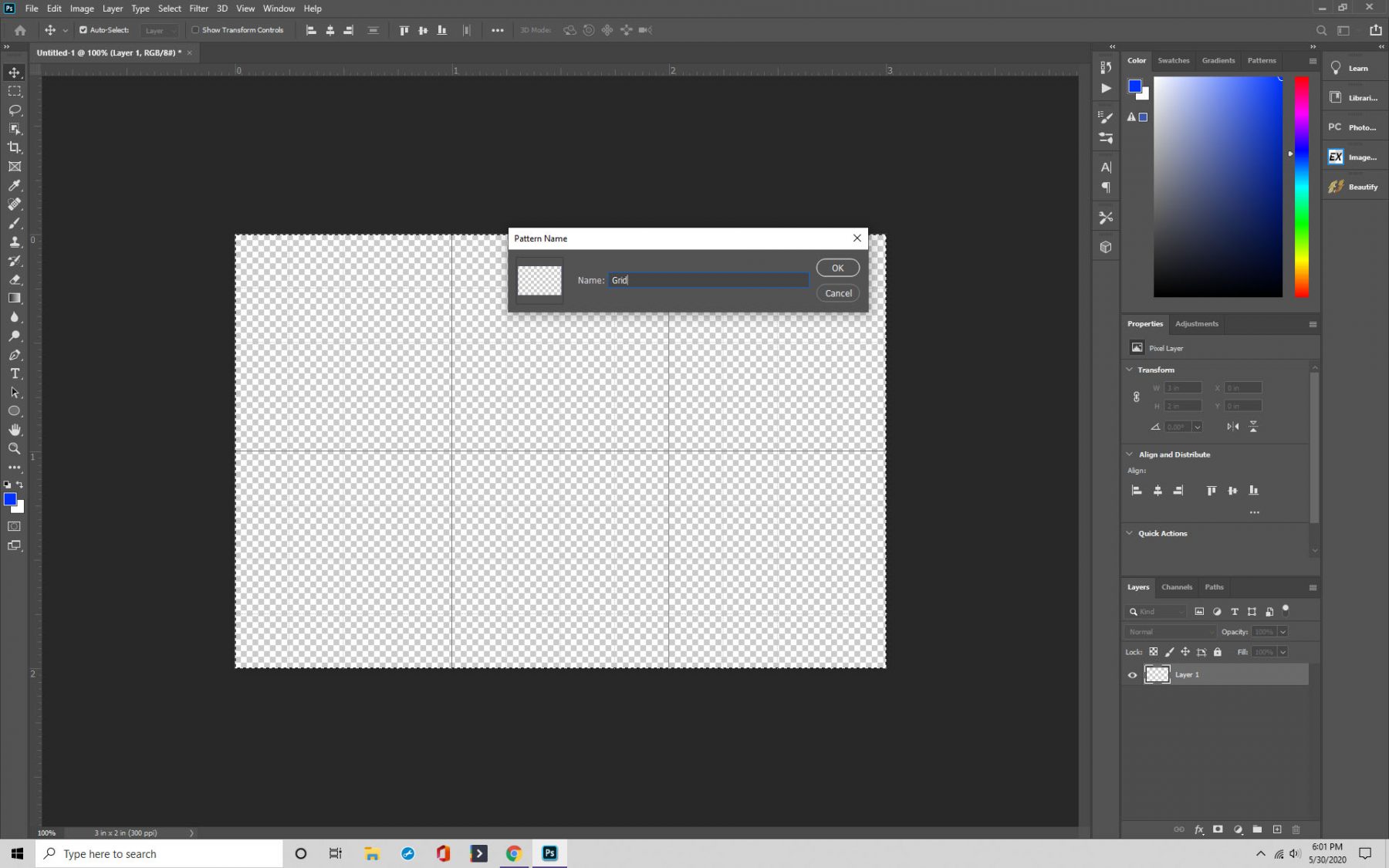
Vaihe 4: Käytä mukautettua kuviota
Nyt on aika puhua luomasi kuvion käyttämisestä. Jotta voit käyttää mukautettua kuviota, tee asiakirjasta musta ja luo sitten uusi tyhjä taso.
Lisää kuvio valitsemalla ”Muokkaa” ja napsauttamalla ”Täytä”. Löydät kuviosi sisältö-osion alta.

Vaihe 5: Vapaan muunnostyökalun käyttäminen
Seuraavaksi käytät vapaan muunnostyökalua, ja teet sen painamalla Ctrl/Cmd+T-näppäinyhdistelmää, jolloin se tulee näkyviin.
Klikkaa hiiren oikealla painikkeella, valitse avautuvasta laatikosta ”Perspektiivi”, jonka jälkeen voit vetää laatikkoa kuvasta.

Vaihe 6: Tee siitä hehkuva
Viimeiseksi siirry kohtaan ”Layer Styles” ja valitse ”Outer Glow”. Onneksi olkoon – olet saavuttanut halutun Tron-efektin.
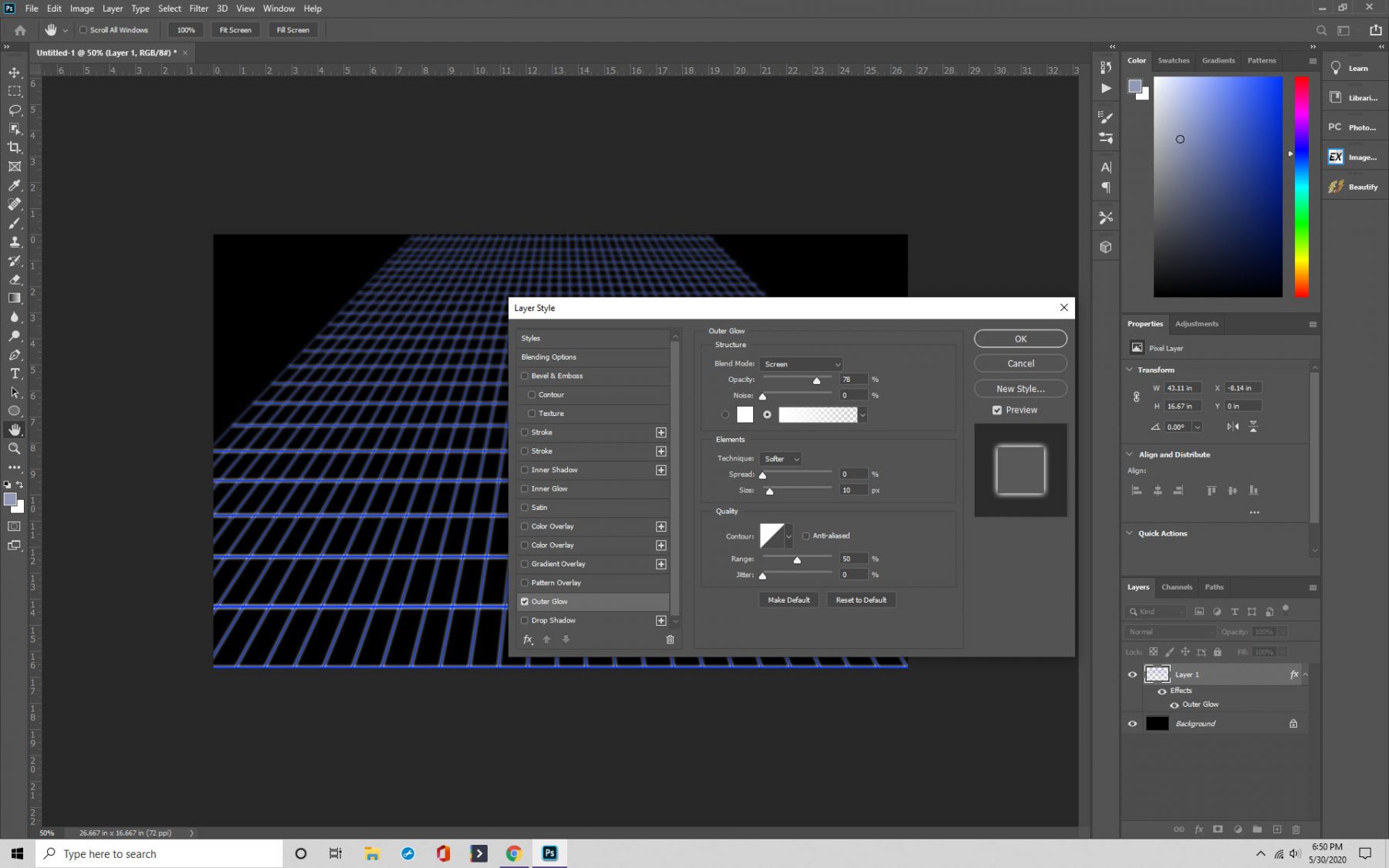
Ohjainten lisääminen Photoshopissa
Toinen hyödyllinen ominaisuus, jonka haluamme jakaa kanssasi, ovat Photoshopin ohjaimet ja viivoittimet.
Ne ovat ratkaisevan tärkeä apuväline asiakirjojen asettelussa, sillä ne tekevät esimerkiksi objektien sijoittelusta ja muotojen piirtämisestä paljon yksinkertaisempaa. Tässä kerrotaan, miten niitä käytetään.
Vaihe 1: Viivoittimen lisääminen
Ensimmäinen vaiheemme on viivoittimen lisääminen Photoshopissa. Avaa ohjelma ja luo uusi asiakirja tai käytä olemassa olevaa asiakirjaa.
Vaihda sitten kohtaan ”Näkymä” ja napsauta ”Viivaimet”. Ruudullesi pitäisi nyt olla ilmestynyt kaksi viivoitinta.
Voit myös muuttaa, mitä mittaa viivoitin käyttää mieltymyksesi mukaan. Vie kursori viivoittimen ylä- tai sivupuolelle ja napsauta sitten hiiren oikeaa painiketta. Valitse haluamasi mitta, kuten pikselit, pikselit, tuumat, millimetrit tai muut.
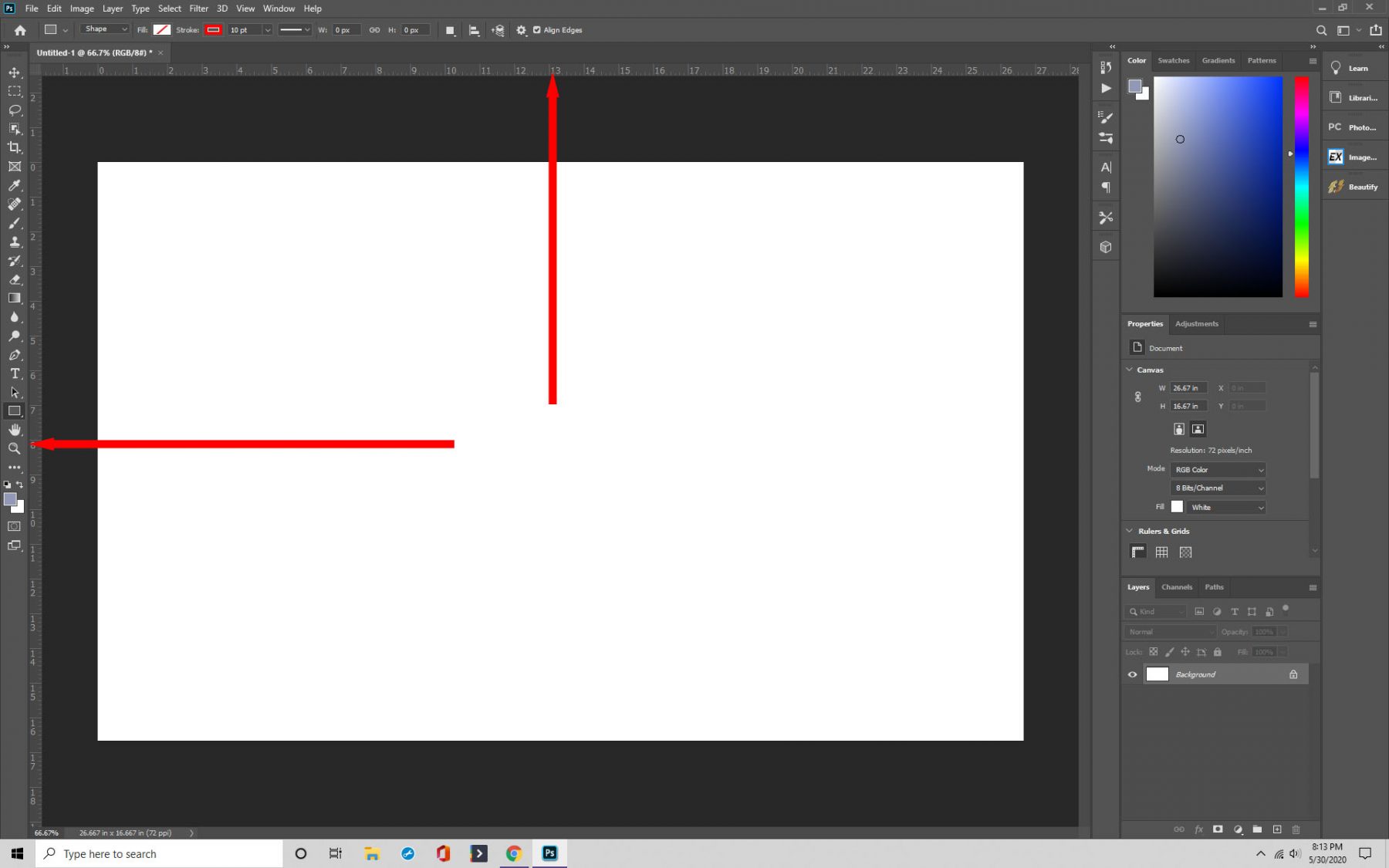
Vaihe 2: Oppaat
Nyt olet valmis käyttämään viivoittimia oppaana, mikä on erittäin helppoa. Napsautat viivoitinta ja vedät sen sinne, minne haluat. Muista vain, että ennen kuin voit siirtää viivoittimia, sinun on oltava valittuna siirtotyökalu.
Voit myös pitää ne paikoillaan. Lukitse viivoittimet paikoilleen siirtymällä kohtaan ”Näkymä” ja napsauttamalla ”Lukitse viivoittimet.”
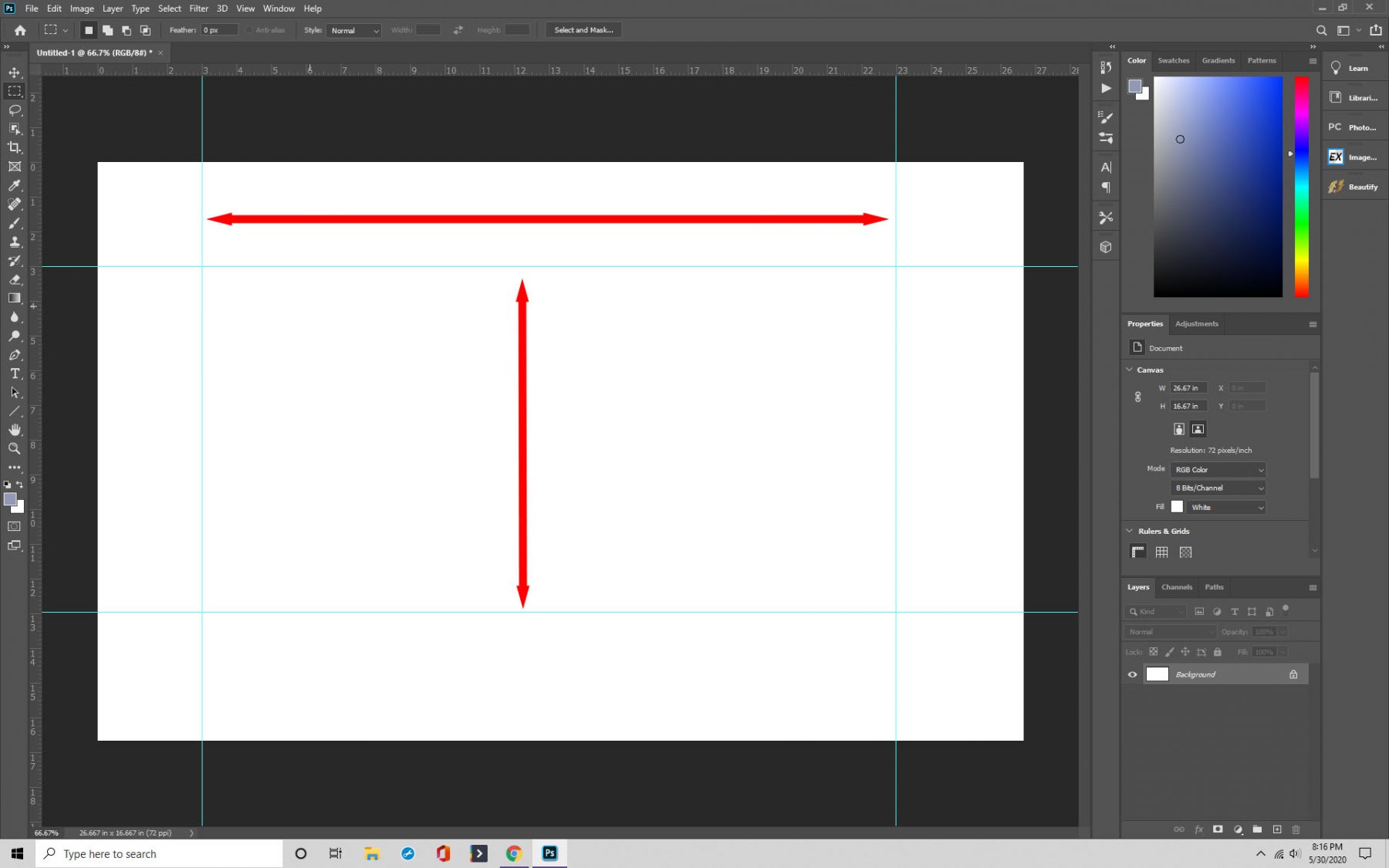
Vaihe 3: Napsauttaminen
Napsauttaminen on toinen käyttökelpoinen asia, jonka voit tehdä viivoittimilla Photoshopissa. Snapping tarkoittaa sitä, että kun asetat objektin ruudukkoon, se ”napsahtaa” automaattisesti paikalleen. Siitä on hyötyä tasojen, tekstin ja melkein minkä tahansa haluamasi kohdistamisessa.
Aktivoidaksesi sen, napsauta Näytä>Napsahdus tai Näytä>Napsahdus kohteeseen, riippuen käyttämästäsi Photoshop- tai Photoshop CC-versiosta.
Varmista, että olet rastittanut ”Guides and Grid” (Ohjaimet ja ruudukko) -kohtaa vastaavan valintaruudun sekä View (Näkymä) -valikon valintaruudun. Nyt kun napsautat ruudukkoa, sinne asettamasi objektit napsahtavat paikoilleen.
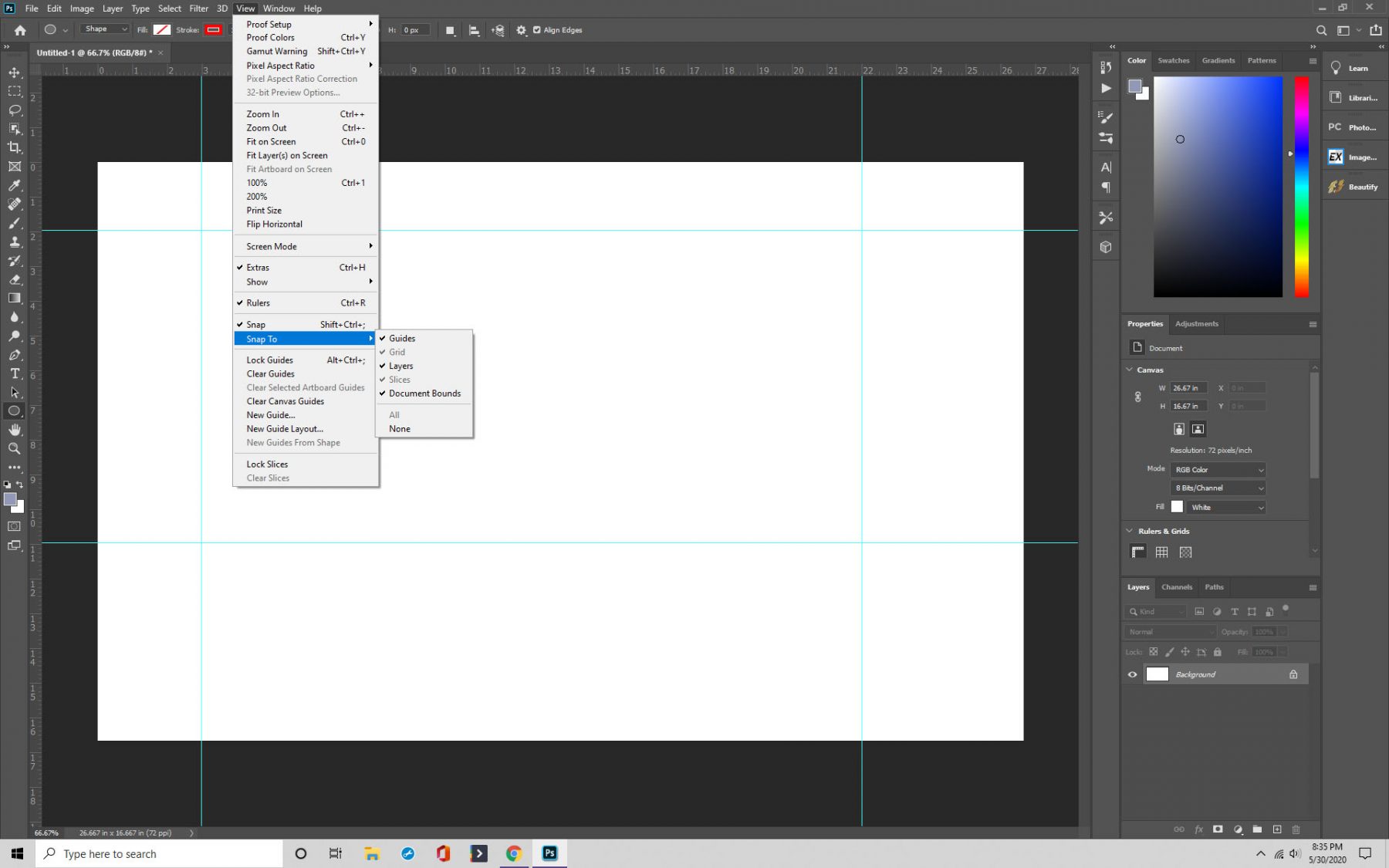
Vaihe 4: Ohjainten poistaminen ja piilottaminen
Viimeiseksi voit poistaa tai piilottaa ohjaimet tarpeen mukaan.
Jos haluat piilottaa ohjaimet, napsauta Näkymä > Näytä > Näkyviin > Ruudukko. Ne ovat nyt piilossa. Ja jos haluat poistaa ne, siirry kohtaan ”Näkymä”, josta löydät kohdan ”Tyhjennä oppaat.”
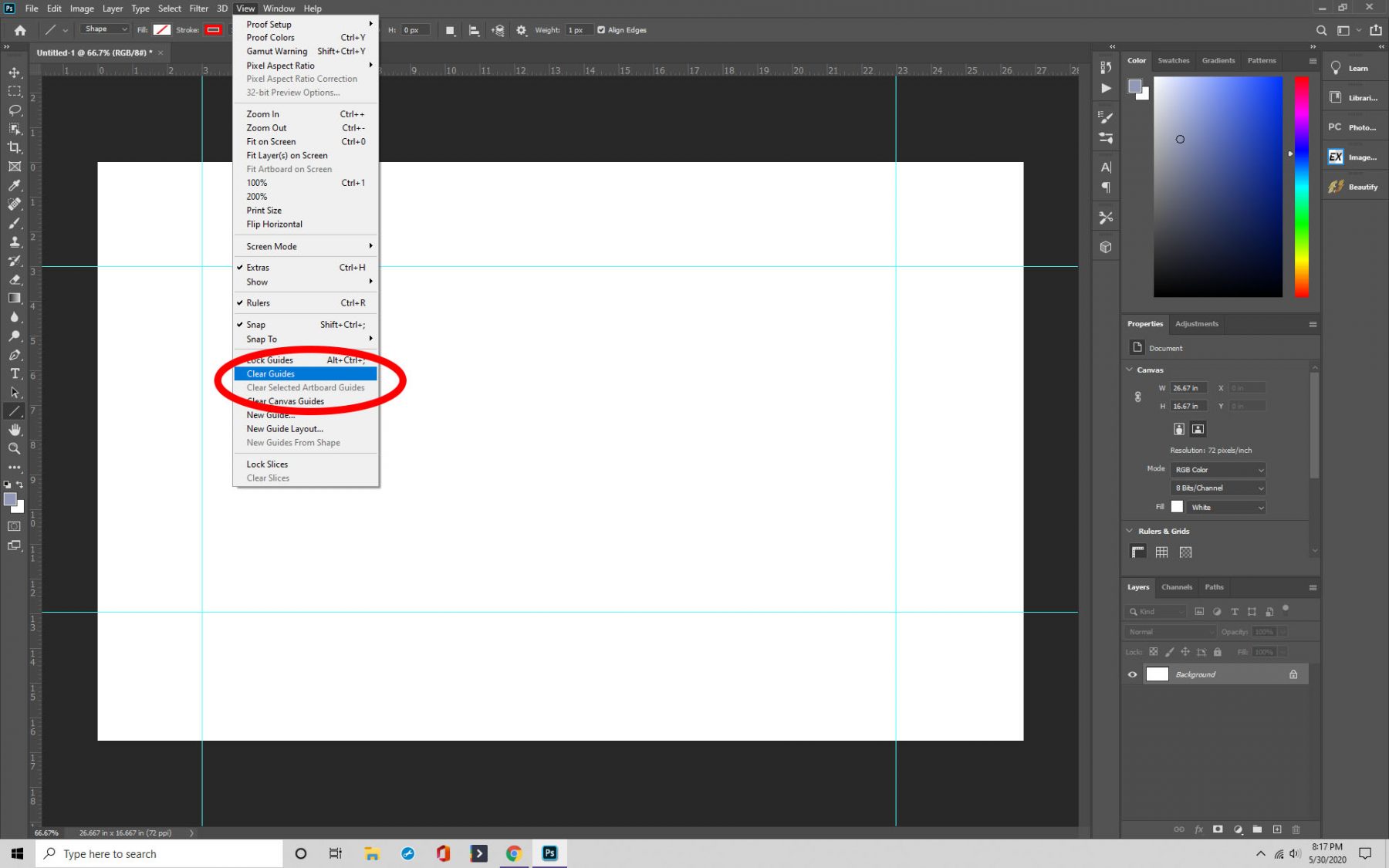
Loppuajatuksia
Ruudukon tekeminen on hyödyllistä monissa asioissa, erityisesti maisema- tai arkkitehtuuriprojekteissa. Suosittelemme opettelemaan ruudukkojen käyttöä, jotta saat kaiken irti Photoshop-kokemuksestasi.