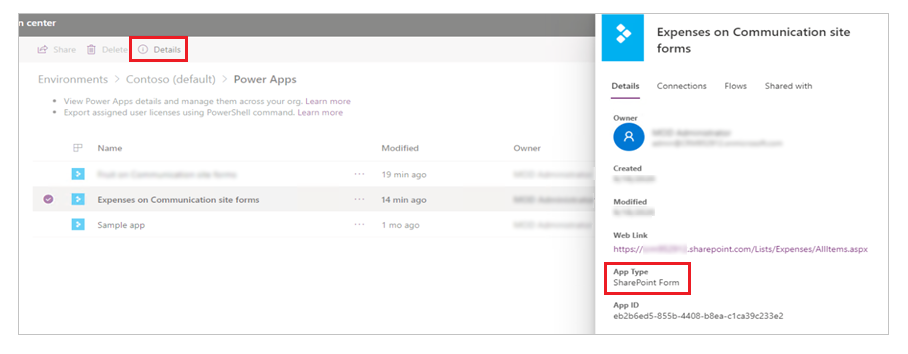- 10/09/2020
- 3 minuuttia luettavaa
-
-
 e
e -
 D
D -
 t
t -
 S
S -
 M
M -
+5
-
Lomakkeen muokkaaminen SharePoint-luetteloon tai SharePoint-dokumenttikirjastoon onnistuu helposti avaamalla Power Apps selaimessa. Sinun ei tarvitse kirjoittaa perinteistä koodia, kuten C#-koodia, tai ladata toista sovellusta, kuten InfoPathia. Kun julkaiset muutokset, lomake upotetaan SharePoint-luetteloon kaikkien sen käyttäjien käyttöön. Power Appsissa voit myös tarkastella analytiikkaraportteja, luoda helposti ehdollisia muotoiluja ja muodostaa yhteyksiä muihin tietolähteisiin.
Tämän artikkelin vaiheiden seuraamiseksi luot luettelon, jotta näet, miten mukauttaminen toimii, ja voit sitten soveltaa samoja käsitteitä omaan luetteloosi.
Huomautus
- Jos Muokkaa lomakkeita -vaihtoehto ei ole käytettävissä tai se ei toimi oikein luettelossasi, se saattaa sisältää tietotyyppejä, joita Power Apps ei tue. Lomaketta ei myöskään voi siirtää toiseen luetteloon tai ympäristöön.
- Luetteloiden mukautettuja lomakkeita tuetaan vain yleisissä luetteloissa ja yleisissä asiakirjakirjastoissa. Mukautettuja luettelo- ja kirjastomalleja ei tällä hetkellä tueta; mukaan lukien mutta ei rajoittuen luetteloihin, kuten Ilmoitukset, Yhteystiedot ja Tehtävät.
- Dokumenttikirjastojen mukautetut lomakkeet tukevat vain mukautettujen metatietojen muokkaamista. Tiedoston (tiedostojen) muokkaamista tai hallintaa ei tueta.
- Lisätoimintoja tarvitaan, kun mukautettuja lomakkeita käyttävän SharePoint-sivuston osoitetta muutetaan. Lisätietoja: SharePoint-sivuston osoitteen muuttamisen vaikutukset Power Appsiin.
Luo luettelo
Luo SharePoint-sivustossa luettelo ja lisää sitten nämä sarakkeet luetteloon:
- Tiedot (kyllä/ei)
- Hinta (valuutta)
- Saatavuus (päivämäärä ilman kellonaikaa)
- Väri (valinta)
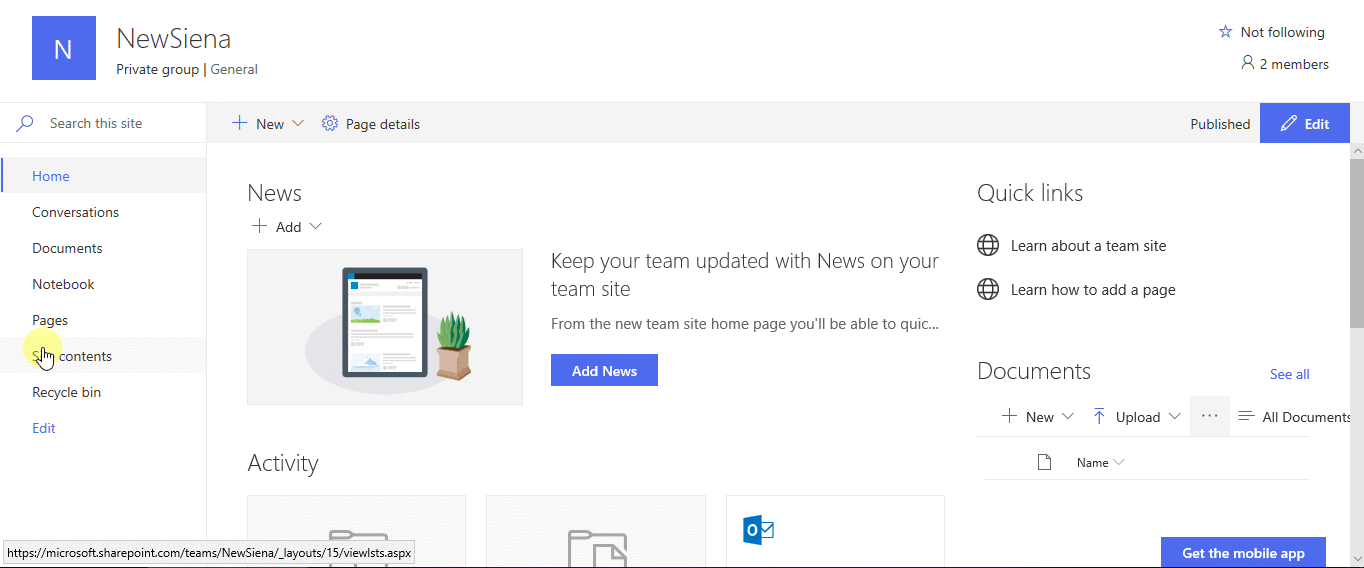
Avaa lomake
-
Valitse komentopalkissa Power Apps ja valitse sitten Muokkaa lomake.
Power Apps Studio avautuu samaan selaimen välilehteen.
-
Jos Welcome to Power Apps Studio -valintaikkuna avautuu, valitse Skip.
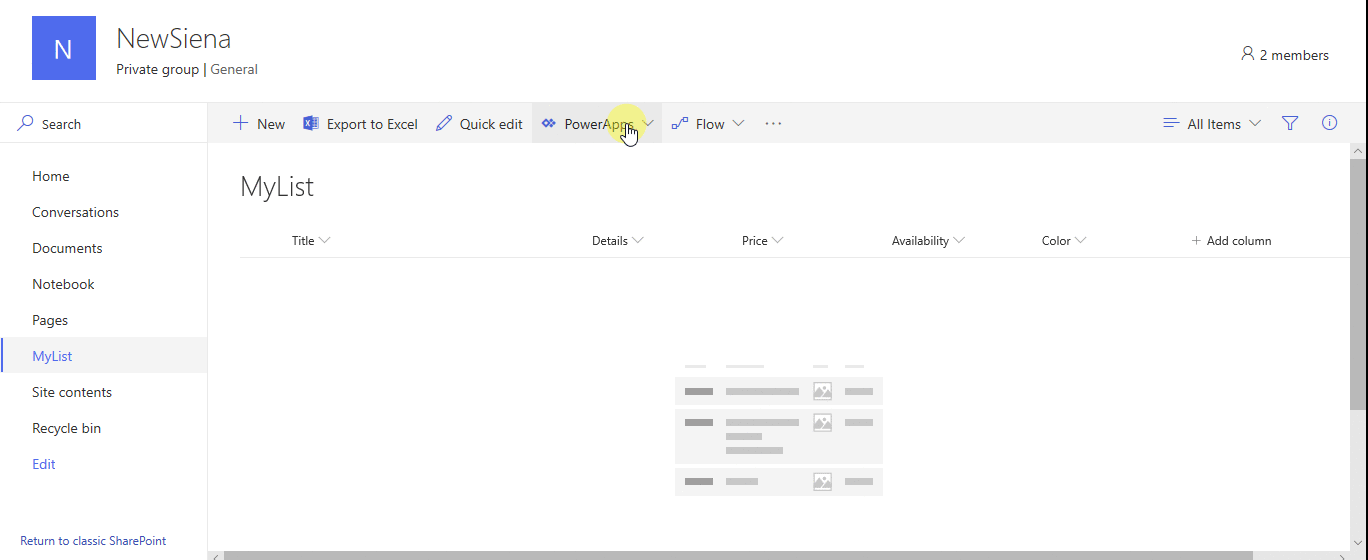
Kentän siirtäminen ja poistaminen
-
Vetäkää Saatavuus-kenttä kenttien luettelon alareunaan.
Kentät tulevat näkyviin määrittämässäsi järjestyksessä.
-
Vie hiiren kursori Liitteet-kentän päälle, valitse näkyviin tuleva ellipsi (…) ja valitse Poista.
Määrittämäsi kenttä katoaa lomakkeesta.
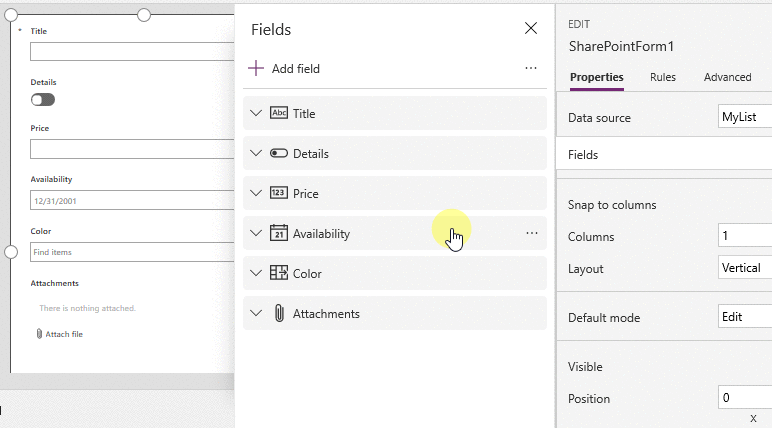
Edellytetyn muotoilun määrittäminen
Voit määrittää Hinta-, Saatavuus- ja Värit-kentät näkymään vain, jos Yksityiskohdat-kentän arvoksi on valittu Kyllä.
-
Laajenna vasemmassa navigointipalkissa Details_DataCard1 ja huomaa DataCardValue-kentän lopussa näkyvä numero.
-
Säädä Väri-, Saatavuus- ja Hintakorttien Näkyvä-ominaisuus tähän kaavaan (korvaa tarvittaessa edellisessä vaiheessa havaitsemasi numero):
If(DataCardValue2.Value = true, tosi)
-
Pidä näppäimistön Alt-näppäin painettuna ja valitse Yksityiskohdat-vaihtovalikoima useita kertoja.
Kolme määrittämääsi kenttää ilmestyvät ja katoavat lomakkeesta.
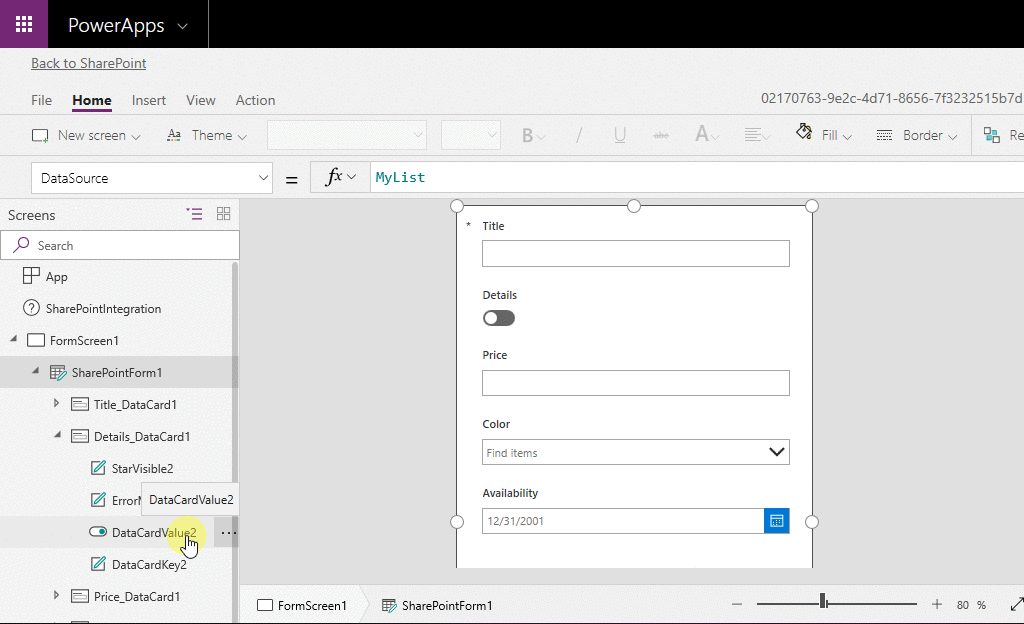
Tallenna ja julkaise lomake
-
Avaa File (Tiedosto) -valikko, valitse Save (Tallenna) ja sen jälkeen Publish to SharePoint kahdesti.
-
Vasemmassa yläkulmassa valitse takaisin-nuoli ja valitse sitten Takaisin SharePointiin.
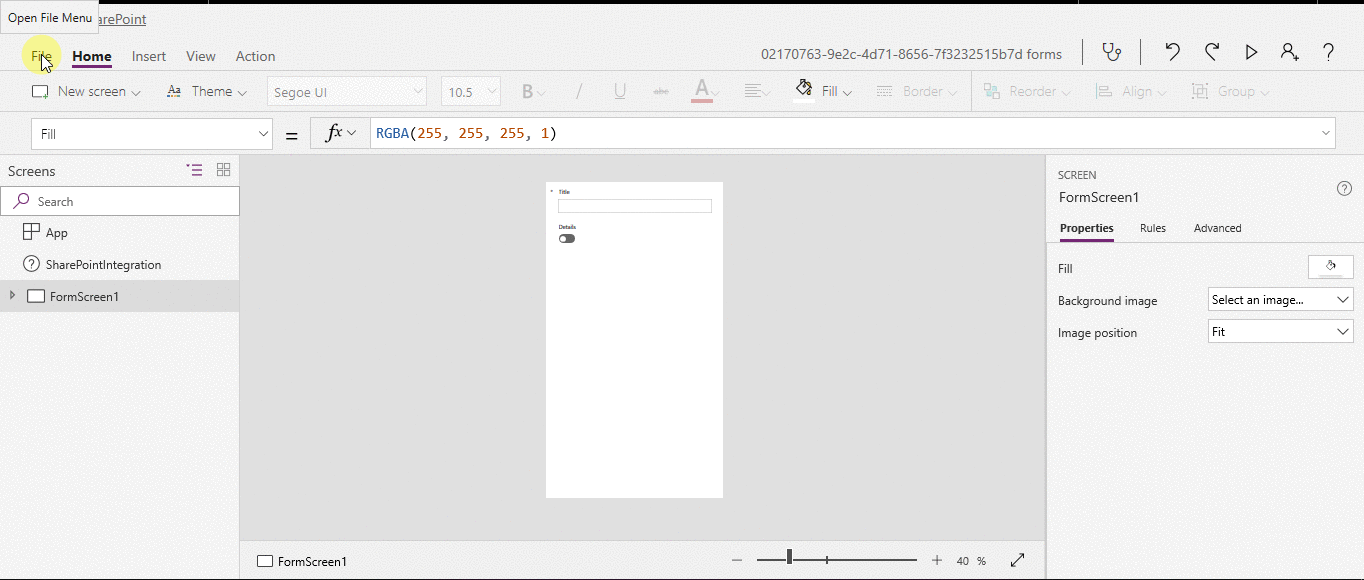
Lomakkeen muokkaaminen edelleen
-
Avaa lista, valitse komentoriviltä Uusi ja valitse sitten Muokkaa lomakkeen yläreunan lähellä.
-
Muokkaa lomakettasi eri tavoin, esimerkiksi näissä artikkeleissa kuvatuilla tavoilla:
- Muuta lomakkeen kokoa, suuntausta tai molempia (esimerkiksi tee lomakkeesta leveämpi).
- Muokkaa yhtä tai useampaa korttia (esimerkiksi muuta kortin näyttötekstiä tai syöttöohjainta).
- Luo hakukenttä.
Lisätietoa: Ymmärrä SharePoint-lomakkeiden integrointi.
Käytä oletuslomaketta
-
Avaa SharePointin luettelosta Asetukset-sivu (valitsemalla hammasratas-kuvake oikean yläkulman lähellä) ja valitse sitten Luettelon asetukset.
-
Valitse Yleiset asetukset -kohdassa Lomakeasetukset.
-
Valitse Lomakeasetukset-sivulla jokin näistä vaihtoehdoista ja valitse sitten OK.
-
Käytä SharePointin oletuslomaketta – Kun käyttäjä avaa luettelon ja valitsee komentopalkista Uusi, luettelon oletuslomake tulee näkyviin.
-
Käytä Power Appsissa luotua mukautettua lomaketta – Kun käyttäjä avaa luettelon ja valitsee komentopalkista Uusi, mukautettu lomake tulee näkyviin. (Vaihtoehtoisesti voit julkaista lomakkeen uudelleen Power Appsissa.)
Vaihtoehtojen välillä voi vaihdella tarpeen mukaan edestakaisin.
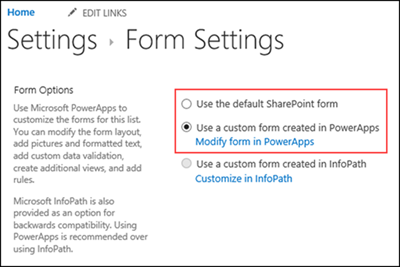
-
Poista mukautettu lomake
-
Avaa SharePointissa olevasta luettelosta Asetukset-sivu (valitsemalla hammasratas-kuvake oikean yläkulman vieressä) ja valitse sitten Luettelon asetukset.
-
Kohdassa Yleiset asetukset valitse Lomakeasetukset.
-
Lomakeasetukset-sivulla valitse Käytä SharePointin oletuslomaketta ja valitse sitten Poista mukautettu lomake.
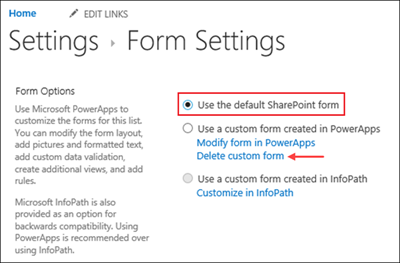
Q & A
Lomakkeet vs. sovellukset
Q: Miten mukautettu lomake eroaa itsenäisestä sovelluksesta, jonka luon SharePointista tai Power Appsista?
A: Jos mukautat lomakkeen SharePoint-luetteloa varten, lomake ei näy sovelluksena Power Apps Studiossa tai Power Apps Mobilessa. Voit avata lomakkeen vain siitä luettelosta, johon olet luonut sen.
K: Milloin lomaketta kannattaa mukauttaa tietojen hallintaan SharePoint-luettelossa ja milloin luoda itsenäinen sovellus?
V: Mukauta lomake, jos haluat käyttäjien hallitsevan tietoja poistumatta SharePointista (esimerkiksi työpöytäselaimessa). Luo sovellus, jos haluat, että käyttäjät voivat hallita tietoja SharePointin ulkopuolella (esimerkiksi mobiililaitteessa).
K: Voinko mukauttaa lomakkeen ja luoda sovelluksen samaan luetteloon?
A: Kyllä.
K: Voinko mukauttaa luettelon ja luoda sovelluksen samoja ominaisuuksia käyttäen?
A: Kyllä.
K: Voinko muokata lomaketta muussa ympäristössä kuin organisaationi oletusympäristössä?
A: Ei.
Kustomoidun lomakkeen hallinta
K: Miten voin helposti jakaa lomakkeeni muiden kanssa?
A: Avaa lomake, valitse Kopioi linkki ja lähetä sitten linkki muille.
K: Voinko päivittää lomakkeeni ilman, että muutokset näkyvät muille?
A: Kyllä. Voit muuttaa lomaketta ja tallentaa sen niin monta kertaa kuin haluat, mutta muutoksesi eivät näy muille, ellet valitse Julkaise SharePointiin.
K: Jos muokkaan luettelolomaketta ja teen virheen, voinko palata edelliseen versioon?
A: Kyllä.
-
Avaa luettelo, valitse komentopalkista Power Apps ja valitse sitten Muokkaa lomakkeita.
-
Valitse Power Apps Studiossa Tiedosto ja valitse sitten Näytä kaikki versiot. Versiot-sivu avautuu uuteen selaimen välilehteen.
Huomautus
Jos Näe kaikki versiot -painike ei näy, valitse Tallenna. Painikkeen pitäisi tulla näkyviin.
-
Sulkematta Versiot-sivua tai selainvälilehteä palaa Tallenna-sivulle toisessa selainvälilehdessä, valitse vasemman navigaatioruudun yläreunassa oleva nuoli ja valitse sitten Takaisin SharePointiin, jolloin voit avata lomakkeen ja sulkea Power Apps Studion.
-
Palaa Versiot-sivulle toisesta selainvälilehdestä, etsi palautettavaksi haluamasi versioversio ja valitse sitten Palauta.
Huomautus
Jos saat virheilmoituksen, jonka mukaan palautus epäonnistui, koska toinen käyttäjä on lukinnut lomakkeen, odota, kunnes käyttäjä vapauttaa lomakkeen lukituksen, ja yritä sitten uudelleen.
Kysymys: Voinko siirtää lomakkeeni luettelosta toiseen?
V: Ei.
K: Mitä mukautetulle lomakkeelleni tapahtuu, jos luettelo poistetaan tai palautetaan roskakorista?
V: Luettelon poistaminen poistaa automaattisesti siihen liittyvän mukautetun lomakkeen. Jos luettelo, joka sisältää siihen liittyvän mukautetun lomakkeen, palautetaan roskakorista, myös mukautettu lomake palautetaan automaattisesti luettelon mukana.
Mukautetun lomakkeen hallinnointi
Q: Miten jaan lomakkeeni?
A: Lomaketta ei tarvitse jakaa – lomake periytyy käyttöoikeudet SharePoint-luettelosta. Kun olet muokannut sen valmiiksi, julkaise se vain takaisin SharePointiin, jotta muut voivat käyttää sitä.
Q: Kuka voi muokata lomakkeita?
A: Kuka tahansa, jolla on SharePoint-oikeudet hallita, suunnitella tai muokata siihen liittyvää luetteloa.
Q: Tarvitsenko Power Apps -lisenssin luodakseni tai käyttääkseni mukautettuja luettelolomakkeita?
A: Vieraskäyttäjät voivat käyttää mukautettuja lomakkeita. Mukautettujen lomakkeiden luomiseen tarvitaan Office 365 -paketti, joka sisältää Power Appsin.
Q: Mitä tapahtuu, kun vieraskäyttäjät käyttävät luetteloa, jossa on mukautettu lomake?
A: Niin kauan kuin vieraskäyttäjillä on oikeus käyttää luetteloa, he voivat käyttää mukautettua lomaketta.
Q: Miten saan ylläpitäjänä luettelon kaikista organisaationi mukautetuista lomakkeista?
A: Organisaatiossasi ei voi luetella kaikkia organisaatiossa olevia mukautettuja lomakkeita. Power Appsin vuokralaisylläpitäjä tai Power Appsin oletusympäristön ympäristön ylläpitäjä voi kuitenkin toimia seuraavasti tarkistaakseen yksittäisten sovellusten sovellustyypin SharePoint-lomakkeeksi:
-
Valitse Power Platformin hallintakeskuksessa organisaation oletusympäristö ympäristöluettelosta.
-
Valitse Power Apps oikealla olevasta Resurssit-osiosta.
-
Valitse sovellus.
-
Valitse Tiedot.
-
Tarkista sovelluksen tyyppi.
Jos sovelluksen tyyppi on SharePoint Form, sovellus on mukautettu lomake.