On monia syitä, miksi haluat säätää selaimesi näyttöä. Se voi johtua tietyn verkkosivuston sisällön näkyvyydestä tai luettavuudesta. Sinulla voi myös olla silmäongelmia sisällön lukemisessa. Tässä artikkelissa kerromme, miten voit käyttää Google Chromen zoomaustoimintoja, jotta voit säätää selaimen tarpeisiisi.
Suhteessa: Google Chromen saavutettavuusominaisuudet.
Täyden näytön tila F11:llä
Jos haluat käyttää selainta koko näytön tilassa, voit käyttää näppäimistön pikanäppäintä tai valita vaihtoehdon valikosta.
Cromen Windows-versiossa voit yksinkertaisesti painaa F11-näppäintä nähdäksesi selaimen koko näytön tilassa. Palaa normaaliin ikkunaan painamalla uudelleen F11-näppäintä tai siirrä kursori selaimen yläreunan päälle ja napsauta sulkemispainiketta.
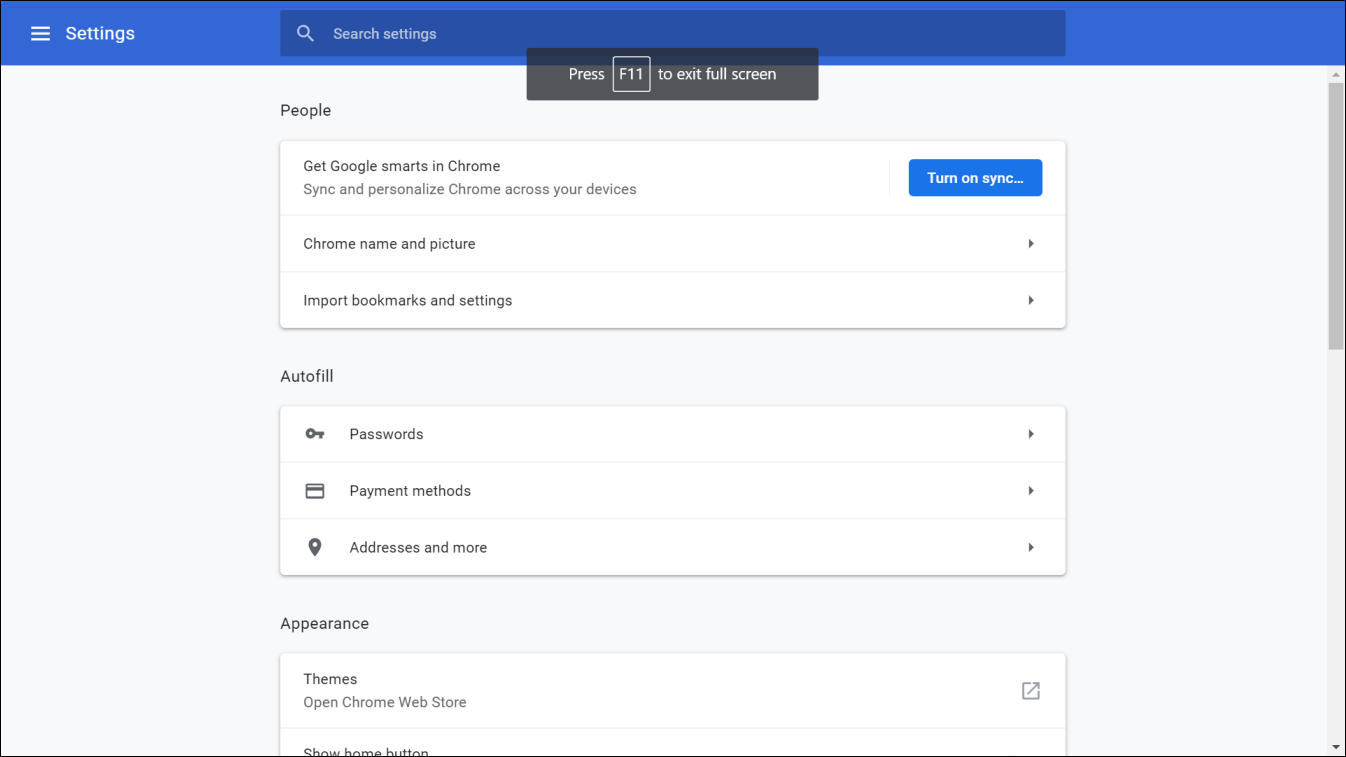
Cromen Mac-versiossa ei valitettavasti ole näppäinyhdistelmää koko ruudun katseluun.
Täyden ruudun katselu valikosta
Voit tehdä selaimesta koko ruudun myös valikosta.
- Klikkaa kolmen pisteen ”Mukauta ja hallitseGoogle Chrome” -painiketta.
- Klikkaa kokoruutukuvaketta, joka näkyy ”Zoom”-vaihtoehtoa vasten.

Zoom-asetukset valikosta
Mikäli haluat säätää jollekin tietylle zoomaustasolle, niin voitnostaa tai pienentää prosenttimääräistä arvoa valikkokohdassa ”Zoom”. Chrome muuttuu jatkuvasti uudelle zoomaustasolle.
Zoomaus näppäimistöllä
Toinen vaihtoehto hallita zoomausta Chromessa on käyttää näppäimistön pikanäppäimiä.
- Paina ”Control ja +”-näppäimiä zoomaukseen jakoon suurentamiseen
- Voit käyttää ”Control ja – ”-näppäimiä zoomaukseen ja koon pienentämiseen
- Kun haluat palauttaa selaimen zoomauksen 100 %:iin,paina ”Control ja 0”-näppäimiä.
Kun suurennat tai pienennät selaimen zoomia, Chrome näyttää linssin kuvakkeen hakukentän oikeassa reunassa. Voit nopeasti napsauttaa kuvaketta ja säätää zoomaustasoa tai palauttaa oletusnäkymän.

Related: Kuinka estää mainokset Google Chromessa?
Asetukset ylös Oletusarvoinen zoomaustaso
Näppäimistön pikanäppäinten tai valikkoasetusten käyttämisen ongelmana zoomauksessa on, että Chrome soveltaa muutoksia vain kyseiseen välilehteen ja sivustoon, jota katselet välilehdellä. Kun avaat uuden sivuston samalla tai uudella välilehdellä, Chrome nollaa zoomaustason ja käyttää selaintason asetuksia. Kun siis haluat tarkastella kaikkia verkkosivuja suurennetulla tai pienennetyllä zoomaustasolla, sinun on muutettava selaimen oletussivun zoomausasetuksia.
- Mene osoitteeseen ”chrome://settings” URL-osoitteeseen ja etsi ”Appearance”-osio.
- Sieltä löydät vaihtoehdon ”Sivun zoomaus”, jonka oletusarvona on 100 %:n suuruinen taso.
- Napsauta pudotusvalikosta ja valitse haluamasi zoomausaste.
- Chromen avulla voit asettaa zoomaustasoksi vähintään 25 %:n ja enintään 500 %:n rajan.

Esitettäköön, että olet asettanut sivun zoomaustasoksi 150 %. Nyt kaikilla avaamillasi verkkosivustoilla on, 150% zoomaustila, joka näyttää kaiken isommin. Et näe linssikuvaketta osoitepalkissa, koska se on oletusasetukset, jotka olet tehnyt. Kun olet kuitenkin asettanut zoomausasetukset tietylle sivustolle aiemmin, Chrome muistaa edelleen ja avaa sivun kyseisellä zoomaustasolla. Tällöin näet linssikuvakkeen, koska zoomaustaso poikkeaa oletusasetuksista. Voit napsauttaa kuvaketta ja napsauttaa uudelleen ”Nollaa”-painiketta saadaksesi zoomaustason oletusarvoiseksi.
Kirjasinkoon muuttaminen
Sivun zoomausasetusten lisäksi voit myös suurentaa tai pienentää sisällön kirjasinkokoa. Napsauta ”Fontin koko” -vaihtoehtoa vasten olevaa pudotusvalikkoa ja valitse haluamasi arvo. Chrome suosittelee pitämään sen arvona ”Medium” (keskikoko), vaikka voit tehdä sen pieneksi tai suureksi haluamallasi tavalla.
Zoom Vs Font Size
No, tämä on toinen sekaannus zoomin ja fonttikoon välillä.
Zoomaus
- Zoom-taso kasvattaa koko selainta ja verkkosivun sisältö ja kuvat näkyvät isompina, kun zoomaat sisään ja pienempinä, kun pienennät. Useimmat verkkosivut siirtyvät responsiiviseen tilaan, kun zoomaat, jolloin valikkokohta kutistuu hampurilaisvalikoksi.
- Alhaalla näet, miltä tämä verkkosivusto näyttää 150 % ja 100 % sivun zoomausasetuksilla Chromessa.

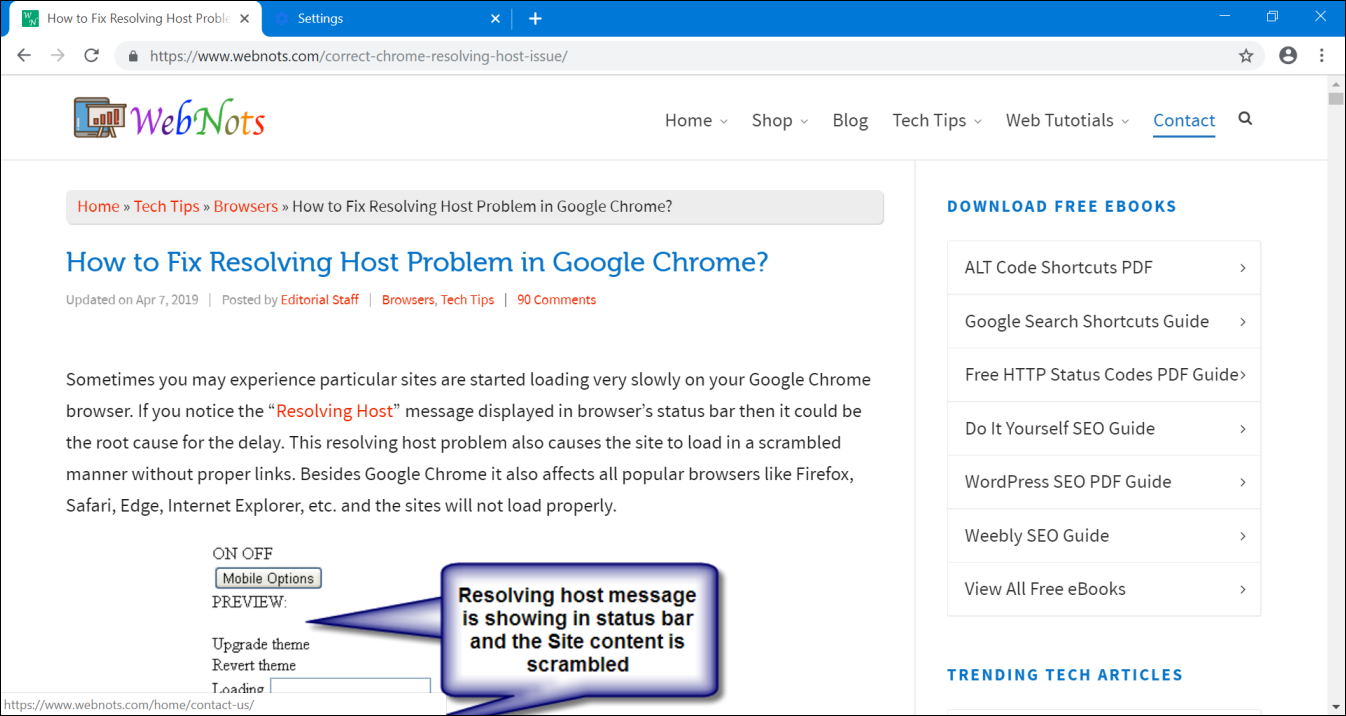
Sivun fonttikokoa
- Toisaalta fonttikokoa suurentamalla muutetaan vain tekstin sisältöä verkkosivulla.
- Sivusto, joka pakottaa fonttikoon, ei noudata selaimen fonttia, kuten tämä sivusto. Et näe mitään eroa sivustollamme, kun muutat fonttikokoa Chromessa. Voit kuitenkin testata tätä CNN:llä hyvin pienillä ja hyvin suurilla fonttikokoilla. Kuten näet, kolme saraketta pysyy samana samalla kuvakoolla. Vain tekstisisällön koko kasvaa tai pienenee.


Päättely
Toivottavasti nyt sait käsityksen zoomauksen tasojen säätömahdollisuuksista Googlen Chromessa. Hyödynnä asetuksia nähdäksesi selaimen koko ruudun, zoomin tai zoomauksen tiloissa tarpeen mukaan. Lisäksi voit määrittää oletusfonttikoon, jos sinulla on näkyvyysongelmia, jotta silmäsi viilentyvät.