Fix Error Code -43 When Relocating/Deleting Files On Mac
macOS:ssä on ainutlaatuinen käyttäjäystävällinen käyttöliittymä. Sen avulla käyttäjät voivat vapaasti ja helposti siirtää, siirtää, järjestää tai poistaa tiedostoja. On kuitenkin mahdollista, että kohtaat virheen tiedostojen hallintatoiminnoissa. Joskus ponnahtaa esiin virhekoodi 43, joka liittyy tiedostojen siirto-ongelmiin Mac-laitteissa. Näyttää siltä, että tämä kyseinen virhe esiintyy Mac OS X El Capitanissa tai OS X Jaguarissa. Se sanoo: ”Toimintaa ei voida suorittaa loppuun, koska yhtä tai useampaa vaadittua kohdetta ei löydy. (Virhekoodi -43)”. Tämä virhekoodi voi esiintyä, kun yrität poistaa tiedoston, siirtää sen roskakoriin, siirtää tiedostoja kansiosta toiseen tai siirtää tiedostoja USB-asemasta tai USB-asemaan.
Tämä ongelma voi liittyä yhteensopimattomiin tiedostonimen merkkeihin. Ne syntyvät, kun tiedostonimi sisältää jonkin seuraavista symboleista: ”@”, ”!”, ”#”, ”%”, ”^” ja ”$”. Jokaisella käyttöjärjestelmällä on erilaiset tiedostojen nimeämissäännöt. Oletetaan, että olet luonut tiedoston Microsoft Windows -käyttöjärjestelmässä, kirjoittanut tiedoston nimeen yhden näistä merkeistä ja siirtänyt tiedoston macOS-ympäristöön. Luultavasti siksi et voi siirtää tiedostoasi, koska nuo merkit ovat ristiriidassa macOS:n kanssa erilaisten nimeämisprotokollien vuoksi. Jos tiedostosi sisältää jotakin näistä merkeistä, paras tapa välttää virhe 43 olisi nimetä tiedostosi uudelleen tai välttää näitä merkkejä yleisesti.
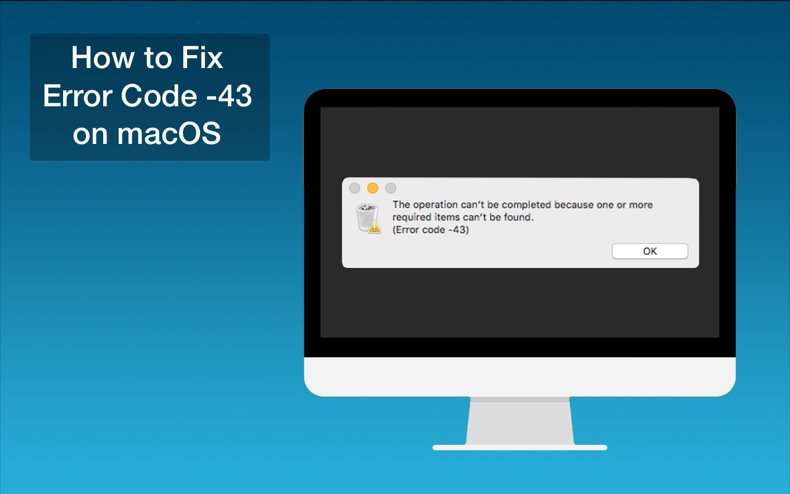
Sama virhe ilmenee, jos tiedosto ei ole ladattu kokonaan. Välttääksesi tällaiset hankaluudet tarkista tiedosto latausvirheiden varalta. Yleisin syy osittaiseen lataukseen on internet-yhteyden katkeaminen. Onneksi joidenkin selainten avulla voit jatkaa lataamista. Toinen syy tiedoston epätäydelliseen lataamiseen voi olla puutteellinen lähdetiedosto. Se tarkoittaa, että epätäydellinen tiedosto on saatettu ladata palvelimelle virheellisesti. Jos web-kehittäjä on siirtänyt tai poistanut palvelimen tiedoston, se voi myös aiheuttaa epätäydellisen latauksen. Myös aikakatkaisun mahdollisuus on olemassa. Aikakatkaisuja tapahtuu, kun internet-yhteys on hidas tai palvelin on ylikuormitettu pyynnöillä, mikä aiheuttaa epätäydellisen latauksen.
Syy voi olla myös se, että tiedosto on yhden tai useamman järjestelmäsovelluksen käytössä. Kaikki avatut sovellukset, joissa tiedosto on käytössä, on suljettava. Jos et tiedä, millä sovelluksella tiedosto on avattu, käytä terminaalin komentoa lsof, jolla ilmoitetaan luettelo kaikista avoimista tiedostoista ja niitä avanneista prosesseista. Avaa Terminal ja kirjoita ”loss | green -i ”.
Jos tiedosto ei ota käyttöön jaettua pistettä, se estää Mac Finderia käyttämästä sitä, ja virhekoodi 43 tulee näkyviin. Se voi ilmetä myös, jos tiedosto, jota yrität poistaa, on lukittu. Tämä ongelma voi johtua myös kiintolevyongelmasta. Syynä voi olla, että kiintolevysi tai SSD-levysi on fyysisesti vaurioitunut tai siinä on muutama huono sektori. Jos vastauksessa lukee ”The underlying task reported failure”, sinun on ehkä alustettava tai vaihdettava asema. Lue alla olevasta oppaasta yksityiskohtaiset vianmääritysvaiheet.
Sisällysluettelo:
- Esittely
- Menetelmä1. Force Quit Finder
- Menetelmä 2. PRAM- tai NVRAM-muistin nollaus
- Menetelmä 3. Lukittujen tiedostojen poisto
- Menetelmä 4. Päätepääkomentojen käyttäminen
- Menetelmä 5. Disk Utility Check
- Video siitä, miten korjata virhekoodi -43 macOS:ssä
Force Quit Finder
Jotkut käyttäjät ovat raportoineet virhekoodin -43 korjaantuneen helposti Finderin pakollisella lopettamisella ja uudelleenkäynnistämisellä.
1. Ota yhteys Finderiin. Mene näytön vasemmassa yläkulmassa olevaan Apple-valikkoon.
2. Klikkaa ”Force Quit”.
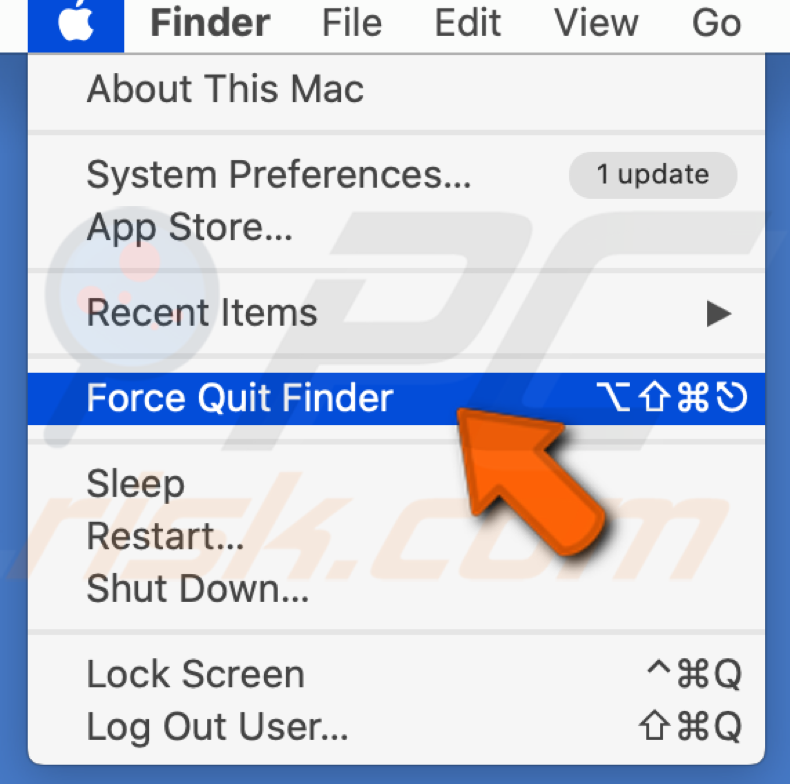
3. Etsi Finder sovellusluettelosta.
4. Valitse ”Relaunch”.
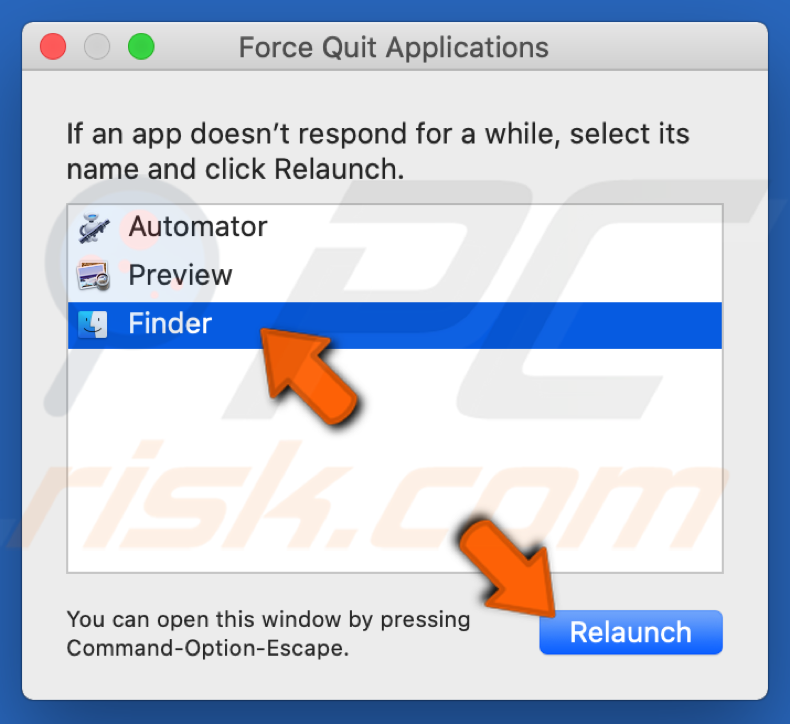
PRAM- tai NVRAM-nollaus.
NVRAM (Nonvolatile Random Access Memory, haihtumaton satunnaiskäyttömuisti) on pieni muisti, jota Mac käyttää tiettyjen asetusten tallentamiseen ja niiden nopeaan käyttöön. PRAM (Parameter Random Access Memory, parametrien satunnaiskäyttömuisti) tallentaa samankaltaisia tietoja, ja NVRAM:n ja PRAM:n nollauksen vaiheet ovat samat.
1. Valitse ”NVRAM”. Sammuta Mac. Ennen kuin käynnistät sen uudelleen, etsi seuraavat neljä näppäintä näppäimistöltä: Command + Option + P + R.
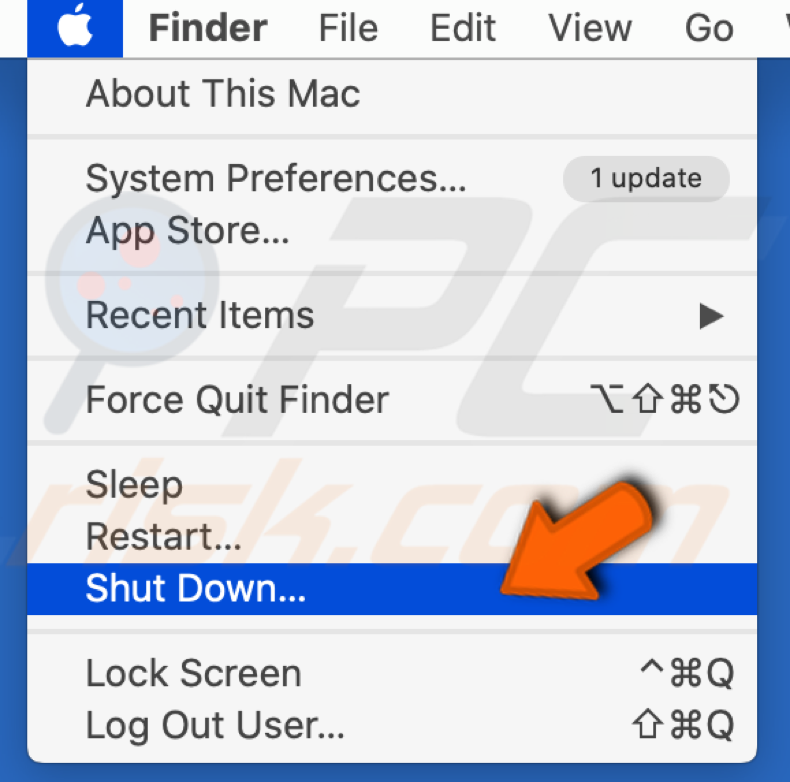
2. Käynnistä Mac, ja heti kun se alkaa käynnistyä, paina kaikkia neljää näppäintä samanaikaisesti.
3. Pidä näppäimiä painettuna, kunnes kuulet käynnistysäänen kaksi kertaa, ja vapauta näppäimet vasta sitten.
Huomautus: Jos et kuule käynnistysääntä vaiheessa 3, toista kaikki vaiheet.
Lukittujen tiedostojen poisto
Jos tiedostot ovat lukittuja, voit poistaa ne avaamatta niitä ensin.
1. Valitse
. Avaa Terminal Launchpadista.

2. Kirjoita Terminalissa seuraava komento: chflags -R nouchg (välilyönti)
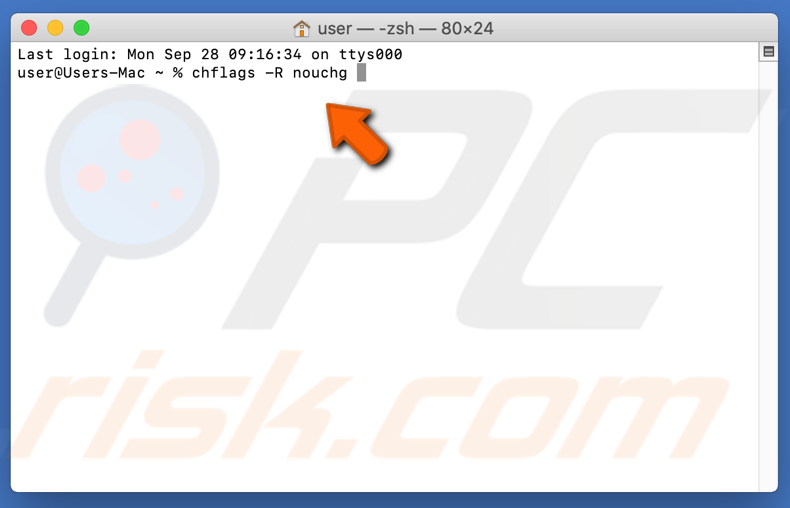
3. Klikkaa Roskakori-kuvaketta avataksesi sen.
4. Paina Roskakori-kuvakkeessa Komento + A-näppäintä yhtäaikaa valitaksesi kaikki kohteet.
5. Valitse kaikki kohteet. Vedä lukitut kohteet Terminal-ikkunaan.

6. Napsauta Enter-näppäintä.
7. Poista lukitut tiedostot Roskakorista.
Terminaalin komentojen käyttäminen
Jossain tapauksissa vika voidaan poistaa toteuttamalla joitain komentoja Terminaalista ja poistamalla tietyt tiedostot.
1. Paina Enter. Avaa terminaali.
2. Kirjoita seuraava komento: rm (välilyönti).
3. Vedä ja pudota tiedostot, jotka antavat virheen 43.
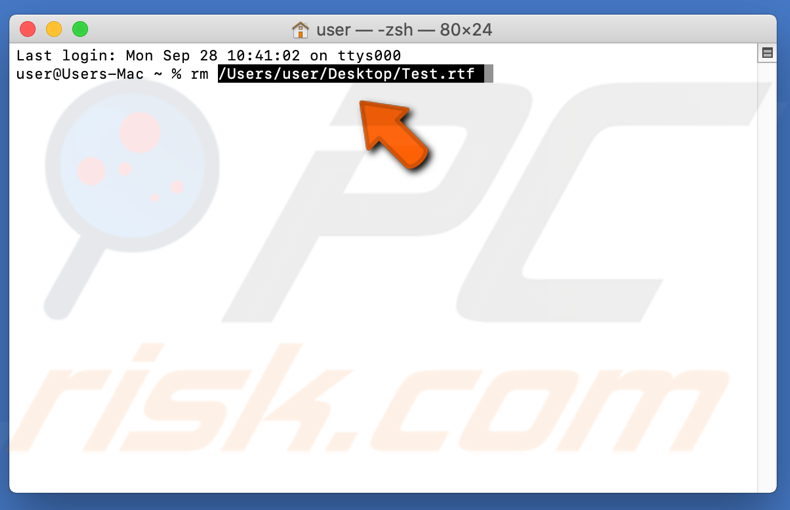
4. Paina Enter-näppäintä ja tiedostot poistetaan.
5. Paina Enter-näppäintä. Tarkista, jatkuuko ongelma.
Huomautus: Jos tämä ei toimi, yritä asentaa High Sierra -päivitys uudelleen.
Levyapuohjelman tarkistus
Macin sisäänrakennettu Levyapuohjelma on loistava työkalu, joka havaitsee kiintolevyn/SSD-levyn ongelman laukaisemat puuttuvat tai vioittuneet tiedostot.
1. Kun Mac käynnistyy uudelleen, mene Finderiin ja napsauta Applications.
2. Etsi ja valitse sitten ”Disk Utility”.
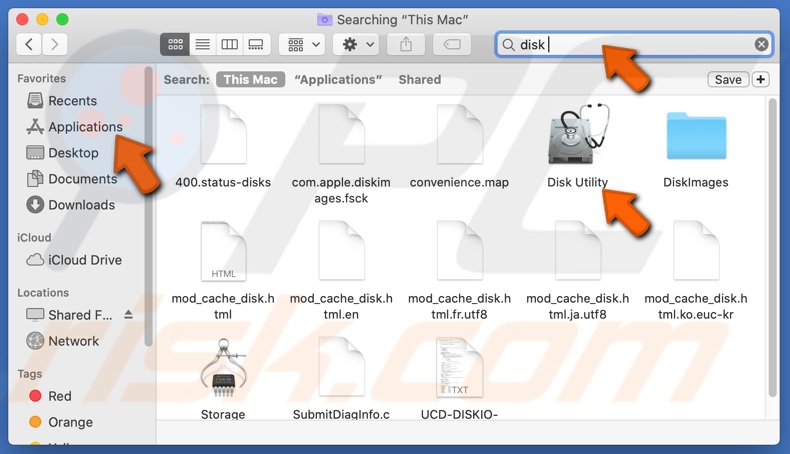
3. Valitse levy (levy, jossa siirrettävä tiedosto on), jonka haluat korjata.
4. Paina ”First-Aid”.
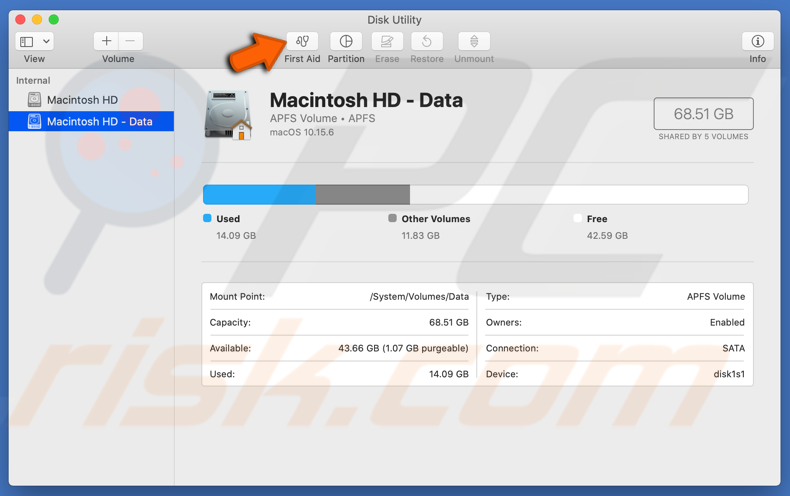
5. Paina ”First-Aid”. Klikkaa ”Suorita” ja sitten ”Jatka”.
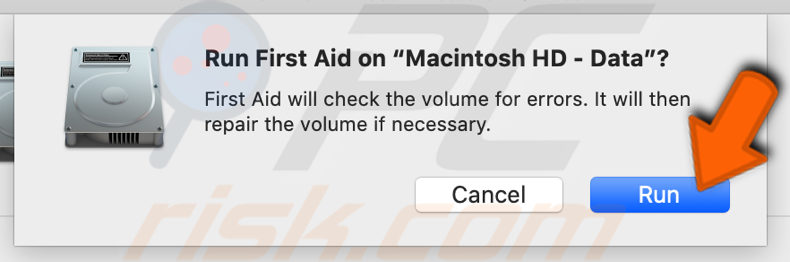

Jos raportit osoittavat, että levy on hajoamassa, varmuuskopioi tiedostot ja vaihda kiintolevy uuteen.
Klikkaa ”Suorita”. Jos Disk Utility -työkalu ei osoita, että asemassasi ei ole ongelmia tai että olemassa ollut ongelma on ratkaistu, voit poistua työkalusta.
Jos ”overlapped extent allocation” (päällekkäinen laajuusjako) tulee näkyviin ja ilmoittaa, että useat tiedostot ovat samassa paikassa asemassasi, jokin näistä tiedostoista on todennäköisesti vioittunut. Sinun on etsittävä se vahingoittuneet tiedostot -kansiosta.
Pahimmassa tapauksessa et voi tarkistaa tai korjata levyasi. Jos ”The underlying task reported failure” -virheilmoitus tulee näkyviin, yritä käynnistää First Aid -työkalu uudelleen. Jos virheilmoitus tulee edelleen näkyviin, varmuuskopioi tietosi ja formatoi levy.
Video siitä, miten korjata virhekoodi -43 macOS:ssä