H Slow Shutter Cam -sovellus on loistava työkalu pitkien valotusaikojen iPhone-kuvien luomiseen. Sen avulla voit helposti kuvata kauniita liikesumu- ja valojälkiä sekä upeita hämäräkuvia. Tässä opetusohjelmassa opit käyttämään Slow Shutter Cam -sovellusta erilaisten pitkävalotuskuvien ottamiseen iPhonella – mukaan lukien silkinpehmeät vesiputoukset, auton ajovalojen avulla tehdyt valojäljet, hitaalla suljinajalla otetut abstraktiot ja laadukkaat hämäräkuvat.
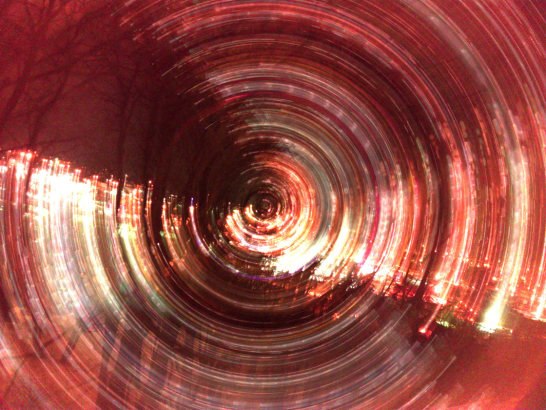
Mitä on pitkävalotuskuvaus?
Pitkän valotuksen valokuvaus – jota usein kutsutaan hidassalamavalokuvaukseksi – on kuvaustapa, jossa valokuvia otetaan hitaalla suljinajalla.
Suljinajalla tarkoitetaan aikaa, jonka kameran suljin pysyy auki valokuvaa otettaessa. Mitä kauemmin suljin pysyy auki, sitä hitaampi suljinnopeus on.


Kun käytät hidasta suljinnopeutta, kaikki liikkeet kuvauskohteessa tallentuvat liikkeen epätarkkuutena tai valon jälkinä.
Hitaalla suljinnopeudella kamera pystyy myös vangitsemaan suuremman määrän valoa, minkä vuoksi siitä on hyötyä, kun haluat vangita enemmän yksityiskohtia kuvatessasi yöllä.

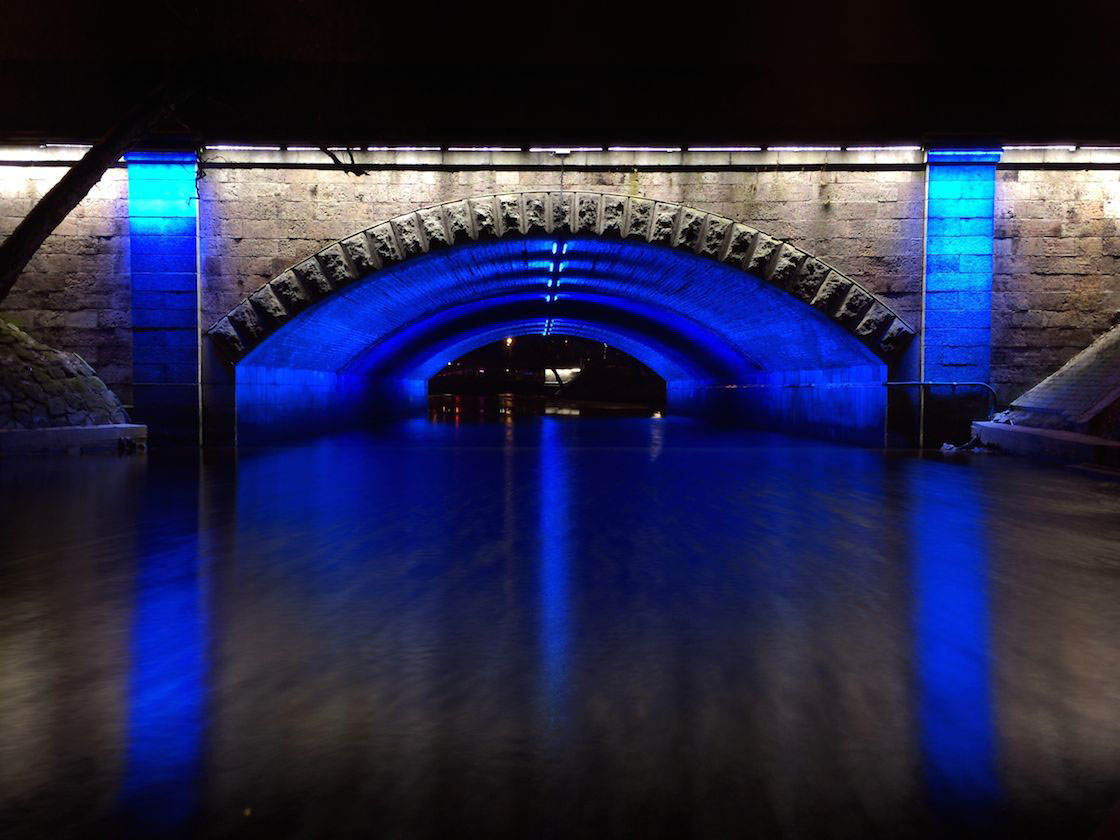
Vaikka on totta, että iPhonen kyky muuttaa suljinnopeutta ei ole läheskään yhtä kehittynyt kuin DSLR-kameran, Slow Shutter Cam -sovellus on tehnyt hämmästyttävää työtä jäljitellessään digitaalisesti perinteisen hitaiden suljinaikojen valokuvauksen ulkonäköä.
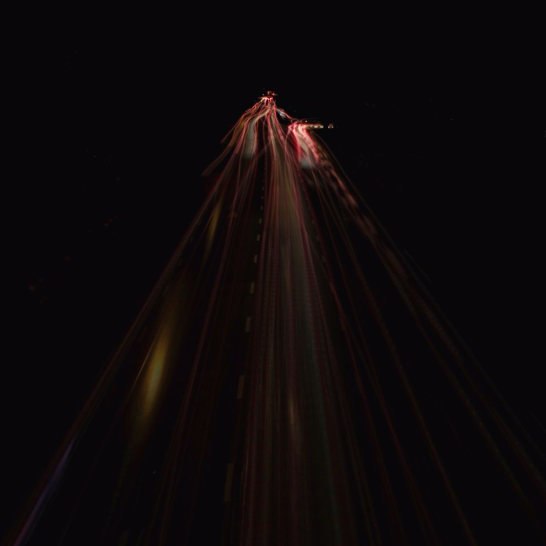
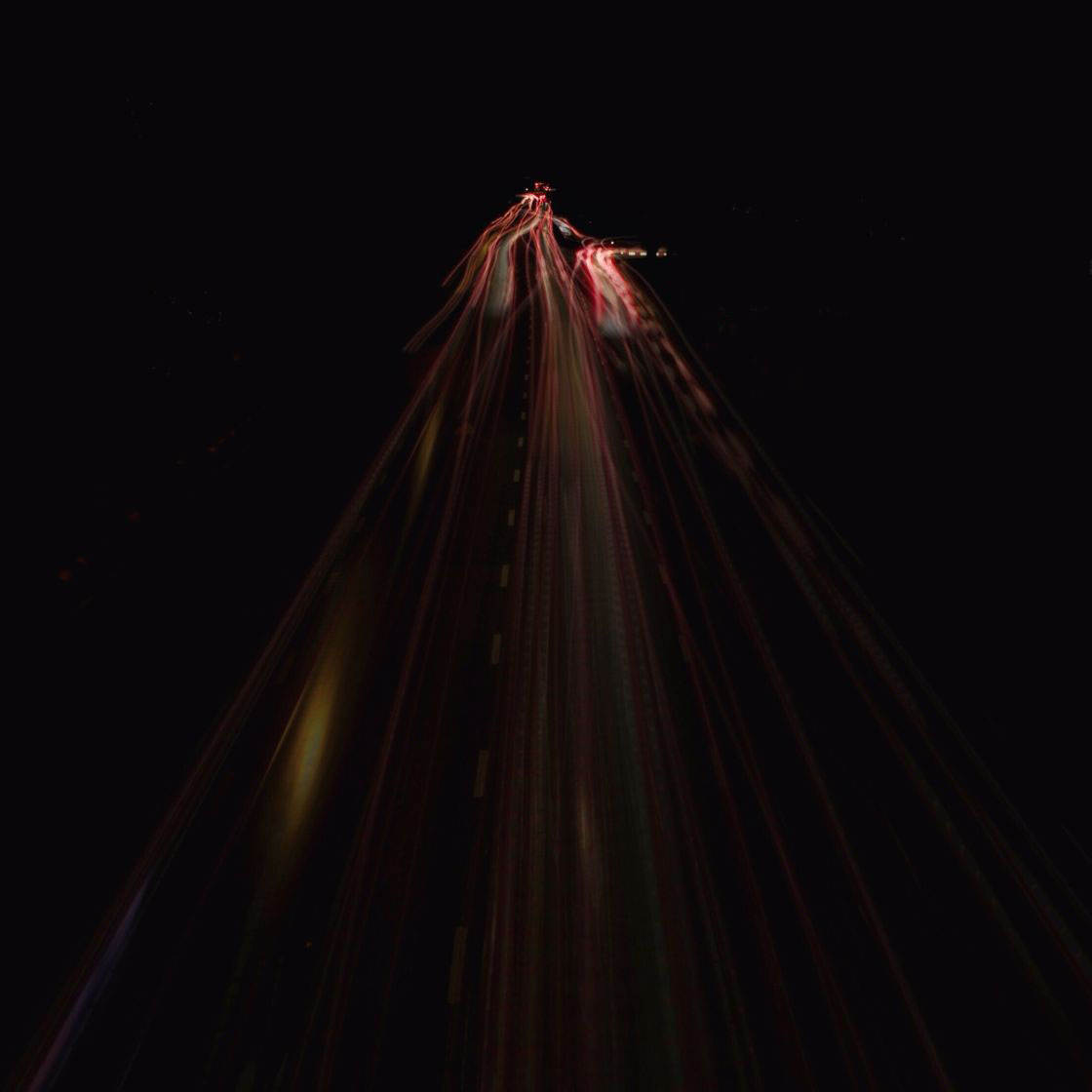
Slow Shutter Cam antaa sinun valita useista erilaisista pitkän valotuksen tekniikoista, nimittäin Motion Blur, Light Trail ja Low Light. Sen avulla voit myös hallita asetuksia, kuten suljinnopeutta, valoherkkyyttä ja epätarkkuuden voimakkuutta.
Hlow Shutter Cam -sovelluksen voi ladata App Storesta 1,99 dollarilla, ja se on suunniteltu toimimaan sekä iPhonen että iPadin kanssa.
Tutustutaan nyt siihen, miten Slow Shutter Cam -sovelluksella voi luoda iPhonellasi valokuvia valonjäljistä, liikesumennuksesta ja hämärässä.
Luo hitaasti suljetun abstraktin valokuvan
Yksi helpoimmista tavoista luoda mielenkiintoinen pitkävalotuskuva on kuvata paikallaan olevaa kohdetta samalla kun liikutat kameraa tiettyyn suuntaan.
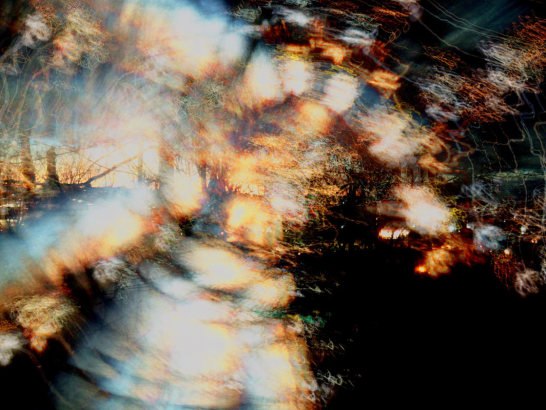

Kameran liikuttelu yhdistettynä hitaaseen suljinnopeuteen saa aikaan valoviivoja, jotka luovat uniikkeja taidepainotteisia abstrakteja kuvia.
Ensiksi sinun on etsittävä kohtaus, jossa on pieniä valopisteitä ja voimakkaita pysty- tai vaakasuuntaisia piirteitä, kuten alla oleva esimerkki, jossa on joitakin kaupungin valoja puiden takana illalla:
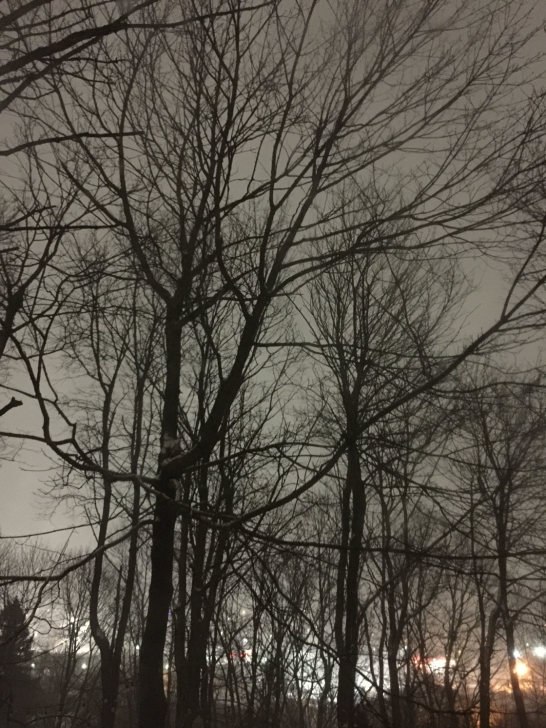
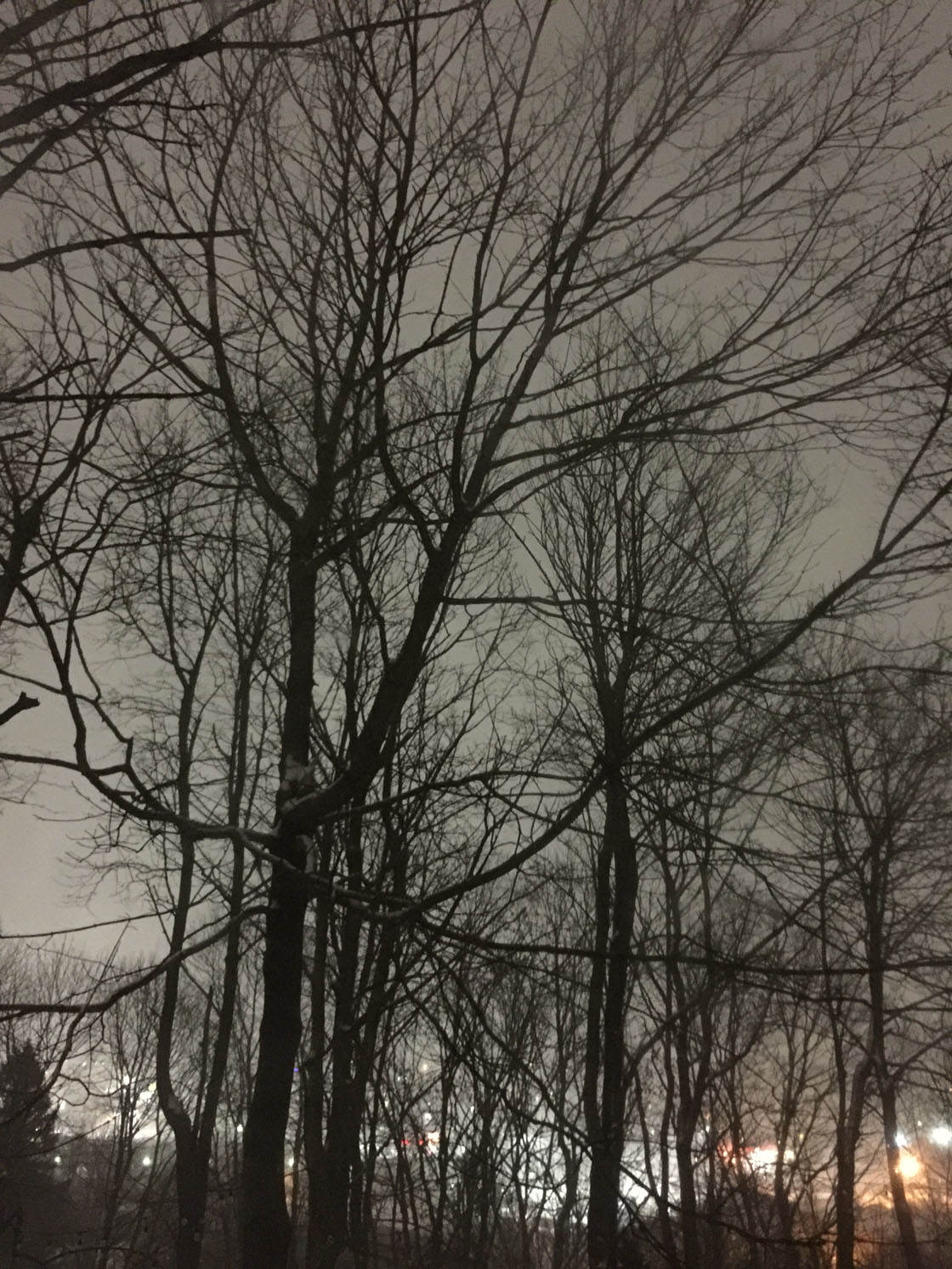
Avaa Slow Shutter Cam -sovellus ja aseta sommittelu haluamaksesi:
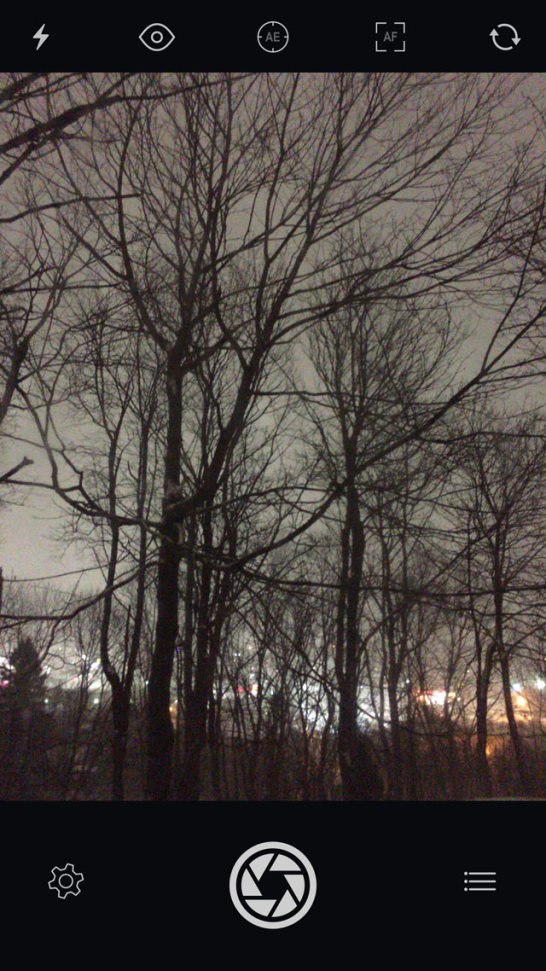

Näytön vasemmassa alareunassa napauta hammasratas-kuvaketta näyttääksesi kaappaustilavaihtoehdot:
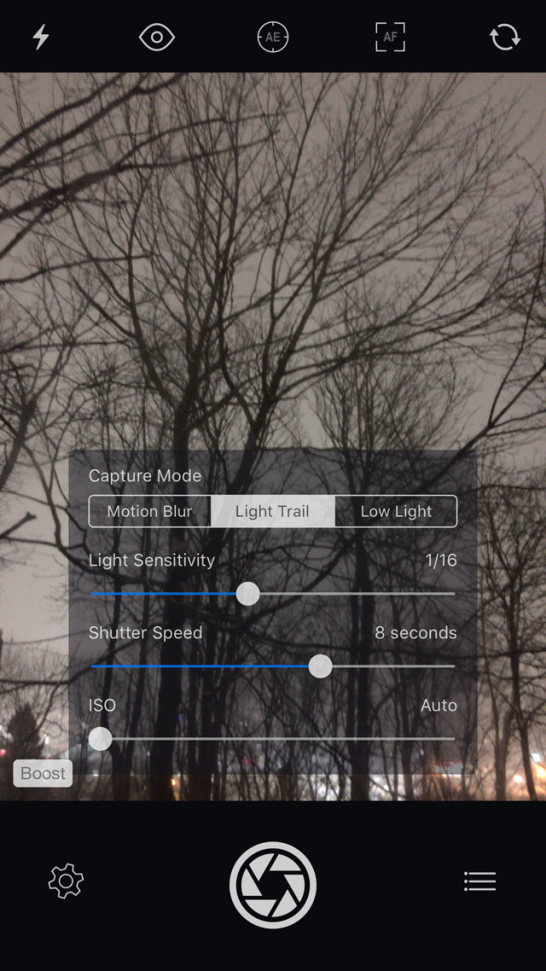
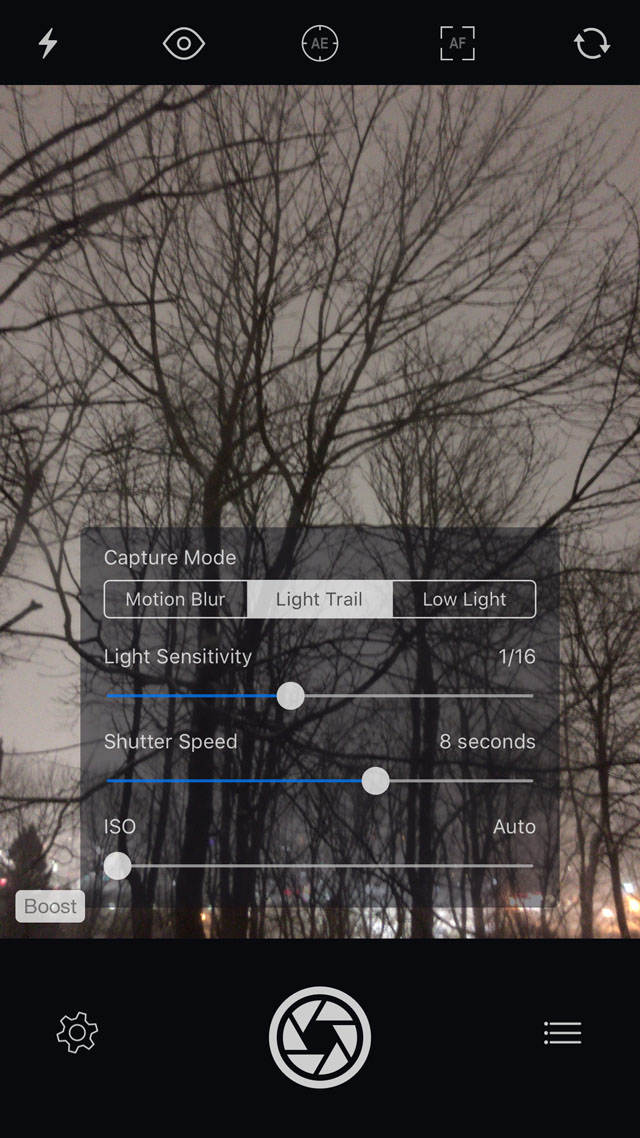
H Slow Shutter Cam -kuvakkeessa on kolme kaappaustilaa: liikesumu, valonjälki ja hämärä. Valitse Light Trail, niin näet kolme liukusäädintä, joiden avulla voit hienosäätää valotusasetuksia ennen kuvan ottamista.
Oman kohtaukseni kohdalla asetin valonherkkyydeksi 1/16, suljinajaksi 8 sekuntia ja ISO-arvoksi Auto. Muista kuitenkin, että sinun on kokeiltava eri valonherkkyyksiä ja suljinaikoja sen mukaan, kuinka paljon valoa kuvaamassasi kohtauksessa on.
Liukusäätimien arvoja asettaessasi muista, että mitä pidempi suljinaika, sitä voimakkaampi valon jälki on. Valonherkkyys-vaihtoehdolla voit tehdä valokuvasta kirkkaamman tai tummemman. ISO-asetus vaikuttaa myös valotukseen (kirkkauteen), mutta muista, että voit saada rakeisia kuvia, kun ISO-asetus on korkea.
Kun olet valmis, paina näytön alareunan keskellä olevaa suurta suljinpainiketta. Liikuta kameraa välittömästi (mutta hitaasti) pystysuunnassa ylös ja alas luodaksesi valojäljen.
Kahdeksan sekunnin valotuksen jälkeen (tai kuinka kauan oma valojälkesi kestää) näet valmiin valokuvan, ja näytön alareunassa on kolme vaihtoehtoa – Tyhjennä (Clear), Muokkaa (Edit) ja Tallenna (Save):
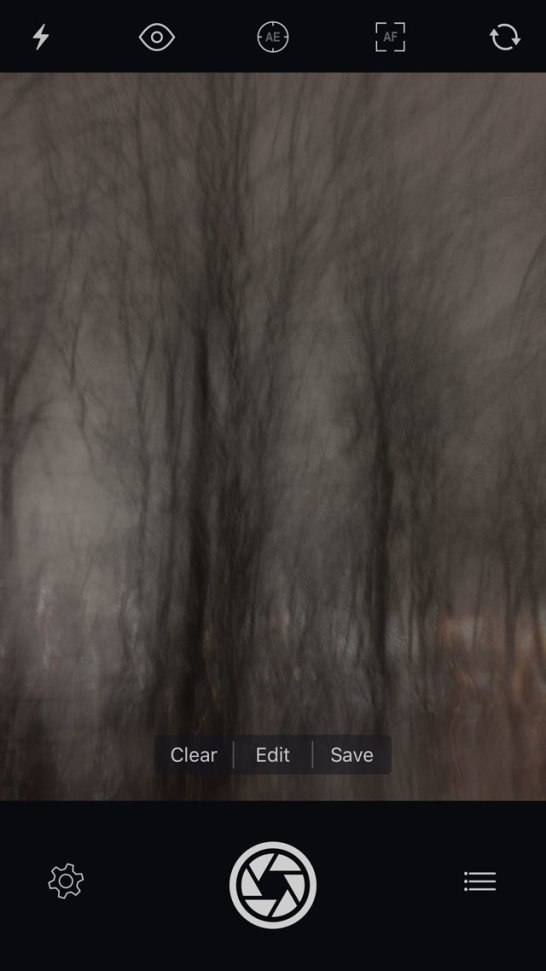
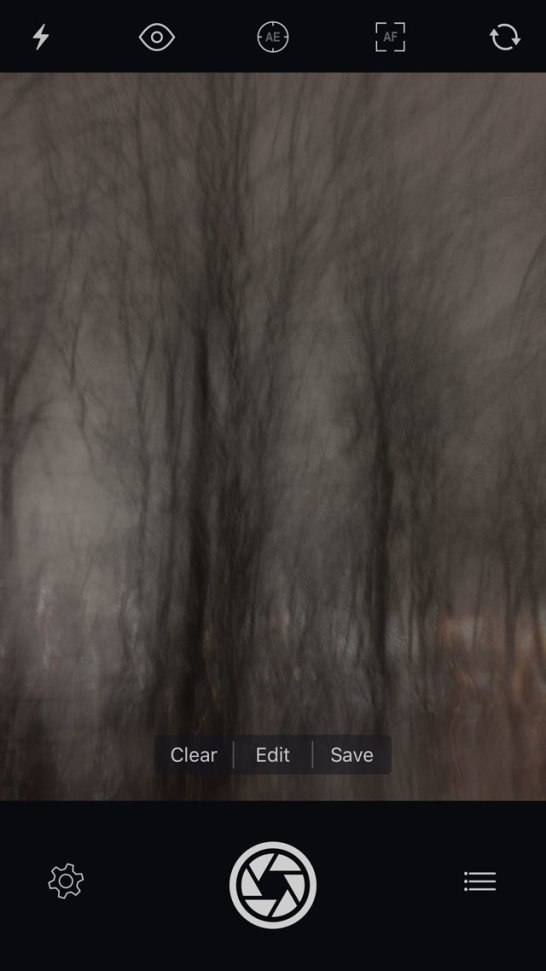
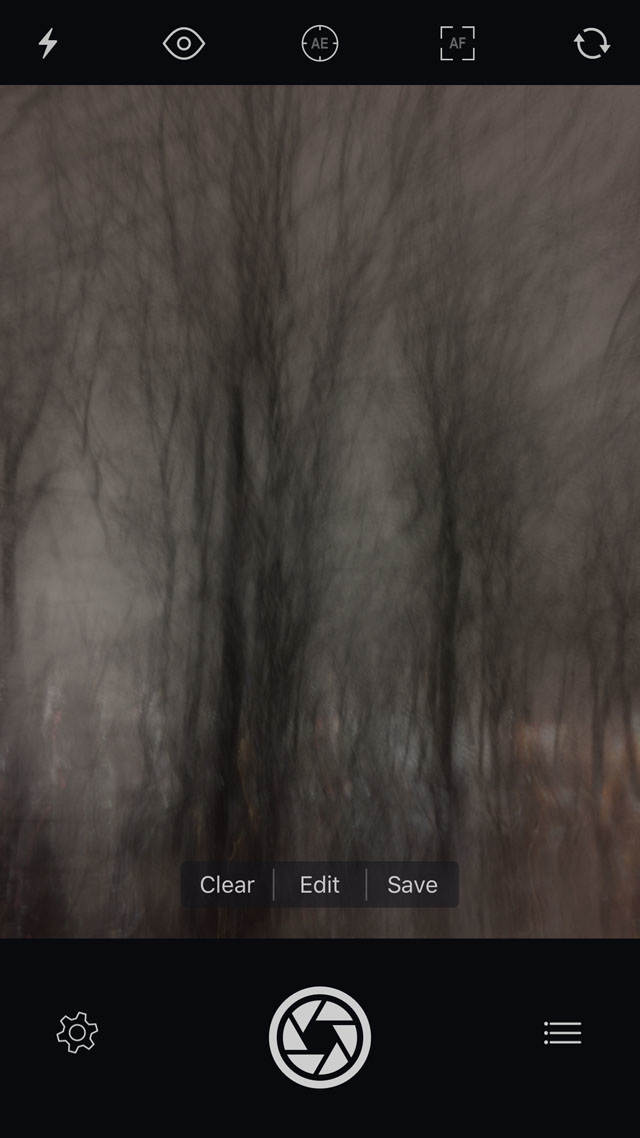
Napauta Muokkaa (Edit) -vaihtoehtoa, joka avaa näytön alalaidalle viisi erilaista muokattavaa työkalua: Pysäytys, Kirkkaus, Kontrasti, Värikylläisyys ja Sävy. Napauta Brightness (Kirkkaus) -painiketta ja säädä valokuvasi kirkkaustasoja parhaaksi katsomallasi tavalla:
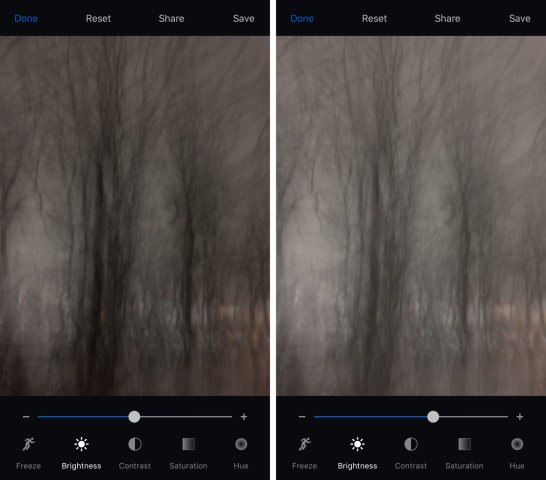
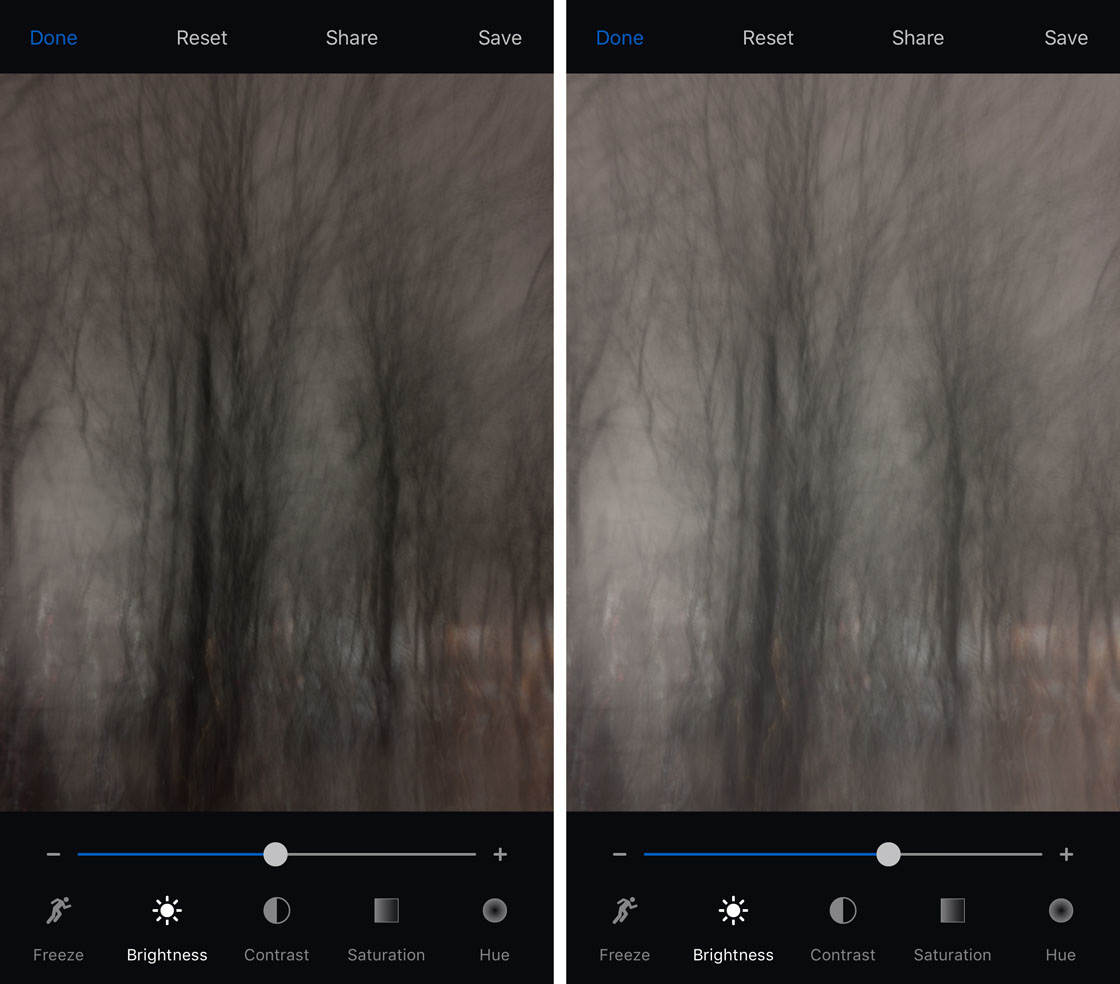
Ei hätää, jos valokuvasi vaikuttaa tällä hetkellä hieman ”lattealta” – saat ”iskukykyisen” kuvan käytyäsi läpi kaikki muokkaustyökalut.
Seuraavana työkaluna on Contrast (Kontrasti), jonka avulla varjoista saadaan tummemmat ja kohokohdista kirkkaampia. Vie kontrasti aluksi aivan oikealle, jotta saat parhaan mahdollisen vaikutuksen, ja palauta sitä sitten hieman, jos sinusta tuntuu, että kontrastia on liikaa:

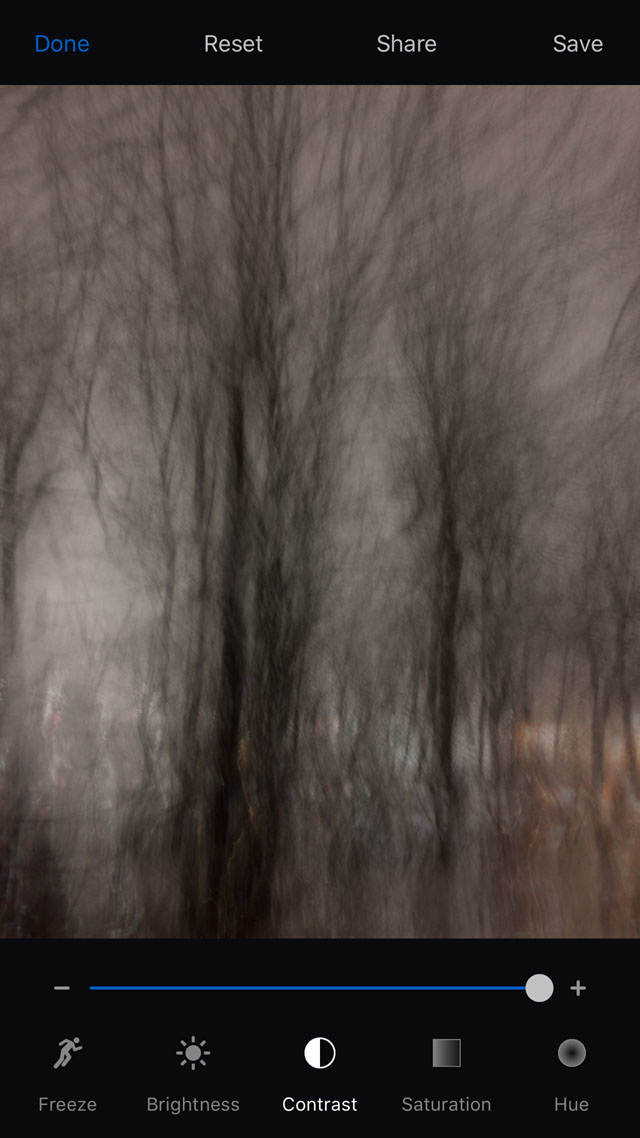
Saturaatio on tärkeä työkalu abstraktien valojälkien luomisessa, sillä sen avulla valoista saadaan värikkäämpiä ja eloisampia. Kokeile ottaa Saturation täyteen määräänsä, aivan oikealle:


Jos pidät näkemästäsi, ei tarvitse tehdä enempää työtä. Saatat kuitenkin tuntea, että haluat a muuttaa kuvan värilämpötilaa tehdäksesi siitä ”lämpimämmän” tai ”viileämmän”. Jos näin on, voit leikkiä Hue-vaihtoehdolla.
Alhaalla olevassa esimerkissä näet, että Hue-säätö vei kuvan lämpimästä oranssin sävystä viileän siniseksi:


Jos ihmettelet, mitä Freeze-vaihtoehto tarkoittaa, se on yksinkertaisesti keino, jolla voit nähdä, millainen sommitelmasi oli valojälkivalokuvasi alkuosassa ja millainen sommitelmasi oli valotuksen lopulla. Tätä ei tarvitse säätää, ellet halua vähemmän korostunutta efektiä:
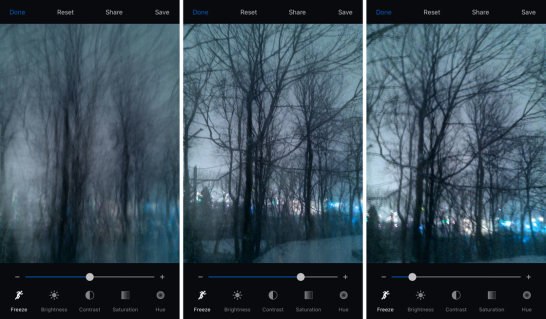
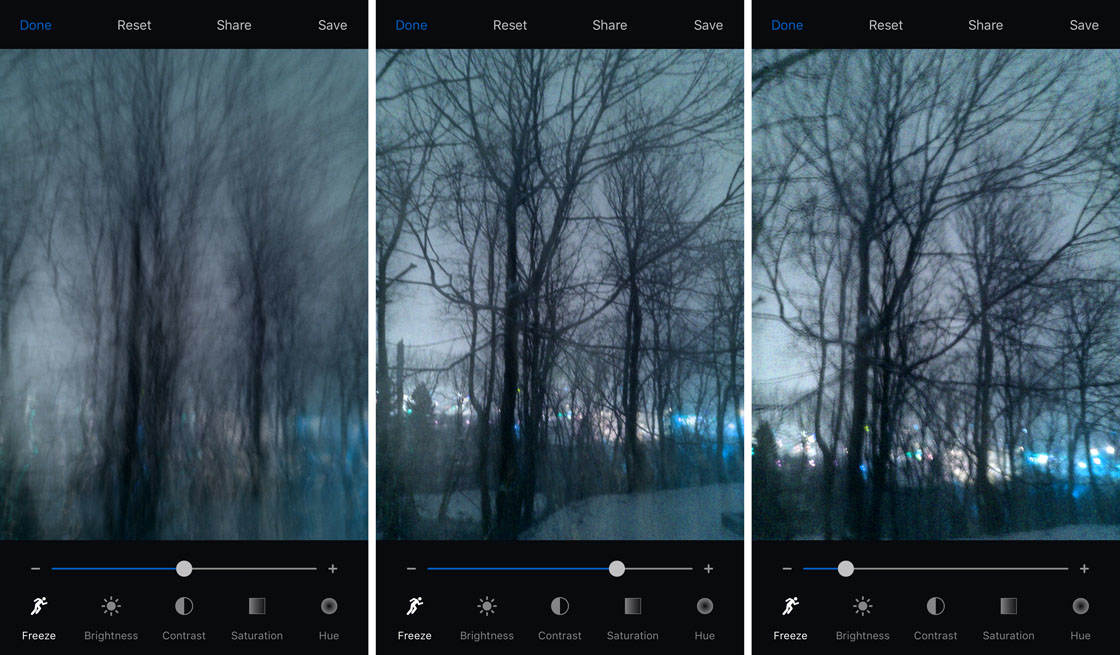
Kun olet tyytyväinen siihen, miltä abstrakti valojälkivalokuvasi näyttää, voit tallentaa sen iPhonen valokuvakirjastoon (Valokuvat-sovelluksessa) napauttamalla Tallenna oikeassa yläkulmassa.
Sen jälkeen sinulla on mahdollisuus tallettaa useisiin eri sovelluksiin ja palveluihin, jotka olet tilannut. Jos haluat tallentaa valokuvasi vain valokuvakirjastoosi, napauta Tallenna kuva -vaihtoehtoa:
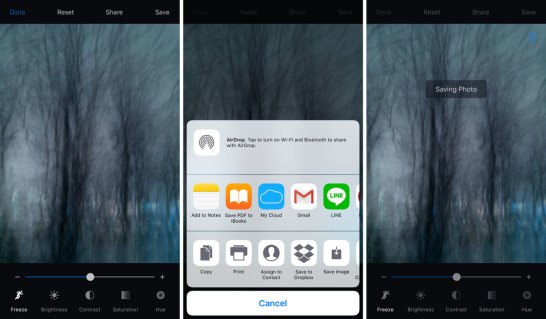
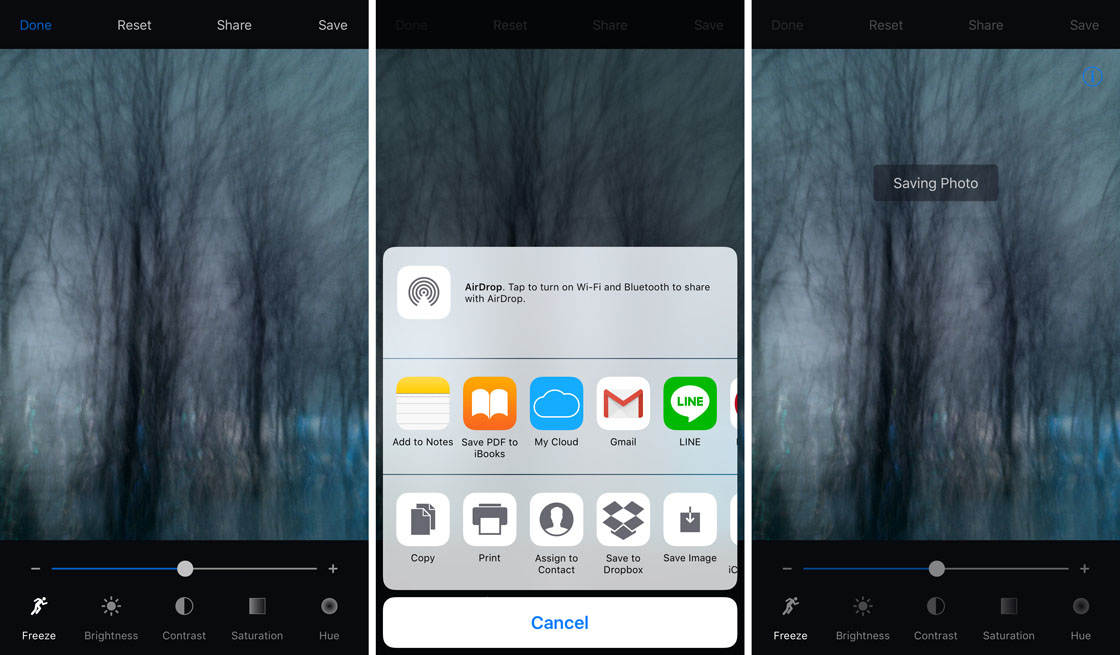
Alhaalla on lopullinen muokkaamani hitaasti suljettu valokuva:


Jos muokkauksesi eivät miellytä sinua, voit helposti muokata valokuvasi helposti uudestaan Hitaasti suljettu valokuva -valokuvakamera-sovelluksessa. Napauta vain näytön yläreunassa olevaa Nollaa-painiketta ja aloita muokkaus uudelleen napauttamalla Muokkaa-vaihtoehtoa:

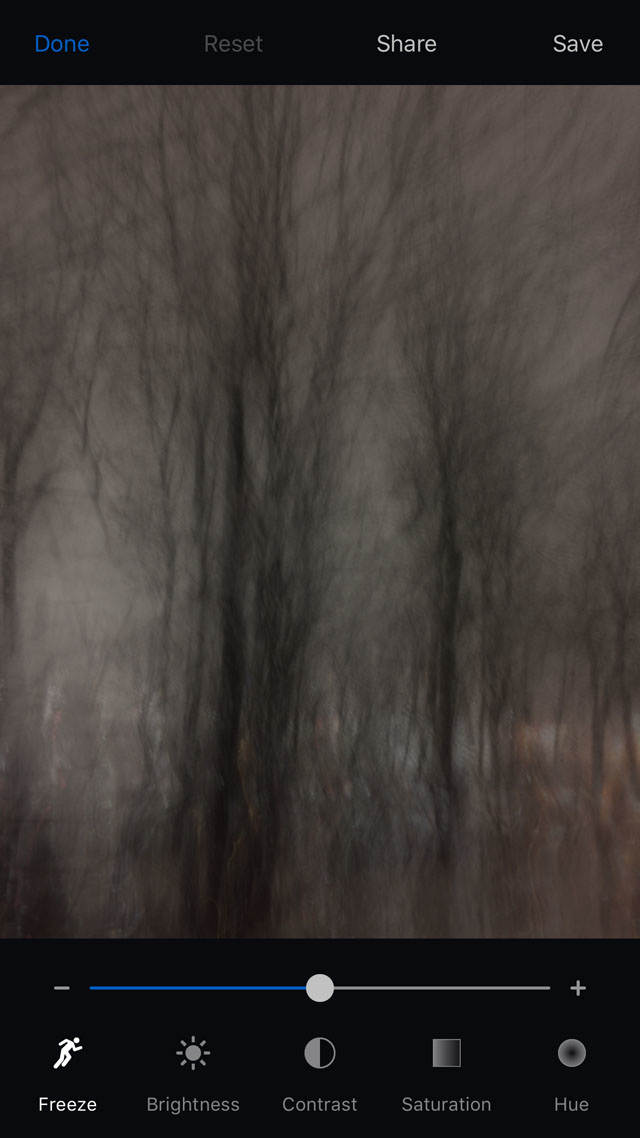
Jos haluat mieluummin heittää kuvan roskiin, koska siitä ei tullut haluamallasi tavalla, napauta näytön alareunassa olevaa Tyhjennä-vaihtoehtoa ja sitten Tyhjennä kuva. Pääset takaisin kameran live-näkymään, jotta voit aloittaa uuden hitaasti suljetun valokuvan kuvaamisen:
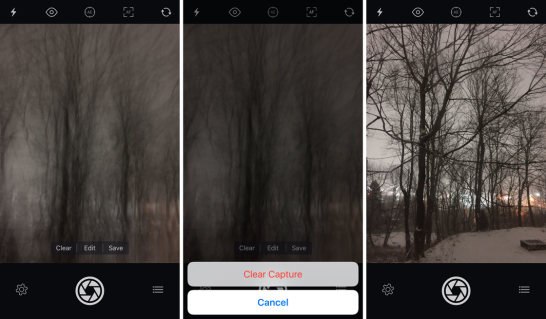
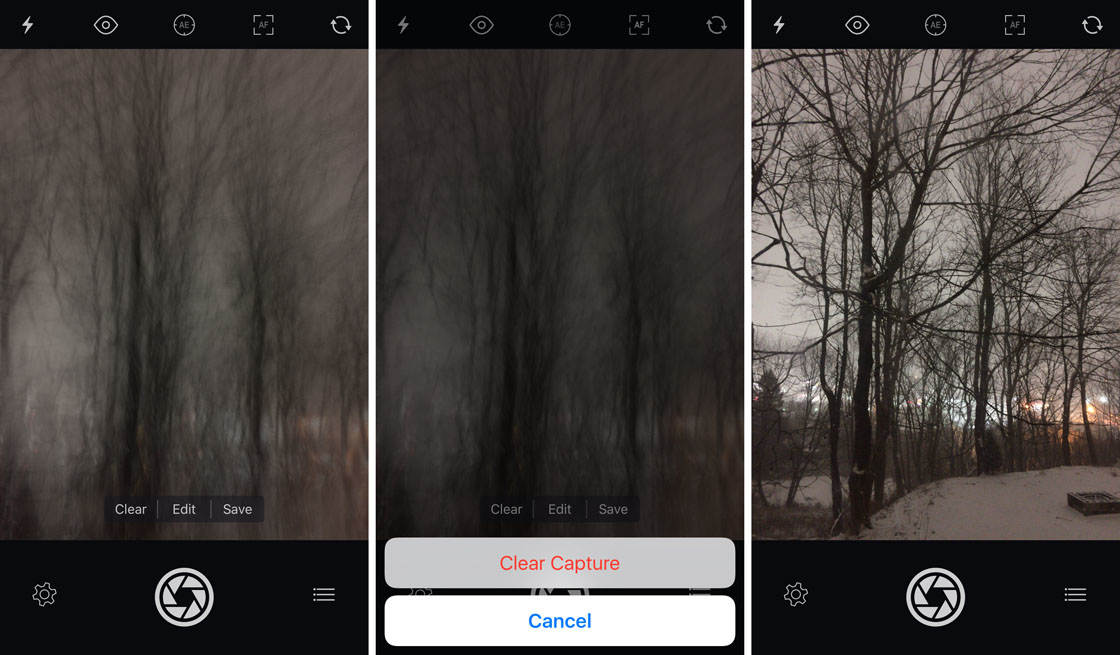
Muista, että tämä abstrakti valojälkitekniikka ei rajoitu vain pystysuuntaiseen liikkeeseen. Voit myös kokeilla kameran liikuttamista muihin suuntiin, kuten vaakasuoraan, diagonaalisesti tai täysin satunnaisesti:
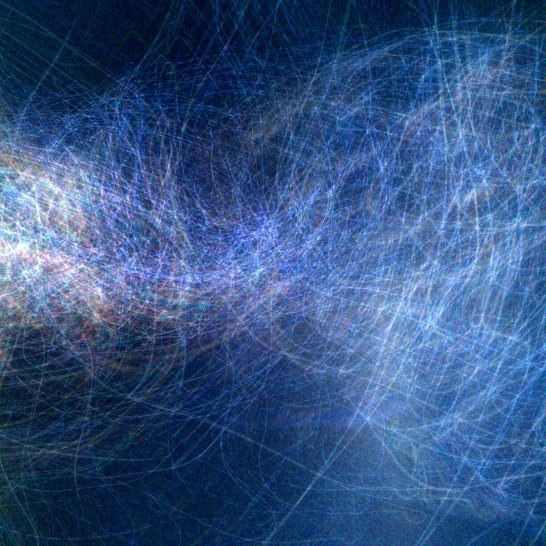
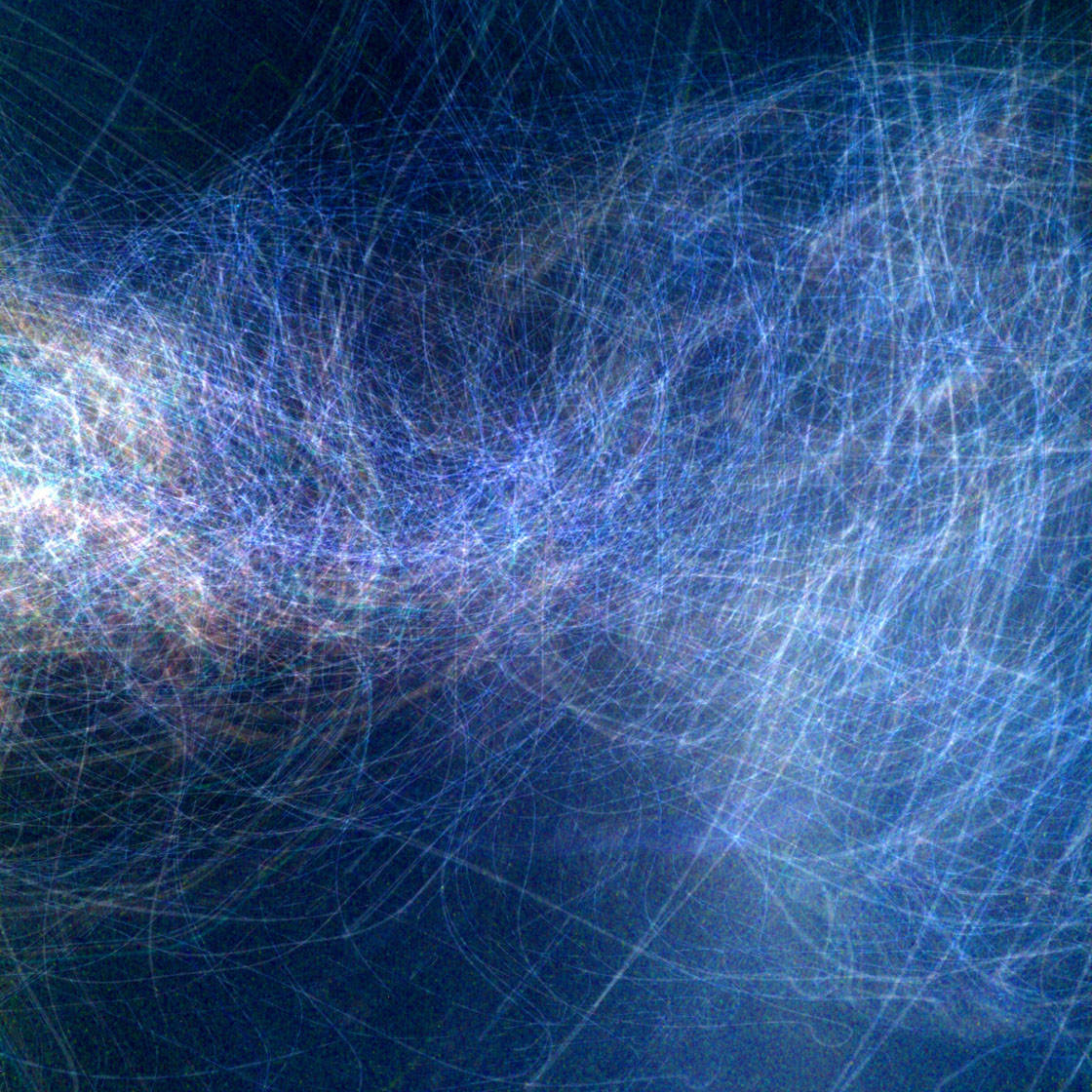
Voit tehdä myös ympyränmuotoisia valojälkiä pyörittämällä kameraa ympyränmuotoisella liikkeellä:
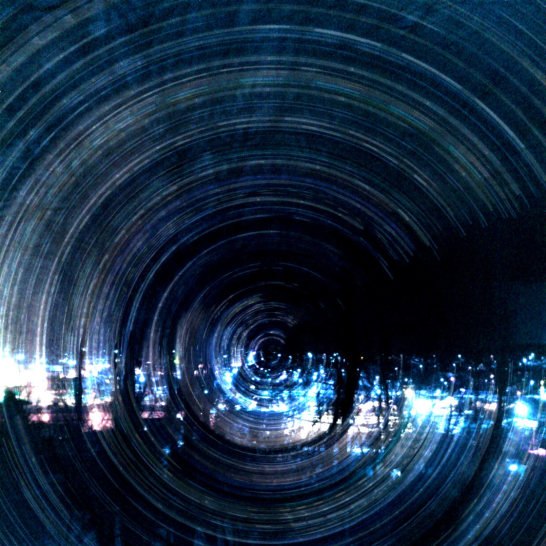
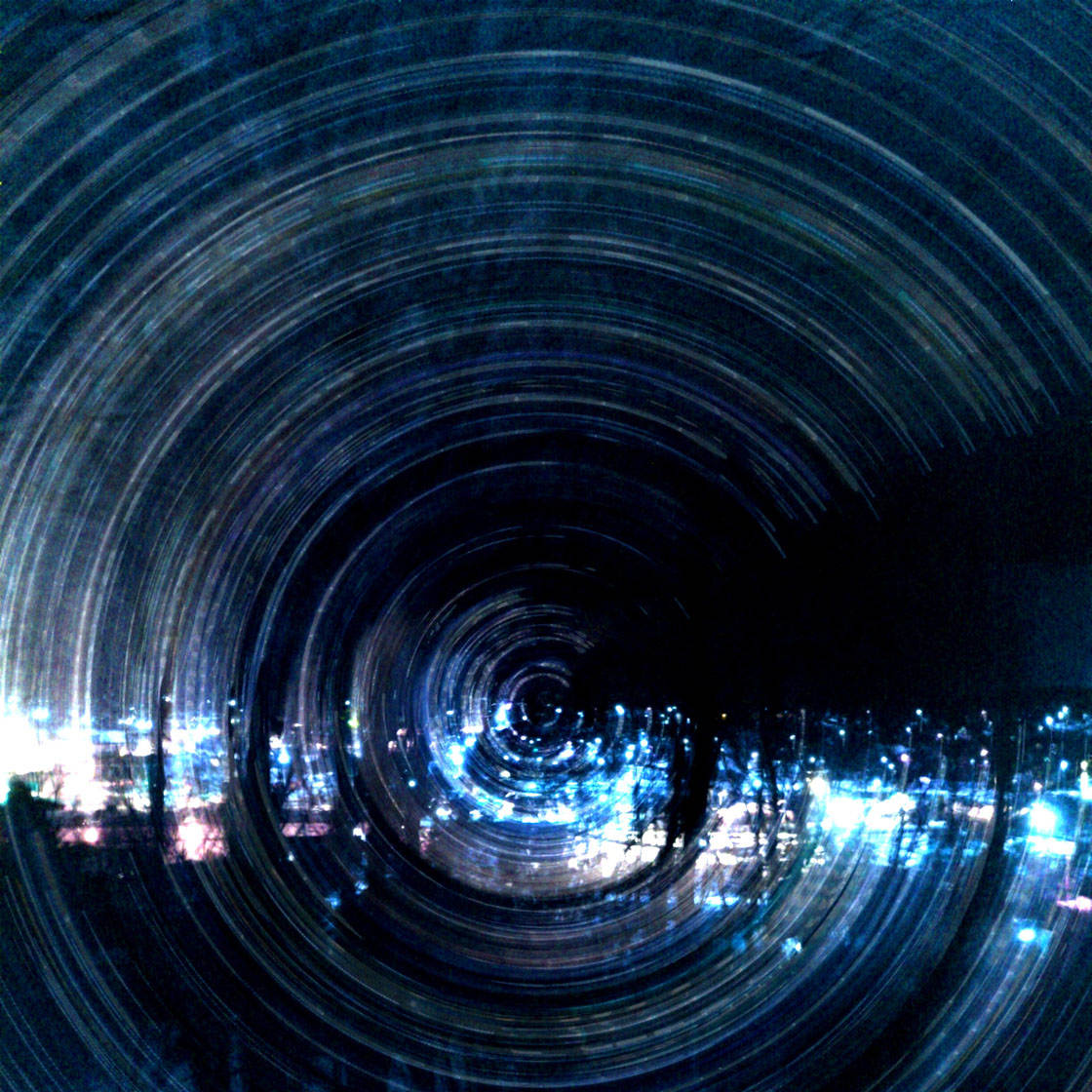
Yksi parhaista apuvälineistä, joiden avulla voit luoda ympyränmuotoisia valojälkiä, on iOtrip-minitrippi. Tämä järjestelmä sopii täydellisesti kiertokuviin, sillä jalustakiinnitys mahdollistaa iPhonen sujuvan 360 asteen pyörimisen kuvaa ottaessasi:


Etsi yksinkertaisesti mukava paikka, kuten nämä puut, aseta iOtrip-jalusta iPhonen kanssa paikalleen ja ota valokuvasi valojälkikuvasta samalla, kun käännät puhelinta täydellisen ympyrän. Alla on kaksi tulosta, joissa käytetään tätä tekniikkaa:

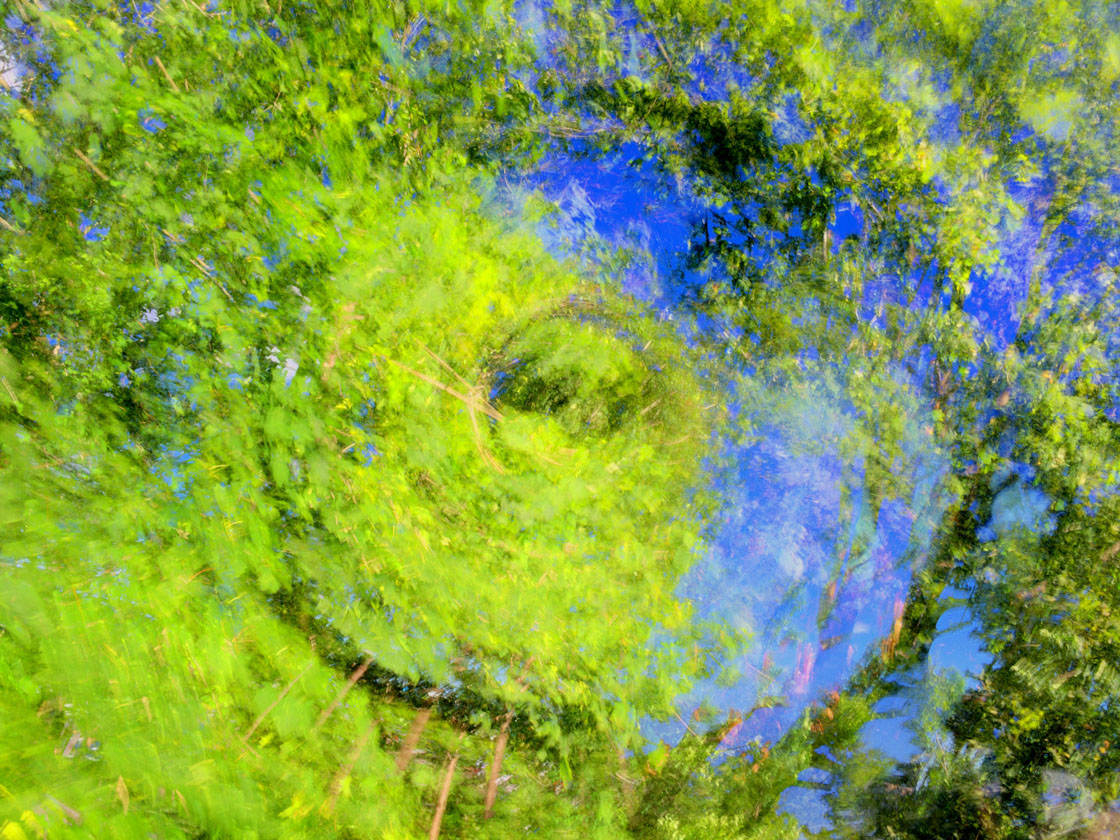
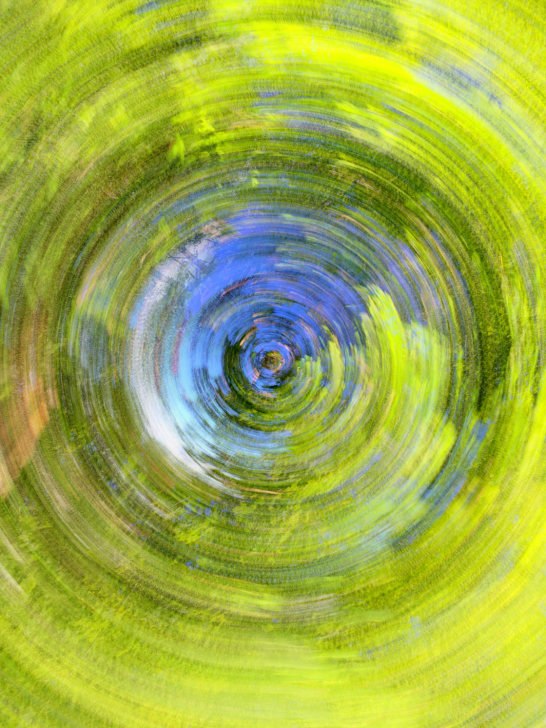
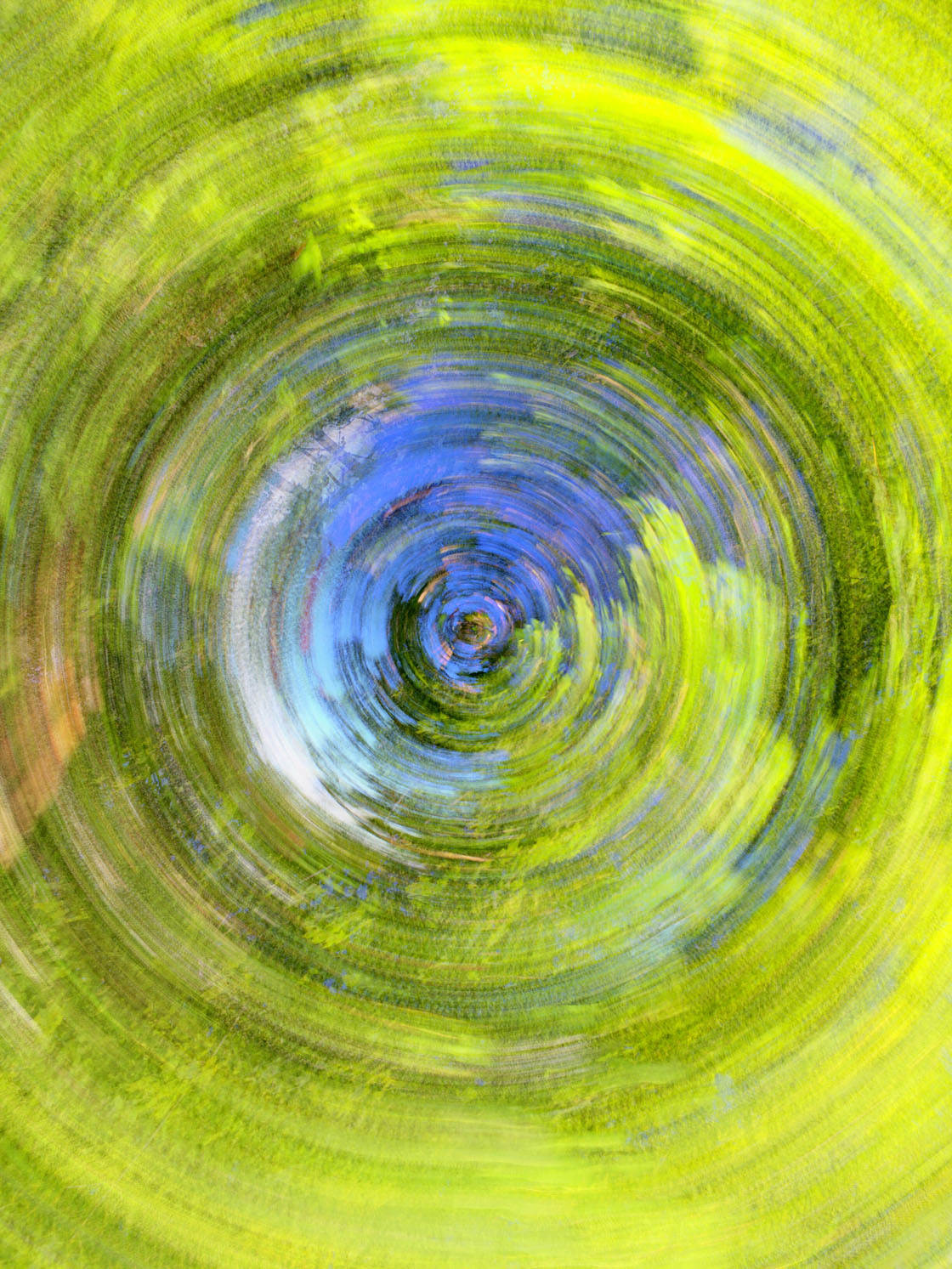
Liikkuvien valojälkien vangitseminen
Toinen tapa luoda valojälkivalokuvia on pitää kamera täysin paikoillaan ja kuvata liikkuvia valoja, kuten ilotulitteita tai ohi ajavien autojen ajovaloja ja takavaloja, hitaalla suljinnopeudella.
Kuvan paikallaan olevat kohteet näkyvät terävinä, kun taas liikkuvat valot näkyvät valojälkinä kuvan poikki:


Autojen valojälkien luomiseksi etsi paikka, jossa on jatkuvasti liikennettä. Tarvitset myös iPhonen jalustan ja iPhonen jalustakiinnikkeen, jotta voit pitää kameran täysin paikoillaan pitkän valotuksen aikana.
Aseta jalusta paikalleen ja suuntaa iPhone niin, että näet auton ajovalot, takavalot tai molemmat. Alla olevaa kuvaa kuvatessani käytin MeFOTO BackPacker Air -jalustaa. Se on erittäin kevyt ja kannettava, ja se sopii sekä iPhoneen että raskaampiin kameroihin:


Kun olet valmis luomaan valojälkivalokuvan, avaa Slow Shutter Cam -sovellus, napauta hammasratas-kuvaketta ja valitse sitten Valojälki.
Säädä liukusäätimillä valoherkkyys, suljinaika ja ISO. Alla näet asetukset, joita käytin tässä nimenomaisessa kohtauksessa:
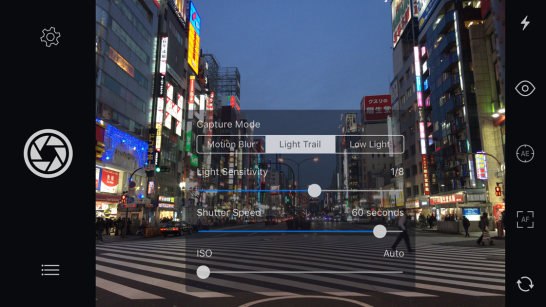
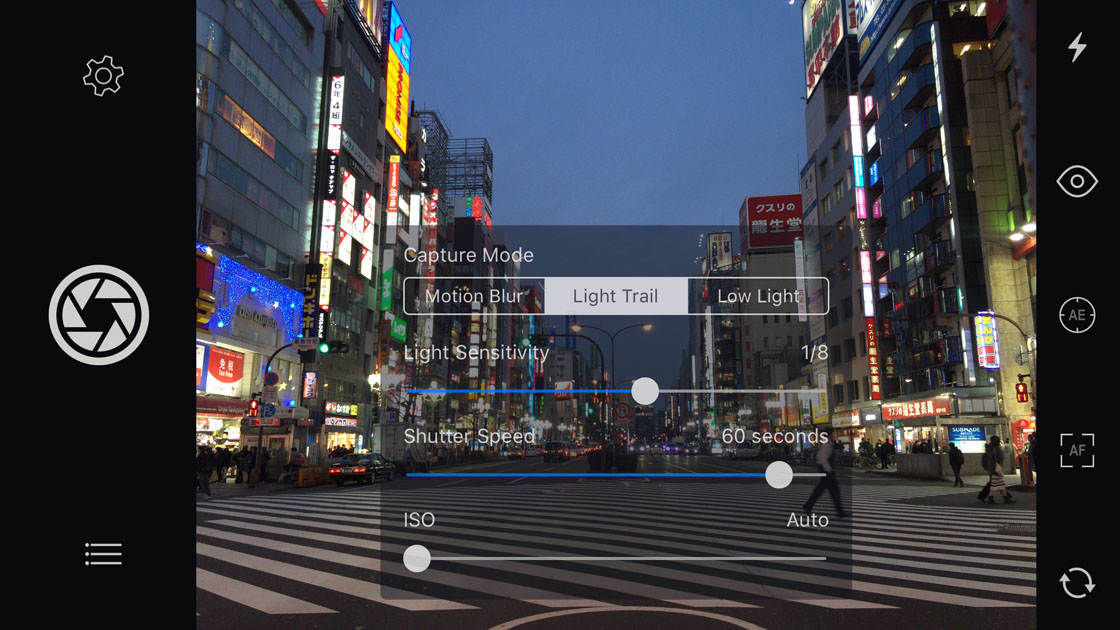
Napauta kevyesti suljinpainiketta aloittaaksesi valokuvan ottamisen ja nauti siitä, kun katselet, kuinka sovellus kuvaa valojäljet!
Kun valokuva on valmis, sinulla on mahdollisuus muokata valojälkikuvaa. Jos pidät kuvasta sellaisena kuin se on, napauta vain Tallenna. Tai napauta Muokkaa säätääksesi kirkkautta, kontrastia, kylläisyyttä tai värisävyä:


Tässä valokuvassa tarvittiin vain pieni lisäys kylläisyydessä, jotta väreistä tulisi eloisampia:


Alhaalla on lopullinen muokkaamani kaupungin valojälkikuva:


Käytä liikesumennusta kuvataksesi liikkuvaa vettä
Toinen Slow Shutter Cam -sovelluksen tärkeä toiminto on liikesumennustoiminto. Sen avulla saat liikkuvat kohteet näkymään epäselvyytenä tai raitoina kuvassasi, ja se sopii täydellisesti pehmeiden, silkkisen pehmeiden vesiputouskuvien luomiseen.
Tässä osiossa opit kuvaamaan liikkuvaa vettä hitaalla suljinajalla luodaksesi alla olevan kaltaisia kauniita, unenomaisia kuvia:


Kuvataaksesi vesiputouksia liikesumennuksella varmista, että käytät kolmijalkaa, jotta kaikki paikallaan olevat kohteet näyttäytyvät kuvassa terävinä.
Napauta Slow Shutter Cam -sovelluksessa hammasratas-kuvaketta ja aseta kuvaustilaksi Motion Blur. Aseta liukusäätimillä Blur Strength (Sameuden voimakkuus), Shutter Speed (Suljinaika) ja ISO:
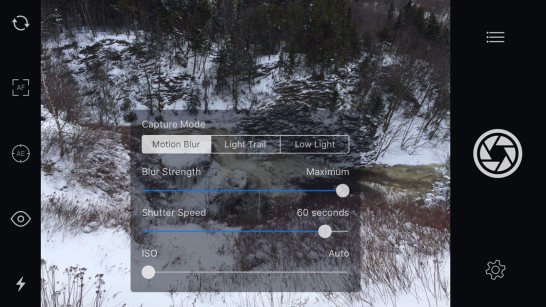
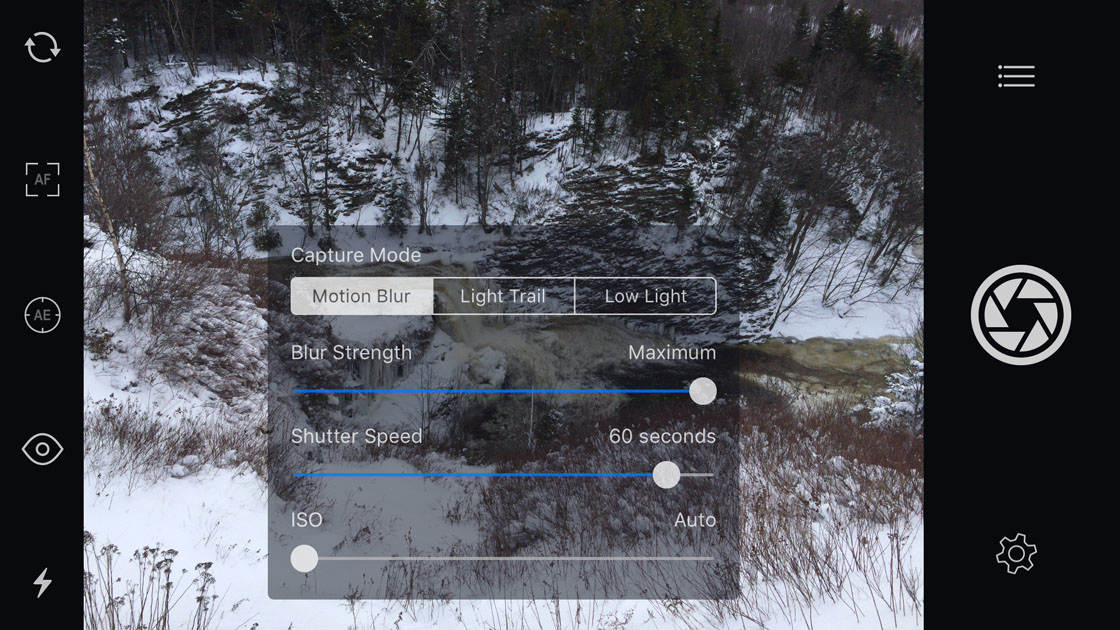
Kun olet valmis, napauta suljinpainiketta kevyesti, jotta iPhone ei tärise. Kun valotus on valmis, napauta joko Muokkaa säätääksesi kirkkautta, kontrastia ja värejä, Tallenna tallentaaksesi kuvan sellaisenaan tai Tyhjennä poistaaksesi kuvan ja aloittaaksesi alusta.
Kuvassani lisäsin hieman Kontrastia ja lisäsin sitten hieman Värikylläisyyttä saadakseni väreistä elinvoimaisemmat:


Jos haluat yksinkertaisen mustavalkoisen valokuvan, vähennä Värikylläisyys nollaan vapaasti.
Viimeiseksi lisäsin valokuvani kirkkautta:


Kun olet tyytyväinen muokattuun kuvaan, tallenna se iPhonen valokuvakirjastoon napauttamalla Tallenna.
Voidaksesi saada käsityksen siitä, kuinka hyvä Slow Shutter Cam on, katso alla olevia ennen- ja jälkeenpäin -kuvia. Ensimmäisessä kuvassa on natiivilla kamerasovelluksella otettu kohtaus – vesi näyttää terävältä, koska kamera käytti nopeaa suljinaikaa:


Seuraava kuva on otettu Slow Shutter Cam -sovelluksella. Hitaan suljinnopeuden luoma liikesumeus saa liikkuvan veden näyttämään sileältä ja silkkiseltä:
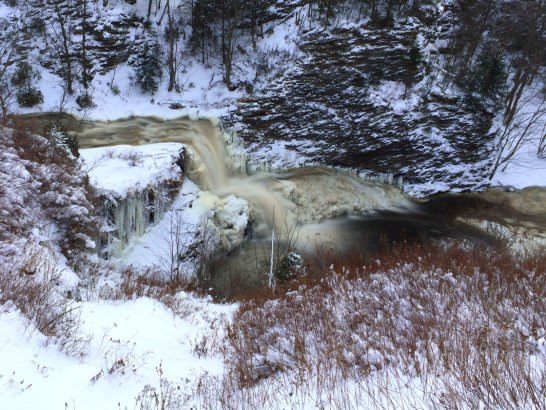

Kuvaa laadukkaita valokuvia hämärässä
Onko sinulla vaikeuksia ottaa hyviä kuvia hämärässä? Valon puute johtaa usein epäselviin ja rakeisiin kuviin, koska kunnollisen valotuksen saamiseksi tarvitaan hitaita suljinnopeuksia ja korkeita ISO (valoherkkyys) -asetuksia.
H Slow Shutter Cam -sovelluksessa on kuitenkin loistava Low Light -asetus, jonka avulla voit vähentää digitaalista kohinaa (rakeisuutta), jotta voit kuvata puhtaita ja teräviä valokuvia heikossa valaistuksessa.
Hauraiden suljinnopeuksien vuoksi, joita tarvitaan riittävän valon taltioimiseksi valokuvaan, kannattaa aina käyttää kolmijalkaa kameran pitämiseksi paikallaan. iPhonen pitäminen kädessä aiheuttaa kameran tärinää ja koko kuva näyttää epätarkalta.
Kun olet ottanut kameran käyttöön, avaa Slow Shutter Cam ja napauta hammasratas-kuvaketta. Aseta kuvaustilaksi Low Light:
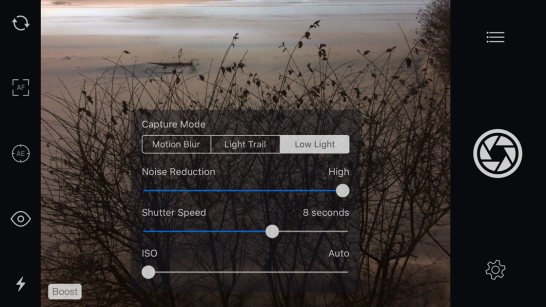
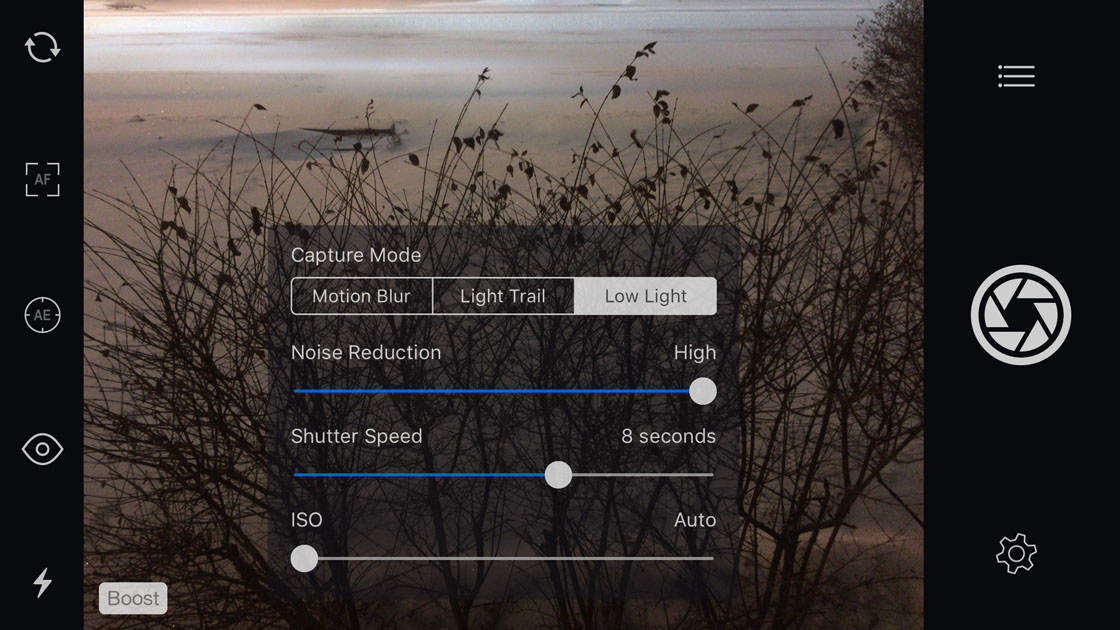
Vähentääksesi rakeisuuden (digitaalisen kohinan) määrää valokuvassasi, aseta Noise Reduction -liukusäädin asentoon High. Aluksi suosittelen asettamaan suljinnopeudeksi noin 8 sekuntia, mutta saatat joutua muuttamaan tätä omien valaistusolosuhteidesi perusteella.
Kun olet valmis ottamaan kuvan, napauta kevyesti suljinpainiketta ottaaksesi kuvan. Varmista, ettet liikuta iPhonea, kun painat suljinpainiketta, sillä tämä aiheuttaa kameran tärinää, joka johtaa epätarkkaan valokuvaan.
Kun sovellus on valottanut valokuvasi valmiiksi, voit valita, haluatko tyhjentää, muokata tai tallentaa kuvan:
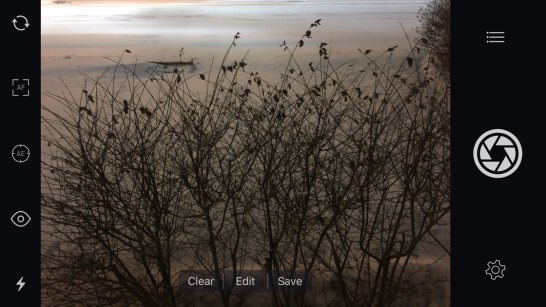
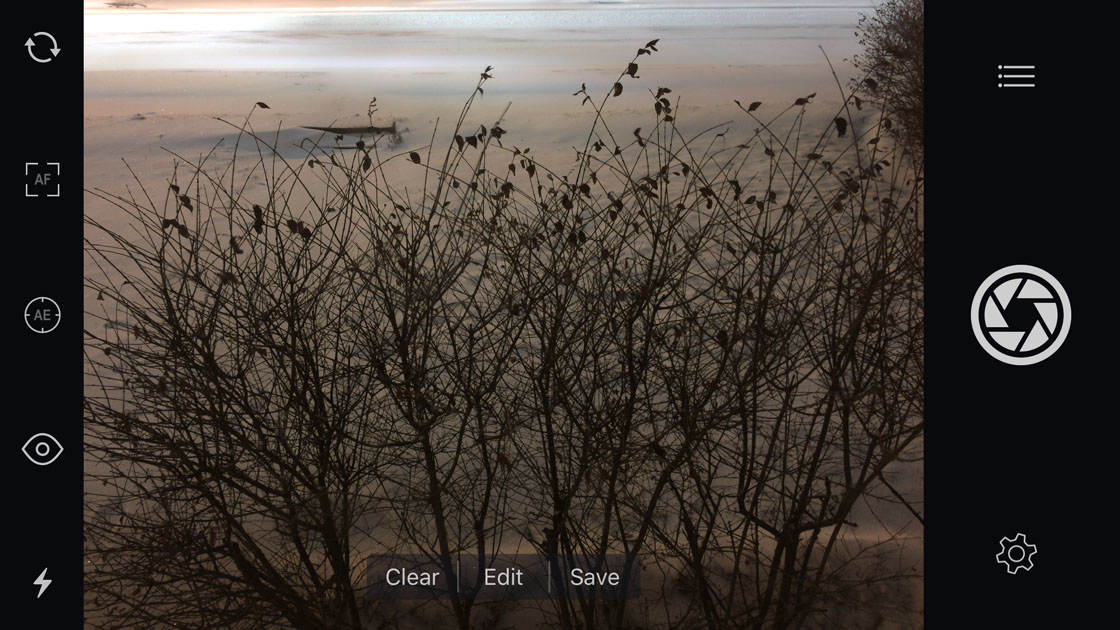
Alhaalla on Slow Shutter Cam -sovelluksella ottamani hämäräkuva:

