Camera Raw:n käyttöliittymä tekee RAW-kuvatiedostojen tarkasta muokkaamisesta erittäin helppoa, ja sen avulla voidaan välttää ylimääräisten (mahdollisesti tuhoisien…) säätöjen tekeminen Adoben Photoshopissa.
Mutta entä jos sinulla ei ole kameraa, joka kuvaa raakakuvina? Voitko silti hyödyntää Camera Raw:n ei-tuhoavaa muokkausta?
Vastaus tähän kysymykseen on kyllä.
Vaikka kamerasi kuvaakin vain JPEG- tai TIFF-muodossa, voit silti avata ja muokata näitä tiedostoja Adobe Camera Raw:ssa ja hyödyntää suurinta osaa niihin liittyvistä eduista.
Mitä tiedostomuotoja Camera Raw voi avata?
Ei ehkä ole ilmeistä tai itsestäänselvää, mutta Adoben Camera Raw -laajennuksella voi avata ja muokata lukuisia kuvatiedostomuotoja, joita ovat muun muassa:
- RAW-tiedostot (.CRW (Canon), .NEF (Nikon), .ARW (Sony), .RAF (Fuji) & .DNG (Adobe))
- JPEG (Joint Photographic Experts Group)
- TIFF (Tagged Image File Format)
- PSD
Pahaksi on, että Camera Raw ei pysty avaamaan eikä tue PNG- (Portable Network Graphic) tai GIF- (Graphic Interchange Format) kuvatiedostoja.
Luettelon kaikista tuetuista kameramalleista löydät Adobe Camera Raw -tukisivulta. Valitse kameramerkkisi, niin saat tarkat tiedot tuetuista tiedostotyyppipäätteistä ja vaadittavasta ohjelmistoversiosta.
Miten Camera Raw avataan Adobe Bridgessä?
Jos et halua avata Photoshopia, kokeile sen sijaan Adobe Bridgeä. Camera Raw -lisäosa on sisäänrakennettu suoraan Adobe Bridgeen, joten sinun ei tarvitse ladata Photoshopia.
Välttääksesi kuvan avaamisen Photoshopissa, älä kaksoisnapsauta kuvaa. Napsauta sen sijaan kuvaa hiiren kakkospainikkeella ja valitse Avaa Camera Raw:ssa. Tämä avaa Camera Raw:n, mutta se latautuu Adobe Bridgessä Photoshopin sijaan.
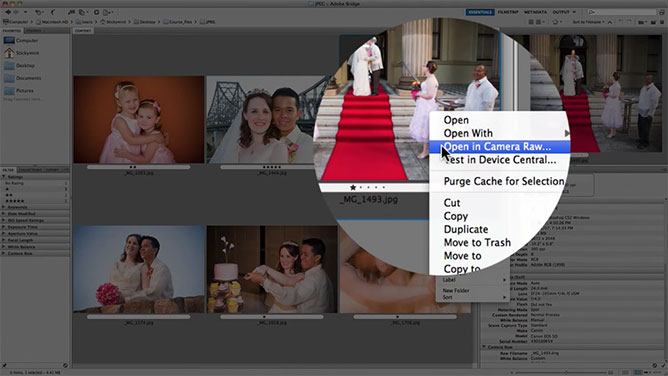
Säästät paljon enemmän laskentatehoa, kun avaat vain Camera Raw:n ja Adobe Bridgen kerralla sen sijaan, että sinulla olisi Adobe Bridge ja Photoshop auki. Koska ilmeisesti Photoshop käyttää paljon enemmän prosessointitehoa.
Digitaalisten järjestelmäkameroiden tiedostot ovat nykyään paljon suurempia kuin mitä useimmat ihmiset ovat tottuneet käsittelemään.
Siten kun tietokoneella on vähemmän sovelluksia avoinna, tietokoneella on enemmän prosessointitehoa, joka on varattu nimenomaan valokuvien muokkaamiseen.
Kuinka asetetaan Camera Raw -asetukset kuvien avaamista varten?
Jos menet ylös vasempaan yläkulmaan, jossa työkalut sijaitsevat, huomaat, että siellä on Avaa asetukset -valintaikkuna.
Jos napsautat sitä, näet, että Camera Raw -asetukset tulee näkyviin, jossa näkyvät yleiset asetukset.
Yleiset
Ensimmäisen avulla voit valita, mihin haluat tallentaa kuviin tehdyt muutokset tietokoneellesi. Voit valita, haluatko tallentaa nuo kuva-asetukset SideCar XMP-tiedostoihin vai haluatko tallentaa ne suoraan Camera Raw:n tietokantaan.
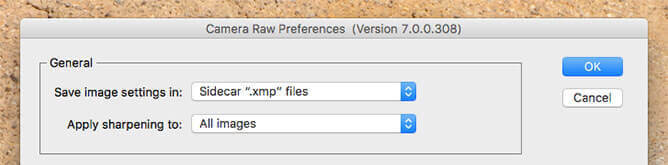
Minä käytän mieluummin Camera Raw:n tietokantaa, mutta se on täysin sinun päätettävissäsi. Seuraavaksi voit valita, haluatko soveltaa terävöitystä kaikkiin kuviin vai vain esikatselukuviin.
Kuvan oletusasetukset
Täältä huomaat, että sinulla on joitakin kuvan oletusasetuksia. Tässä voit määrittää, haluatko soveltaa automaattisia sävysäätöjä, automaattisia harmaasävysekoituksia suoraan kuviin heti, kun ne on avattu Camera Raw:ssa.
Minä jätän nämä mieluummin pois päältä, varsinkin jos olen tehnyt Raw-tiedostoon muutoksia, joihin olen varsin tyytyväinen, ja avaan sen sitten uudelleen. Koska jos avaat sen uudelleen näiden asetusten kanssa, Camera Raw tekee oman päätöksensä siitä, miltä kuvan pitäisi näyttää, ja itse asiassa muuttaa kaikki nämä asetukset sinusta, mikä voi olla melko ärsyttävää.
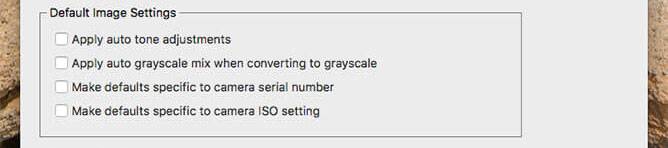
Tässä on vaihtoehtoja, haluatko määrittää kameran sarjanumerokohtaiset oletusasetukset vai et. Jos sinulla on siis useita kameroita, joilla kuvaat, ja valitsemasi kamera on yksi niistä, voit määrittää oletusasetukset niin, että niitä sovelletaan vain tähän tiettyyn sarjanumeroon.
Sinulla on myös mahdollisuus soveltaa Camera Raw -ohjelmassa määritettyjä oletusasetuksia vain tiettyihin ISO-asetuksiin.
Jos esimerkiksi kuvaat pääasiassa ISO 100:lla, kaikki oletusasetukset, terävöitys ja linssikorjaukset voidaan määrittää ISO 100:lle. Mutta kun avaat tiedoston, joka on asetettu ISO 1600:een, voit valita, että näitä asetuksia ei sovelleta kyseiseen tiedostoon. Koska tiedosto voi esimerkiksi olla paljon kohinaisempi, etkä halua, että samaa terävöitystä sovelletaan kyseiseen ISO-asetukseen.
Camera Raw Cache
Tässä on Camera Raw -välimuisti, ja tässä voit päättää, kuinka paljon muistia haluat varata Camera Raw:lle.

Jos esimerkiksi Camera Raw toimii melko hitaasti ja sinulla on melko suuria raakatiedostoja, joita työstät, voit valita, että Camera Raw:lle varataan tietty määrä kiintolevytilaa.
Mitä enemmän varaat, sitä nopeammin ja paremmin Camera Raw toimii, kun työstät isompia tiedostoja.
Huomaa myös, että tämä puhdista välimuistia, on myös juuri tässä. Joskus jos välimuisti menee hieman tukkoon, voit valita välimuistin tyhjentämisen ja voit myös valita sijainnin, johon välimuisti itse asiassa tallennetaan.
DNG-tiedostojen käsittely
Työskentelen paljon DNG-tiedostojen parissa, joten tässä voit valita, missä näitä tiedostoja käsitellään.

Minä jätän mieluummin huomiotta SideCar XMP-tiedostot, koska ilmeisesti DNG-tiedostojen kohdalla nämä tiedot sisältyvät jo yhteen DNG-tiedostoon.
Tykkään myös päivittää upotetut JPEG-esikatselukuvat niin, että ne todella asetetaan keskikokoisiksi. Tämä johtuu siitä, että pienennän mieluummin DNG-tiedostojeni kokoa. Jos olen asettanut sen täysikokoiseksi, tiedoston koko on luonnollisesti melko paljon suurempi kuin jos se olisi asetettu keskikokoiseksi.
Jpeg & Tiff-käsittely
Nyt, kuten varmasti tiedät, Camera Raw voi avata JPEG-tiedostot kahtena tiedostona, joten voit valita, miten näitä tiedostoja käsitellään Camera Raw -asetuksissa.
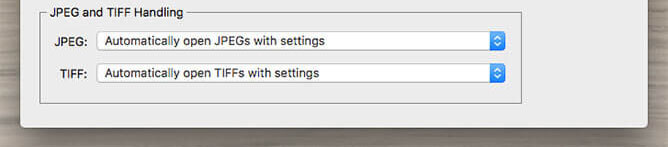
Tässä on joitakin automaattisia asetuksia, mutta voit myös valita, haluatko todella poistaa JPEG- ja TIFF-tuen käytöstä, jos haluat.
Kuvatiedostojen avaamisen vastakkaiset prosessit
Nyt käyn läpi pari erilaista tapaa avata JPEG- ja TIFF-tiedostot Camera Raw:ssa.
Kuten näet, minulla on tässä kansio auki, ja se sisältää vain JPEG-tiedostoja. Mennään nyt tuplaklikkaamaan yhtä näistä JPEG-kuvista. Kuten näet, se avautuu Adobe Photoshopiin, mitä emme halua.
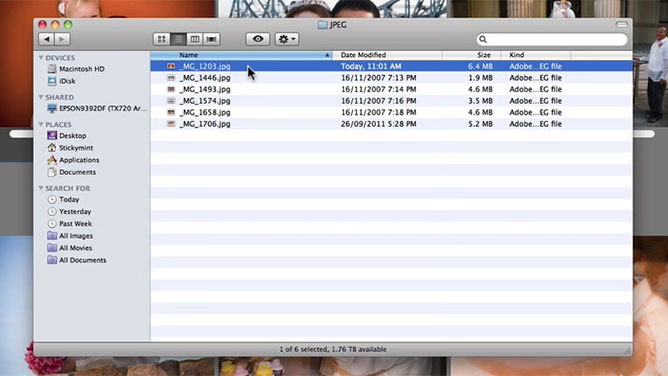
Mennään ja suljetaan se. Näin yleensä tapahtuu.
Avaa sen sijaan Photoshopissa…
Mitä voit tehdä sen sijaan, että avaisit sen suoraan tuosta kansiostasi, jos avaisimme sen Photoshopissa, voit valita Avaa ja tarkastella samaa kansiota.
Näet, että ne ovat kaikki JPEG-kuvia tuossa.
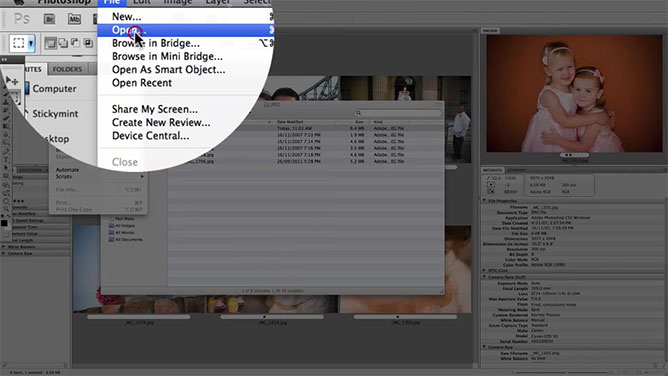
Avaan tämän tiedoston tässä. Mutta sen sijaan, että jättäisit tiedostomuodoksi JPEG:n, vaihda se ja aseta se Camera Raw:ksi. Tavallaan huijaamme Photoshopia avaamaan JPEG-tiedoston automaattisesti Camera Raw:ssa sen sijaan, että se avattaisiin tavallisesti Photoshopissa.
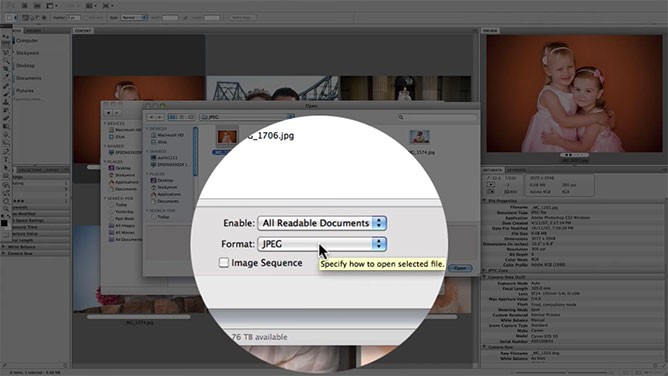
Asetamme sen Camera Raw:ksi ja napsautamme sitten Avaa. Kuten näet, se on nyt avattu Camera Raw:ssa. Näin voit kiertää JPEG- tai TIFF-tiedostojen avaamisen Camera Raw:ssa Photoshopilla.
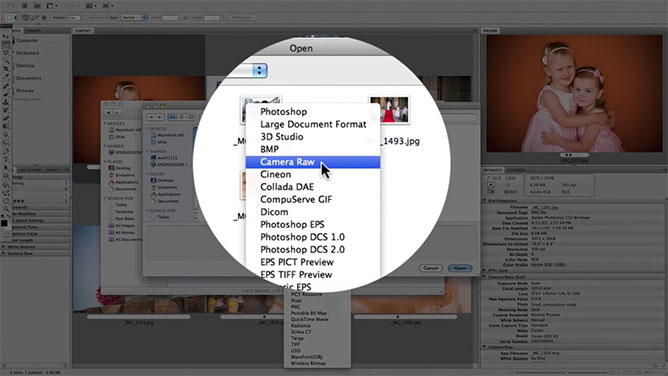
Kun alat tehdä muutoksia JPEG-tiedostoihisi, huomaat, että se alkaa kirjoittaa nämä korjaukset JPEG:n metatietoihin. Se on siis ei-tuhoava.
Se ei fyysisesti muuta tiedostoa, ellet halua niin. Siinä tapauksessa sinun on mentävä tallentamaan se uutena tiedostona tai avattava se kopiona alkuperäisestä JPEG-tiedostostasi, jotta voit muuttaa fyysisesti alkuperäisen tiedoston tietoja.
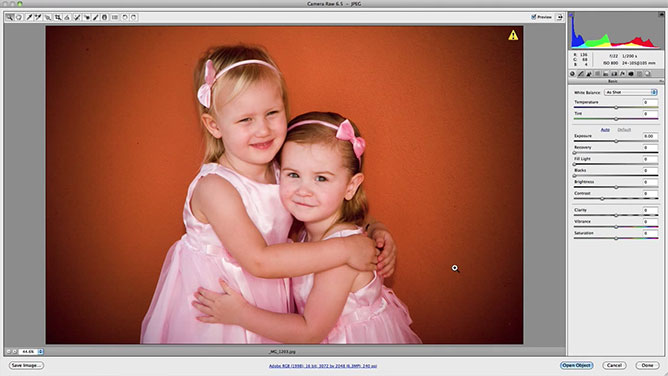
Mutta tässä nimenomaisessa esimerkissä kaikki korjaukset, jotka teen tähän tiedostoon, tallentuvat vain metatietoihin, mikä on todella siistiä, varsinkin jos haluat joskus hypätä takaisin tai palata suoraan itse Camera Raw -ohjelmaan ja tehdä lisäkorjauksia JPEG- tai TIFF-tiedostoihisi.
Tämän sanottuasi, tarkoitan, että voit tehdä suurimman osan kaikista erilaisista säätöjen korjauksista, jotka ovat käytettävissäsi Camera Raw -ohjelmassa JPEG-tiedostoihisi. Tarkoitan siis kohtuuden rajoissa. Koska JPEG-tiedostosi eivät tietenkään ole Raw-tiedostoja. Ne eivät siis sisällä yhtä paljon tietoa kuin Raw-tiedostot.
Mutta sinulla on käytettävissäsi kaikki varsinaiset paneelivaihtoehdot ja kaikki työkalut. Voit siis ensisijaisesti tehdä suurimman osan säädöistä, jotka ovat käytettävissäsi JPEG- ja TIFF-tiedostoissa. Sinua ei siis todellakaan ole rajoitettu.
Yksinkertaisten korjausten tekemiseen voit käydä läpi paneelin ja tehdä pieniä korjauksia siellä täällä. Se ei vie kovin kauan, ennen kuin saat tuloksen, johon olet kohtuullisen tyytyväinen.
Vertailu
Vertaillessasi Photoshopia joudut asettamaan erilaisia tasoja, käyttämään erilaisia suodattimia ja erilaisia säätöjä, kuten tasoja, käyriä, väritasapainoa, valikoivia värejä ja monia muita sellaisia asioita, jotta voisit yrittää toistaa samankaltaiset värinkorjaukset, jotka voit tehdä Camera Raw -ohjelmassa parissa sekunnissa tai muutamassa minuutissa.
Camera Raw:n käytön helppoudessa on suuri ero verrattuna siihen, että yrittäisi luoda samat tulokset uudelleen Photoshopissa. Tämä on yksi tärkeimmistä eduista, jos haluaa käyttää Camera Raw:ta JPEG- ja TIFF-tiedostojen muokkaamiseen.
Miten avata useita Jpeg-kuvia Camera Raw:ssa?
Valitse yksinkertaisesti kuvat, jotka haluat avata, ja pidä joko Command- (Mac) tai Control-näppäintä (Windows) tai shift-näppäintä painettuna. Jatka sitten hiiren kakkospainikkeella ja valitse ’Avaa Camera Raw:ssa’.
Camera Raw:n toinen suuri etu on mahdollisuus tehdä eräkorjauksia avaamalla useita JPEG-tiedostoja ja säätämällä niitä kaikkia kerralla.
Voit soveltaa ja synkronoida asetuksia useisiin valokuviin säästäen aikaa sen sijaan, että yrittäisit tehdä näitä säätöjä Photoshop:issa.
Se on hyvin samankaltainen asia kuin esimerkiksi Adoben Lightroom:in käyttäminen.