

Hei kaikki, niin kesät täällä ainakin minun niskassani se on ja olen varma, että monet teistä ovat vasaroimassa selfieitä ja rantakuvia ystävienne kanssa tai otatte vain valokuvia jostain syystä silmälaseja käyttävästä henkilöstä.
Nyt silmälasien ongelma valokuvauksen kannalta on se, että niihin tulee usein jonkin verran häikäisyä studiovalosta tai jostain muusta valonlähteestä talossa tai missä ikinä oletkaan, ja se voi näkyä kuvassa aika karusti, kun se tulostetaan, joten näytän sinulle, miten pääset eroon häikäisystä ja tasoitat lasit niin, että näet molemmat silmät ilman ongelmia, tai voit käyttää joitain Photoshopin toimintoja.
Työskentelyyn tarvitset todella kuvan, jossa on häikäisyä vain silmälasien toisella puolella, nyt en sano, että se on mahdotonta tehdä ilman tätä, koska voit aina lainata muista kuvista, jos otit useita samana päivänä saman henkilön kanssa, voit saada sen toimimaan ja säätää kuvaa hieman, mutta sanotaan, että työskentelemme vain yhden kuvan kanssa, niin silloin on parasta, että sinulla on häikäisemätön toinen puoli.
Ensimmäinen asia, jonka haluan sinun tekevän, on, että painat S painiketta aktivoidaksesi Clone Stamp Tool -työkalun. varmista, että peittävyys ja virtaus on asetettu 100 %:iin ja että sinulla on Current & Below valittuna.
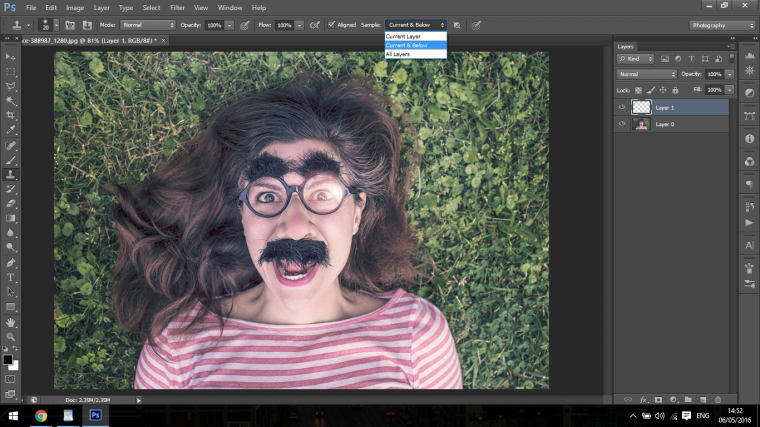
Avaa sitten uusi taso
Shift Ctrl + N tai klikkaa vain kuvaketta, jos tiedät missä se on, näytän tämän monissa muissa opetusohjelmissani, joten jos olet tutustunut niihin, olet luultavasti hyvin perillä koko prosessista.
Kloonausleimasin-työkalu toimii siten, että pidät Alt-näppäintä painettuna ja napsautat aluetta, ja jos alat maalata, se kopioi alueen uudelle tasolle, jotta voit siirtää sitä, muokata sitä ja niin edelleen, joten se on todella kätevä työkalu!
Seuraava vaihe on mennä Window, ja klikkaa Clone source.
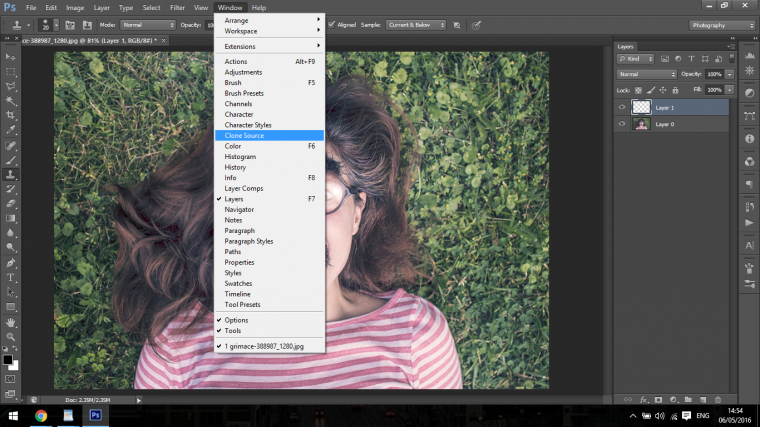
Meidän päätavoitteemme tässä on ottaa näyte lasien vastakkaisen puolen alueesta, jossa ei ole häikäisyä, ja sitten korvata se, jossa on häikäisyä niin, että se näyttää luonnolliselta ja oudolta hiukan paremman sanan puutteessa.
Kloonilähteen paneelissa haluan sinun klikkaavan Näytä päällekkäisyys.
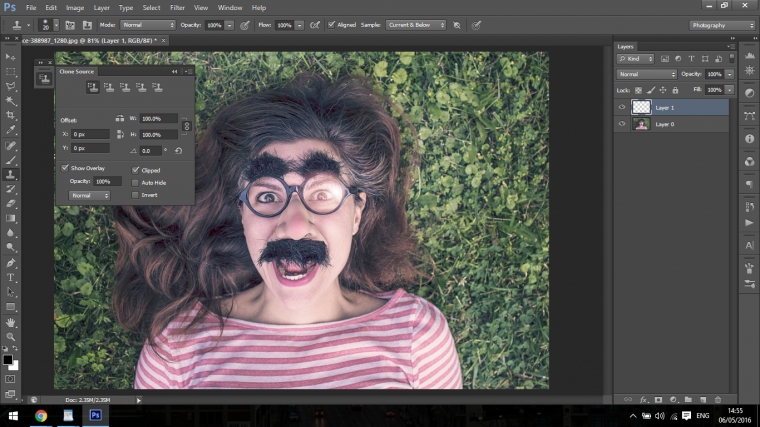
Siten kun otat näytteen alueesta, se näyttää sen heti ja antaa sinulle esikatselun siitä, miltä se näyttää.
Klikkaa nyt alla osoittamaani kuvaketta.
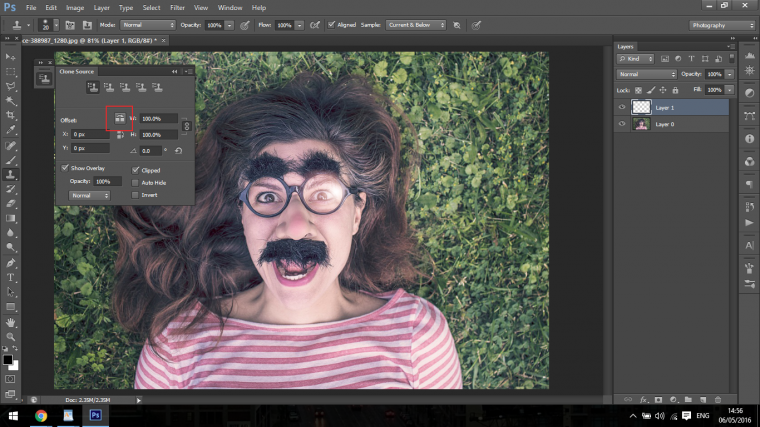
Tämä tekee sen, että se kääntää sen, mitä olet ottanut näytteen, toisinpäin niin, että näet sen vastakohdan.
Tämä jaetaan useaan osaan, ensin haluat maalata silmälasit mahdollisimman hyvin häikäisyn päälle niin, että se täsmää, yleensä tämä ei ole mitenkään täydellistä heti alkuunsa, joten joudut menemään edestakaisin ja ottamaan näytteitä eri alueilta, jotta ne täsmäävät, kuten esimerkiksi silmän sivuilta.
Tämä vaatii hieman harjoittelua, se on todella jotain, jota sinun on tutkittava itse ja työskenneltävä sen parissa, mutta näillä työkaluilla pääset ainakin alkuun, tämän tutoriaalin loppupuolella kerron sinulle loput prosessistani ja näytän sinulle, missä kloonasin muita alueitani saadakseni koko prosessin valmiiksi.
Tämä ei ole helppo prosessi, koska on paljon hienoja yksityiskohtia, jotka sinun täytyy olla tietoinen, jotta se näyttää realistiselta, mutta ajan kanssa saat sen, kuka tietää, saatat saada sen ensimmäisellä yrittämällä, varsinkin jos sinulla on kokemusta muotokuvien maalaamisesta tai vastaavasta.
Minulla on siis alueeni näytteistetty ja haluan siirtää sen sen alueen päälle, jonka haluan kattaa.
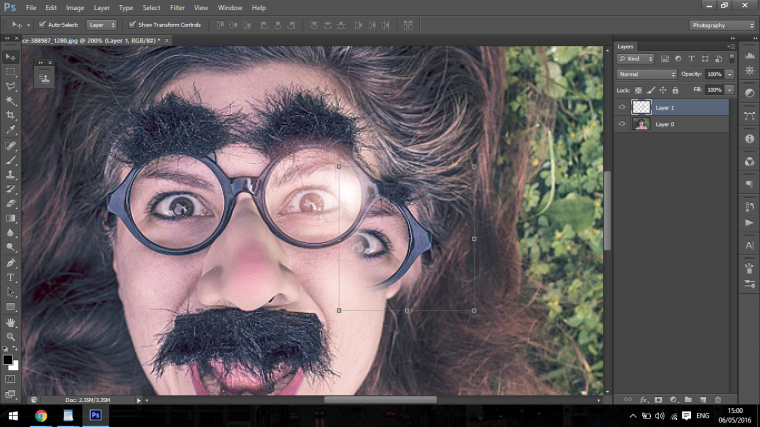
Sitten asetan sen päälle ja yritän sovittaa sen yhteen, luultavasti joudut pyörittämään sitä hieman saadaksesi sen täsmäämään.
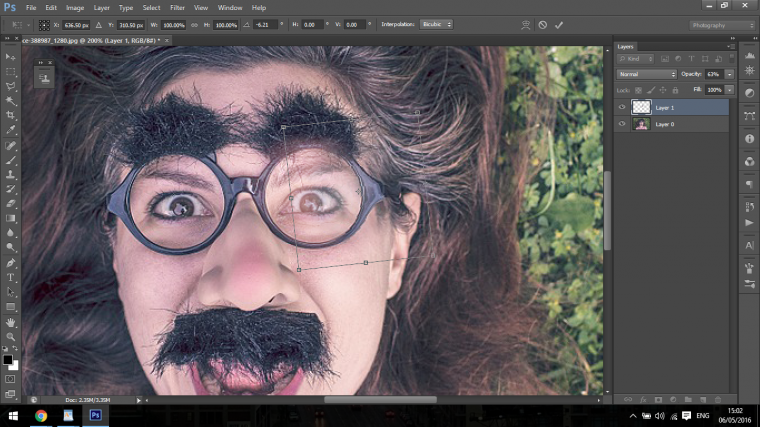
Sitten menemällä takaisin olen kloonannut silmän alueita täsmäämään käyttäen ihonväriä ja varsinaista silmänväriä kunnes häikäisyä ei ole havaittavissa.
Pääset pienellä harjoittelulla kuvasi näyttämään samanlaiselta kuin minun alla oleva kuvani.

Seuraavaksi opit luomaan 3 x 3 ruudukkokollaasin Photoshopissa, aika siisti opetusohjelma
- Historia
- Uudemmat viestit

Julian

Viimeisimmät viestit Julian (katso kaikki)
- Kuinka tuoda auringonlaskukuvasi toiselle tasolle Photoshopissa – 1. kesäkuu 2019
- Kuinka poistaa taustoja pelkällä sivellintyökalulla – 26. toukokuuta, 2019
- Opi edistyneempiä Photoshopin sumentamistekniikoita taustan sumentamiseen – 18. toukokuuta 2019
- Kuinka tehdä valokuvasta luonnostelutehoste Photoshopissa – 11. toukokuuta 2019
- Kuinka luoda omia näppäimistön pikanäppäimiä Photoshopissa – 2. toukokuuta 2019

