Ajurien päivittäminen ei vaadi kuin muutaman napsautuksen (kuinka hienoa se voi olla?), eikä sinun tarvitse edes huolehtia oikeiden versioiden etsimisestä tai syyllisen tunnistamisesta.

DriverFix
Käyttäjät raportoivat usein, että Asus Smart Gesture -ajurin asentaminen onnistuu ajurien päivittämisen jälkeen. Anna DriverFixin hoitaa tehtävä puolestasi!
Ajenna ajurin asennustiedosto järjestelmänvalvojana
Käyttäjät ovat raportoineet, että he eivät pysty asentamaan Asus Smart Gesture -ajuria Windows 10 -käyttöjärjestelmään, mutta voit helposti korjata ongelman ajamalla asennustiedoston järjestelmänvalvojana.
Tehdäksesi sen etsi asennustiedosto, napsauta sitä hiiren kakkospainikkeella ja valitse valikosta Suorita järjestelmänvalvojana.

Ei tapahdu mitään, kun napsautat Suorita järjestelmänvalvojana? Ei hätää, meillä on oikea ratkaisu sinulle.
Lataa sen sijaan Touchpad Synaptics

Jos et pysty asentamaan Asus Smart Gesture -ajuria Windows 10:een, käyttäjät suosittelevat asentamaan sen sijaan Synapticsin Touchpad-ajurin.
Heidän mukaansa Touchpad Synaptics for Windows 8.1 toimii täydellisesti Windows 10:ssä, mutta muista ladata Windows 10 -versio, jos se on saatavilla.
Vaihtoehtoisesti jotkut käyttäjät ehdottavat asentamaan Sentelic-ajurit sen sijaan.
Korjaa ajuri ja asenna uudempi versio
- Mene Asuksen verkkosivuille ja lataa sama versio Smart Gesture -ajurista, jonka olet asentanut. Kun olet ladannut ajurin, suorita se ja pura asennustiedostot.
- Avaa nyt Ohjelmat ja ominaisuudet. Tee se painamalla Windows-näppäintä + S-pikanäppäintä, syötä Ohjelmat ja ominaisuudet ja valitse luettelosta Ohjelmat ja ominaisuudet.
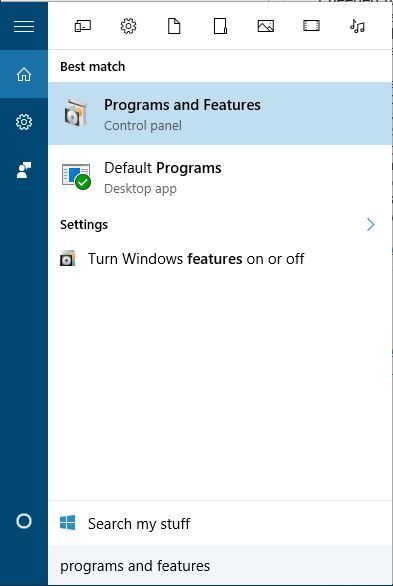
- Luettelo asennetuista ohjelmistoista tulee näkyviin. Valitse Asus Smart Gesture -ajuri ja napsauta Korjaa tai Muuta.
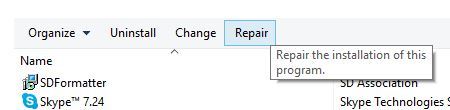
- Etsi ajurin asennustiedosto ja valitse se.
Voidaksesi korjata ongelman sinun on korjattava tietokoneeseen asennettu Smart Gesture -ajuri. Voit tehdä sen noudattamalla edellä mainittua menettelyä.
Korjauksen jälkeen sinun pitäisi pystyä poistamaan ajuri ja asentamaan Windows 10:lle sopiva versio.
Nollaa Asus Smart Gesture -asetukset

- Mene Ohjauspaneeliin.
- Löydä Asus Smart Gesture -ajuri ja avaa se.
- Klikkaa Aseta kaikki oletusarvoiksi.
- Käynnistä tietokone uudelleen.
On mahdollista, ettet pysty päivittämään, koska Asus Smart Gesture -asetuksissa on jotain vikaa. Nollaamme siis asetukset ja yritämme asentaa päivitykset uudelleen.
Et voi avata Ohjauspaneelia Windows 10:ssä? Tutustu tähän vaiheittaiseen oppaaseen löytääksesi ratkaisun.
Load BIOS Defaults

Siirrymme nyt BIOSiin liittyviin ratkaisuihin. Vaikka asia ei olekaan aivan usein näin, BIOS-asetukset saattavat itse asiassa estää tiettyjen päivitysten asentamisen.
Siten ensimmäinen asia, jonka teemme nyt, on BIOSin oletusasetusten lataaminen. Koska tämä prosessi ei ole samanlainen kaikissa tietokoneissa, en voi tarkalleen kertoa, miten se suoritetaan.
Kaiken kaikkiaan kyse on siitä, että siirryt BIOSiin (luultavasti painamalla käynnistyksen yhteydessä DEL-näppäintä) ja siirryt BIOSin oletusasetusten lataamisen vaihtoehtoon.
Jos et tiedä, miten tämä tehdään, googlaa emolevylläsi saadaksesi tarkemman selityksen tai tutustu alla olevaan linkkiin.
Jos Windows ohittaa BIOSin, vilkaise tätä hyödyllistä opasta ongelman ratkaisemiseksi nopeasti.
Käynnistäminen BIOSiin tuntuu liian suurelta tehtävältä? Anna meidän tehdä asiat helpommiksi tämän upean oppaan avulla.
Päivitä BIOS

Jos BIOS-asetusten nollaaminen ei onnistunut, kokeilemme vakavampaa toimenpidettä – BIOSin päivittämistä. On hyvin mahdollista, ettet ole koskaan aiemmin elämässäsi tehnyt tätä.
Eikä se haittaa, BIOSin päivittäminen ei ole jotain, mitä teet joka päivä. Ja niin sen pitäisikin olla. BIOSin päivittäminen on nimittäin melko riskialtista.
Yksi virhe voi tehdä BIOSistasi ja siten tietokoneestasi käyttökelvottoman. Niinpä koko prosessiin kannattaa todella suhtautua erityisen varovaisesti.
BIOSin päivittäminen tuntuu pelottavalta? Helpota asiaa huomattavasti tämän kätevän oppaan avulla.
Windowsin nollaus

Jos mikään edellä mainituista ratkaisuista ei ole onnistunut ratkaisemaan ongelmaa, jäljelle jää vain Windows-käyttöjärjestelmän nollaus.
Windows 10:n nollaukseen on useita tapoja, mutta jos et ole varma, miten jokin niistä suoritetaan, kaikki on selitetty alla olevasta linkistä.
Tarvitsetko lisätietoa PC:n tehdasasetusten palauttamisesta? Lue tämä artikkeli ja saat selville kaiken tarvittavan.
Tässä on lisää esimerkkejä tästä ongelmasta:
- Asus Smart Gesture on ongelma tämän Windows-asennuspaketin kanssa – Tämä ongelma ilmenee, kun et pysty asentamaan Asus Smart Gesture -ajureita käyttämällä virallista asennusohjelmaa.
- Asus Smart Gesture another installation is in progress – Tämä virhe estää ajurien asentamisen, vaikka toinen asennus ei olisikaan käynnissä.
- Asus Smart Gesture source file not found – Toinen ajurien asennusongelma, joka ilmenee, kun asennusohjelma ei löydä ajuritiedoston lähdettä.
- Asus Smart Gesture ei toimi / Asus Smart Gesturea ei voi poistaa – Ohjaimen asennusongelman lisäksi Asus Smart Gesture voi aiheuttaa joillekin käyttäjille myös asennuksen poisto-ongelmia.
- Asus Smart Gesture -ongelma Windows-asennusohjelman kanssa – Toinen ongelma, joka vaikuttaa Asus Smart Gesture -ajurin asennusohjelmaan.
- Asus Smart Gesture määritetty tili on jo olemassa – Vaikka tämä ongelma kertoo, että käyttäjätilissäsi on jotain vikaa, se voidaan ratkaista yksinkertaisella päivityksellä.
- Asus touchpad -ajuri – Tämä on toinen ongelma, josta käyttäjät valittavat. Jos olet yksi heistä, DriverFix voi auttaa sinua.
Asus Smart Gesture -ajurin asentaminen Windows 10:ssä voi joskus olla ongelmallista, mutta toivottavasti onnistuit asentamaan sen käyttämällä yhtä ratkaisuistamme.