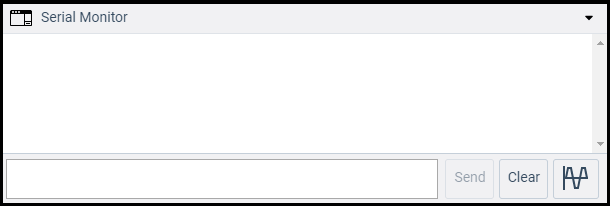Arduino-simulaattori on virtuaalinen kuvaus Arduinon piireistä todellisessa maailmassa. Voimme luoda monia projekteja simulaattorin avulla ilman laitteistoa.
Simulaattori auttaa aloittelijoita ja ammattisuunnittelijoita oppimaan, ohjelmoimaan ja luomaan projektejaan tuhlaamatta aikaa laitteistolaitteiden keräämiseen.
Simulaattorin käytön edut
Simulaattorin käytössä on erilaisia etuja, jotka on lueteltu alla:
- Säästää rahaa, koska projektin tekemiseen ei tarvitse ostaa laitteistovarusteita.
- Arduinon luominen ja oppiminen on helppoa aloittelijoille.
- Meidän ei tarvitse huolehtia laudan ja siihen liittyvien laitteiden vahingoittumisesta.
- Ei tarvita sotkuista johtorakennetta.
- Se auttaa opiskelijoita poistamaan virheensä ja virheensä simulaattorin avulla.
- Se tukee rivistä riviin tapahtuvaa virheenkorjausta ja auttaa löytämään virheet helposti.
- Voit oppia koodia ja rakentaa projekteja missä tahansa tietokoneen ja internet-yhteyden avulla.
- Voit myös jakaa suunnittelumme muiden kanssa.
Simulaattorin tyypit
Simulaattoreita on erilaisia. Osa on saatavilla ilmaiseksi, kun taas osa vaatii lisenssin simulaattoreiden käyttöön.
Joitakin simulaattorityyppejä on lueteltu alla:
- Autodesk Tinkercad
- Emulator Arduino Simulator
- Autodesk Eagle
- Proteus Simulator
- Virtronics Arduino Simulator
- ArduinoSim
Autodesk Eagle on kehittynyt simulaattori, jota käytetään piirilevyjen 2D- ja 3D-mallien, modulaaristen mallien, monilevyisten kaavioiden, reaaliaikaisen synkronoinnin jne. suunnitteluun.
Miten simulaattoriin pääsee käsiksi?
Tässä käytämme Autodesk Tinkercad -simulaattoria.
Vaiheet TINKERCADiin pääsemiseksi on lueteltu alla:
1. Avaa tinkercadin virallinen verkkosivusto. URL: https://www.tinkercad.com/
Ikkuna avautuu alla esitetyllä tavalla:
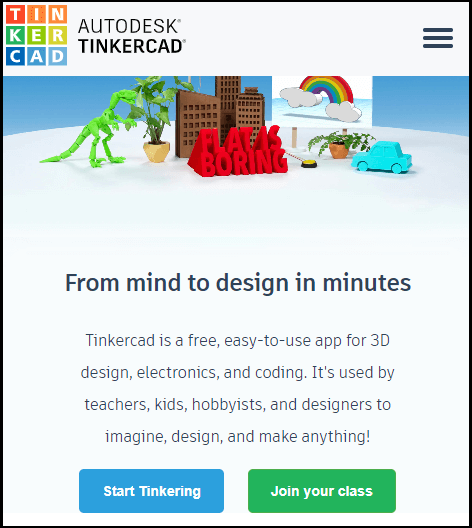
2. Napsauta oikeassa yläkulmassa olevia kolmea vaakasuoraa viivaa.
3. Napsauta ’Kirjaudu sisään’ -vaihtoehtoa, jos sinulla on tili Autodeskissa. Muussa tapauksessa napsauta ’LIITY NYT’ -vaihtoehtoa, jos sinulla ei ole tiliä, kuten alla näytetään:
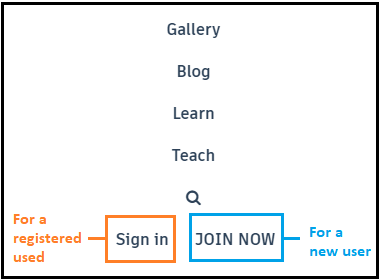
SIIRTYMINEN-ikkuna tulee näkyviin seuraavasti:
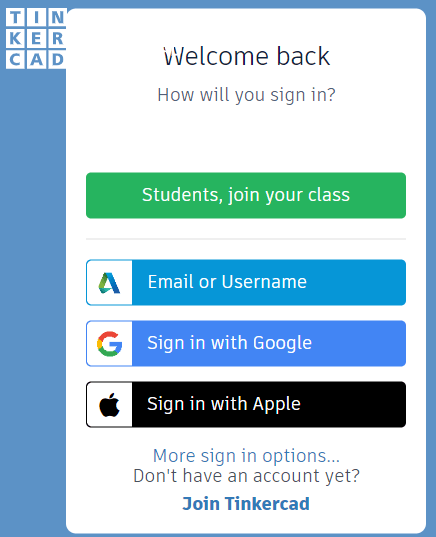
Voidaan valita mikä tahansa kirjautumistapa. Määritä käyttäjätunnus ja salasana.
Meillä on jo tili Autodeskissa, joten kirjaudumme sisään suoraan käyttäjätunnuksella ja salasanalla.
SISÄÄNTYMINEN-ikkuna tulee näkyviin seuraavalla tavalla:
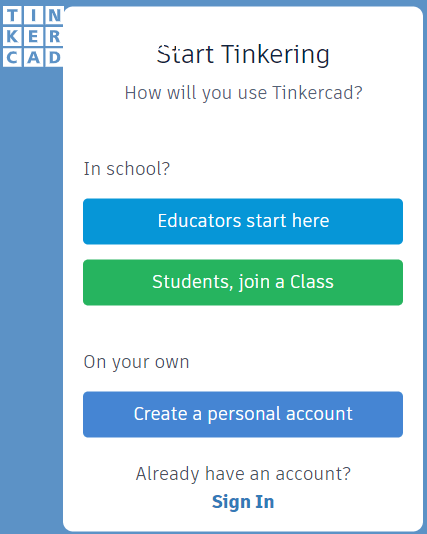
Valitse mieltymys vaatimusten mukaan ja kirjaudu sisään Gmailia tms. käyttäen.
4. Nyt tulee näkyviin ikkuna alla olevan kuvan mukaisesti:
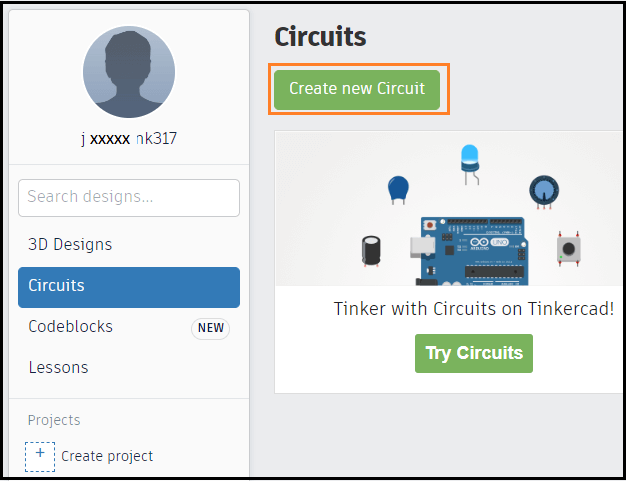
5. Kirjaudu sisään. Klikkaa ’Create new circuit’ (Luo uusi piiri) -vaihtoehtoa aloittaaksesi Arduino-piirin suunnittelun, kuten yllä näkyy.
Vaihtoehto ’Circuits’ (Piirit) näyttää myös käyttäjän aiemmin luomat piirit. Design-vaihtoehtoa käytetään 3D-suunnittelun luomiseen, josta ei ole hyötyä Arduinossa.
6. Olemme nyt valmiita aloittamaan Autodesk Tinkercadin käytön. Voimme aloittaa projektiemme luomisen.
Autodesk Tinkercad Simulator
Se on myös simulaattori, jota käytetään virtuaalisten piirien suunnitteluun.
Tinkercadin ominaisuudet
Tinkercadin ominaisuudet on lueteltu seuraavassa:
- Hehku- ja liikkeellelähtöinen piirien kokoonpano. Se tarkoittaa, että voimme käyttää piirin komponentteja projektin vaatimusten mukaisesti. Glow tarkoittaa tässä LEDin hehkumista.
- Integroitu tuotesuunnittelu. Se tarkoittaa, että piirissä käytetyt elektroniset komponentit ovat todellisia.
- Arduino-ohjelmointi. Voimme kirjoittaa ohjelman tai koodin suoraan simulaattorin editorissa.
- Voimme myös harkita joitakin tinkercadin tarjoamia valmiita esimerkkejä paremman ymmärryksen saavuttamiseksi.
- Reaaliaikainen simulointi. Voimme prototyypittää suunnitelmamme selaimessa ennen kuin toteutamme ne reaaliajassa.
Miten simulaattoria käytetään?
Kirjaudu Autodesk Tinkercadiin, kuten edellä on selitetty. Noudata nyt seuraavia ohjeita:
- Klikkaa ’Create new circuit’ (Luo uusi piiri) -vaihtoehtoa, kuten alla näkyy:
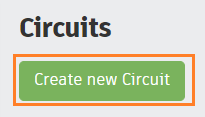
- Ikkuna tulee näkyviin. Meidän on raahattava ja pudotettava halutut komponentit projektiruutuun. Se näkyy alla:
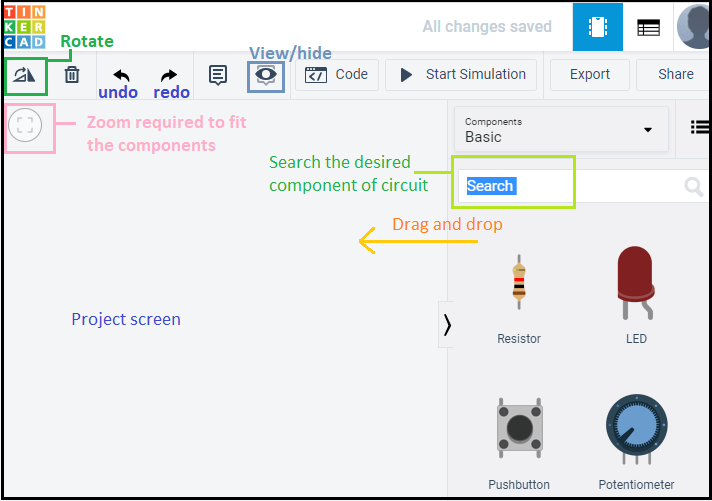
- Klikkaa komponenttien pudotusluetteloa ja valitse vaihtoehto ’Kaikki’.
Pudotusluettelo tulee näkyviin seuraavasti:
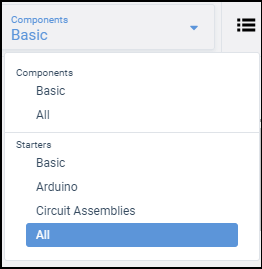
Valittu vaihtoehto ’Kaikki’ näyttää kaikki komponentit ja käynnistysesimerkit, kun vieritämme hiukan alaspäin, kuten alla näkyy:
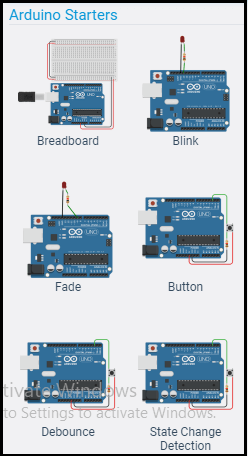
Koodiesimerkki LEDin vilkuttamiseen
Ymmärretäänpä esimerkin avulla, miten LEDiä vilkutetaan. Voimme käyttää molempia ( LEDin vilkuttaminen perusprojekteissa ja alla määriteltyä) menetelmiä LEDin vilkuttamiseen.
Vaiheet on lueteltu alla:
- Hae UNO R3 ja vedä-pudota piirilevy projektiruudulle. Voimme valita minkä tahansa piirilevyn vaatimusten mukaan.
- Hae LED ja 1 vastus 220 ohmia ja vedä-pudota ne projektiruudulle.
Vastuksen valitsemisen jälkeen näyttöön ilmestyy laatikko vastuksen asettamiseksi, kuten alla on esitetty:
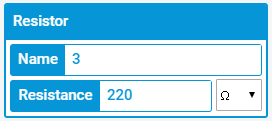
Tässä olemme valinneet punaisen värin LEDille. Voimme valita myös muita värejä.
LEDin valinnan jälkeen näyttöön tulee ruutu värin asettamista varten, kuten alla näkyy:
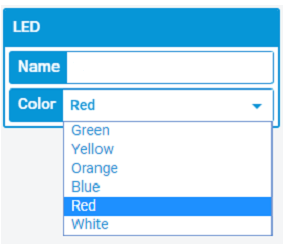
- Kytke nyt johdot. Valitse johdotusta varten vain levyn kohta komponentin liittimeen. Meidän ei tarvitse etsiä johtoja hakukentästä.
- Piiri tulee nyt näkyviin seuraavasti:
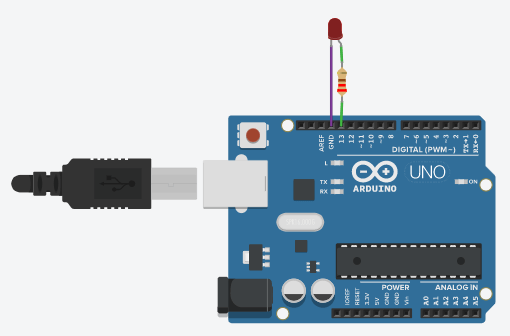
- Valitse ’Teksti’ lohkonäkymän sijasta, kuten alla näkyy:
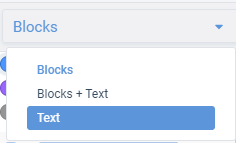
- Klikkaa koodipainiketta kirjoittaaksesi koodin, kuten alla näkyy:
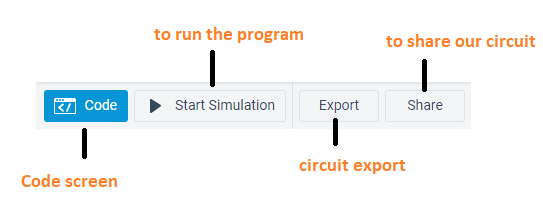
- Koodausnäyttö tulee näkyviin seuraavasti:
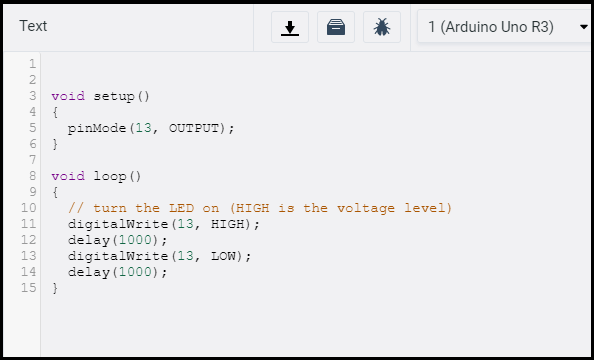
Se näyttää myös koodissa mahdollisesti olevan virheen.
- Klikkaa ’Start Simulation’ (Aloita simulointi) ladataksesi koodin piirilevylle.
LED syttyy 1 sekunniksi ja himmenee 1 sekunniksi.
LED:n palaminen näkyy alla:
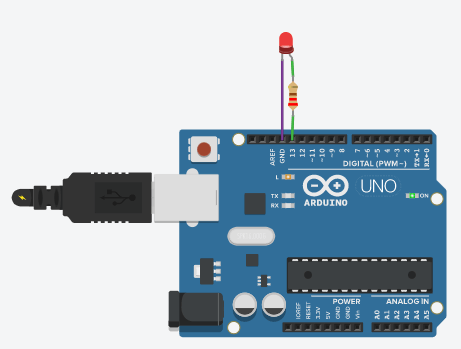
Klikkaa ’Stop Simulation’ (Lopeta simulointi) lopettaaksesi LED:n vilkkumisen, kuten alla näkyy:

Sarjamonitori
Sarjamonitori on läsnä koodausnäytön alareunassa.
Näyttää alla olevan kuvan kaltaiselta: