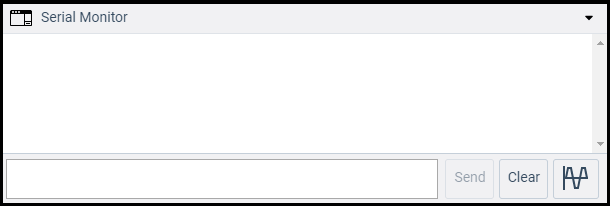El simulador de Arduino es una representación virtual de los circuitos de Arduino en el mundo real. Podemos crear muchos proyectos utilizando un simulador sin necesidad de ningún hardware.
El Simulador ayuda a los diseñadores principiantes y profesionales a aprender, programar y crear sus proyectos sin perder tiempo en recoger equipos de hardware.
Ventajas de usar el Simulador
Hay varias ventajas de usar el simulador, que se enumeran a continuación:
- Ahorra dinero, porque no hay necesidad de comprar equipos de hardware para hacer un proyecto.
- La tarea de crear y aprender Arduino es fácil para los principiantes.
- No hay que preocuparse por el daño de la placa y los equipos relacionados.
- No se requiere una estructura de cables desordenada.
- Ayuda a los estudiantes a eliminar sus errores y equivocaciones utilizando el simulador.
- Soporta la depuración línea a línea, y ayuda a encontrar los errores fácilmente.
- Podemos aprender el código y construir proyectos en cualquier lugar con nuestro ordenador y conexión a Internet.
- También podemos compartir nuestro diseño con otros.
Tipos de Simulador
Hay varios simuladores disponibles. Algunos están disponibles de forma gratuita, mientras que otros requieren una licencia para acceder a los simuladores.
A continuación se enumeran algunos tipos de simuladores:
- Autodesk Tinkercad
- Emulador Arduino
- Autodesk Eagle
- Simulador Proteus
- Virtronics Arduino Sim
- ArduinoSim
Autodesk Eagle es un simulador avanzado, que se utiliza para diseñar modelos 2D y 3D de PCB, diseños modulares, esquemas de varias hojas, sincronización en tiempo real, etc.
¿Cómo acceder al simulador?
Aquí, estamos utilizando el Simulador de Autodesk Tinkercad.
Los pasos para acceder al TINKERCAD se enumeran a continuación:
1. Abra el sitio web oficial de tinkercad. URL: https://www.tinkercad.com/
Aparecerá una ventana como la que se muestra a continuación:
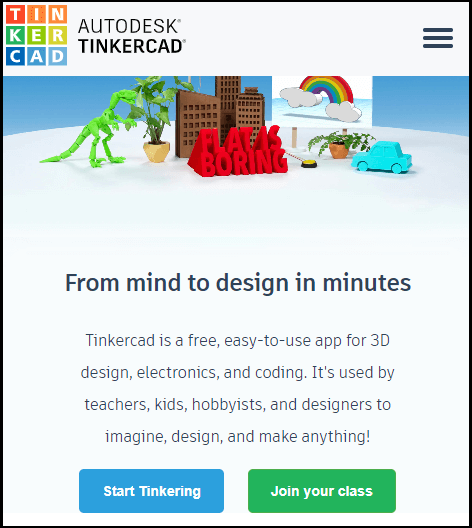
2. Haga clic en las tres líneas horizontales presentes en la esquina superior derecha.
3. Haga clic en la opción ‘Sign in’, si tiene una cuenta en Autodesk. De lo contrario, haga clic en la opción ‘JOIN NOW’ si no tiene una cuenta, como se muestra a continuación:
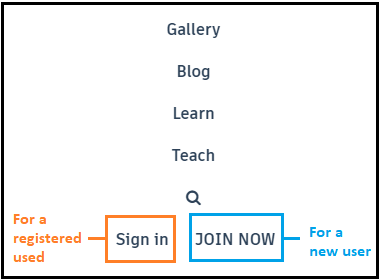
La ventana SIGN IN aparecerá como:
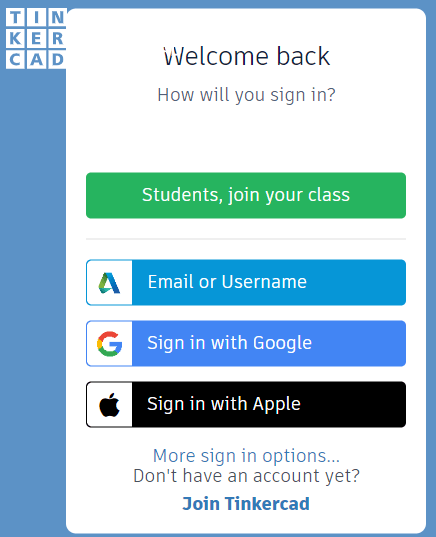
Podemos seleccionar cualquier método de inicio de sesión. Especifique el nombre de usuario y la contraseña.
Ya tenemos una cuenta en Autodesk, por lo que iniciaremos la sesión directamente con el nombre de usuario y la contraseña.
La ventana JOIN aparecerá como:
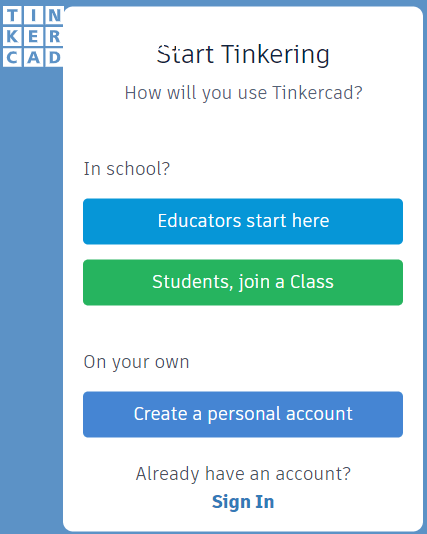
Seleccione la preferencia según los requisitos e inicie la sesión utilizando Gmail, etc.
4. Ahora, aparecerá una ventana, como se muestra a continuación:
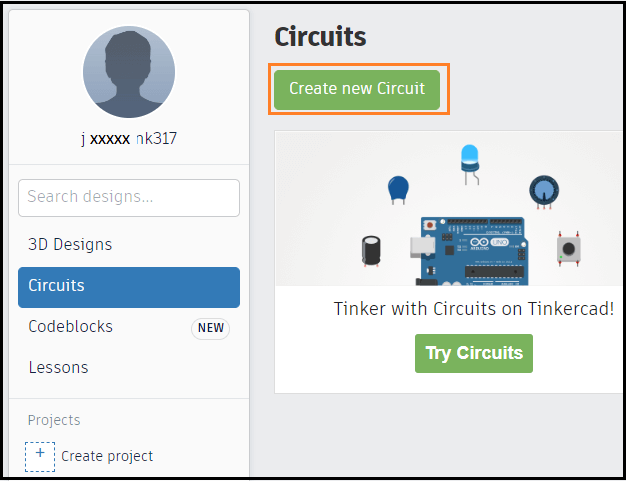
5. Haga clic en la opción «Crear nuevo circuito» para comenzar a diseñar el circuito Arduino, como se muestra arriba.
La opción «Circuitos» también mostrará los circuitos anteriores creados por el usuario. La opción de diseño se utiliza para crear el diseño 3D, que no tiene ninguna utilidad en Arduino.
6. Ya estamos listos para empezar con el Autodesk Tinkercad. Podemos empezar a crear nuestros proyectos.
Simulador de Autodesk Tinkercad
También es un simulador que se utiliza para diseñar circuitos virtuales.
Características de Tinkercad
Las características de Tinkercad se enumeran a continuación:
- Montaje de circuitos con brillo y movimiento. Significa que podemos utilizar los componentes de un circuito según el requisito del proyecto. Glow aquí significa el brillo del LED.
- Diseño de producto integrado. Significa que los componentes electrónicos utilizados en el circuito son reales.
- Programación de Arduino. Podemos escribir directamente el programa o código en el editor del simulador.
- También podemos tener en cuenta algunos ejemplos ya hechos que nos proporciona el tinkercad para una mejor comprensión.
- Simulación en tiempo real. Podemos hacer un prototipo de nuestros diseños dentro del navegador antes de implementarlos en tiempo real.
¿Cómo utilizar un simulador?
Inicie sesión en el Autodesk Tinkercad, como se explicó anteriormente. Ahora, siga los siguientes pasos:
- Haga clic en la opción ‘Crear nuevo circuito’, como se muestra a continuación:
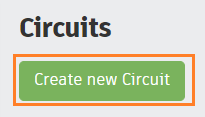
- Aparecerá una ventana. Tenemos que arrastrar y soltar los componentes deseados en la pantalla del proyecto. Se muestra a continuación:
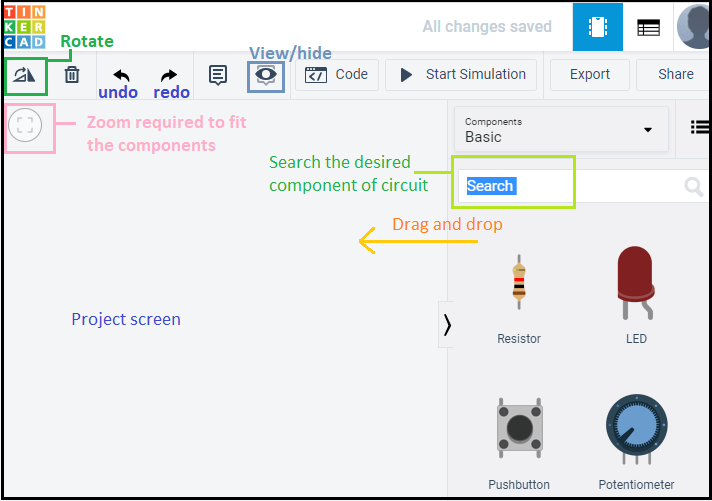
- Haga clic en la lista desplegable de componentes y seleccione la opción ‘Todos’.
La lista desplegable aparecerá como:
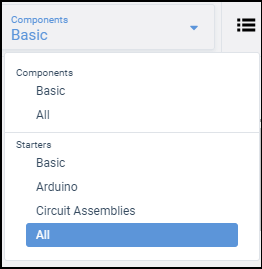
La opción seleccionada ‘Todos’ mostrará todos los componentes y ejemplos de arranque cuando nos desplacemos un poco hacia abajo, como se muestra a continuación:
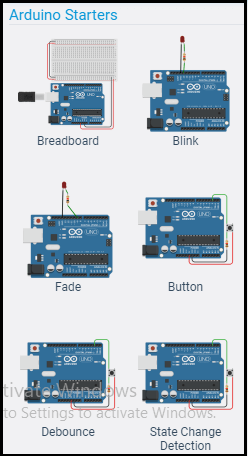
Ejemplo de código para parpadear un LED
Entendamos con un ejemplo para parpadear un LED. Podemos utilizar los dos métodos (parpadeo de un LED en proyectos básicos y el especificado a continuación) para parpadear un LED.
Los pasos son los siguientes:
- Busca UNO R3 y arrastra la placa en la pantalla del proyecto. Podemos seleccionar cualquier placa de acuerdo con los requisitos.
- Busca un LED, y 1 resistencia de 220 ohmios y arrastrar-soltar en la pantalla del proyecto.
Después de seleccionar la resistencia, un cuadro para establecer la resistencia aparecerá, como se muestra a continuación:
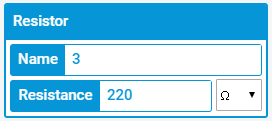
Aquí, hemos seleccionado el color rojo para el LED. También podemos elegir otros colores.
Después de seleccionar el LED, aparecerá un cuadro para establecer el color, como se muestra a continuación:
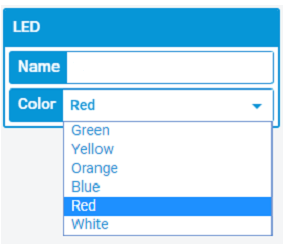
- Ahora, conecte los cables. Para el cableado, basta con seleccionar el punto de la placa al terminal del componente. No es necesario buscar los cables en el cuadro de búsqueda.
- El circuito aparecerá ahora como:
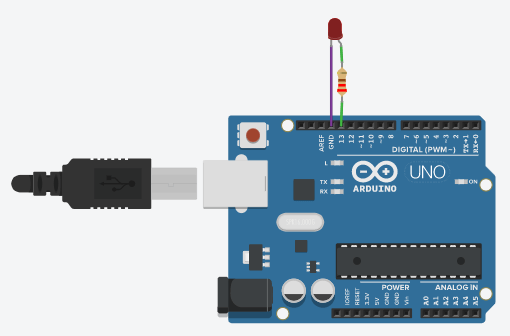
- Seleccione la vista ‘Texto’ en lugar de la vista de bloque, como se muestra a continuación:
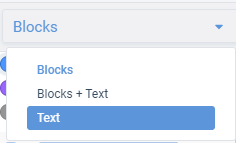
- Haga clic en el botón de código para escribir el código, como se muestra a continuación:
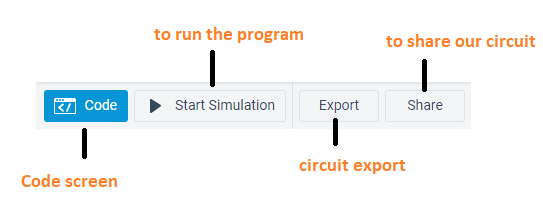
- La pantalla de codificación aparecerá como:
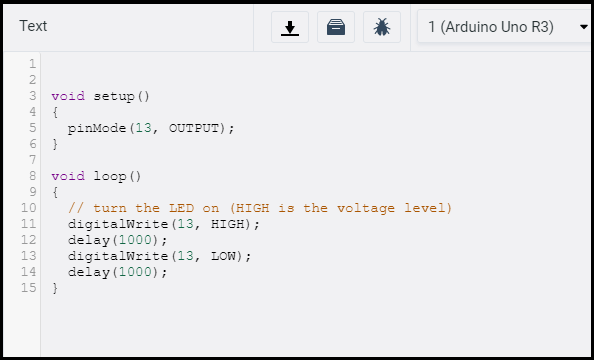
También muestra el error en el código, si lo hay.
- Haga clic en ‘Start Simulation’ para cargar el código en la placa.
El LED se iluminará durante 1 segundo y se atenuará durante 1 segundo.
El LED de iluminación se muestra a continuación:
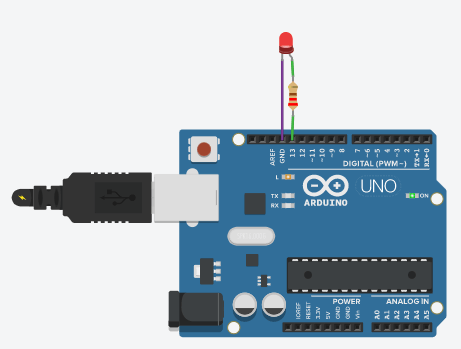
Haga clic en ‘Stop Simulation’ para detener el parpadeo de un LED, como se muestra a continuación:

Monitor de serie
El monitor de serie está presente en la parte inferior de la pantalla de codificación.
Se verá como la siguiente imagen: