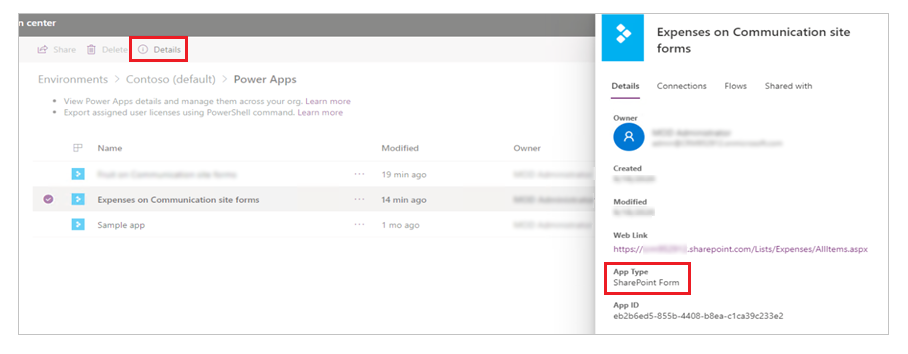- 10/09/2020
- 3 minutos para leer
-
-
 e
e -
 D
D -
 t
t -
 S
S -
 M
M -
+5
-
Puede personalizar fácilmente el formulario de una lista o biblioteca de documentos de SharePoint abriendo Power Apps en un navegador. No es necesario escribir código tradicional, como C#, ni descargar otra aplicación, como InfoPath. Cuando publique sus cambios, el formulario se incrustará en la lista de SharePoint para que lo utilicen todos sus usuarios. En Power Apps, también puede revisar los informes de análisis, crear fácilmente un formato condicional y conectarse a otras fuentes de datos.
Para seguir los pasos de este artículo, creará una lista para que pueda ver cómo funciona la personalización, y luego podrá aplicar los mismos conceptos a su propia lista.
Nota
- Si la opción Personalizar formularios no está disponible o no funciona correctamente para tu lista, puede que contenga tipos de datos que Power Apps no soporta. Además, no puede mover el formulario a una lista o entorno diferente.
- Los formularios personalizados para las listas sólo son compatibles con las listas genéricas y las bibliotecas de documentos genéricos. Las plantillas de listas y bibliotecas personalizadas no se admiten actualmente; incluyendo, entre otras, las listas como Anuncios, Contactos y Tareas.
- Los formularios personalizados para las bibliotecas de documentos sólo admiten la edición de metadatos personalizados. No se admite la edición o gestión de archivos.
- Se necesitan acciones adicionales cuando se cambia la dirección de un sitio de SharePoint que utiliza formularios personalizados. Más información: Efectos de cambiar la dirección de un sitio de SharePoint en Power Apps.
Crear una lista
En un sitio de SharePoint, cree una lista y, a continuación, añada estas columnas a esa lista:
- Detalles (sí/no)
- Precio (moneda)
- Disponibilidad (fecha sin hora)
- Color (elección)
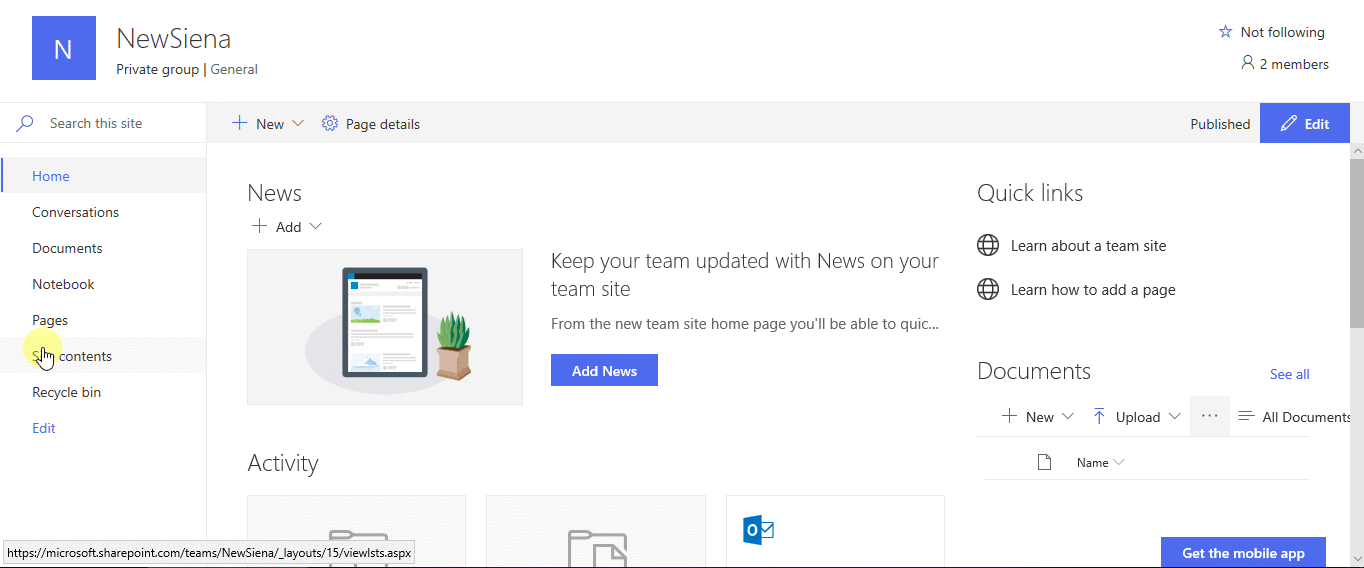
Abra el formulario
-
En la barra de comandos, seleccione Power Apps, y luego seleccione Personalizar formulario.
Se abre Power Apps Studio en la misma pestaña del navegador.
-
Si se abre el cuadro de diálogo Welcome to Power Apps Studio, seleccione Skip.
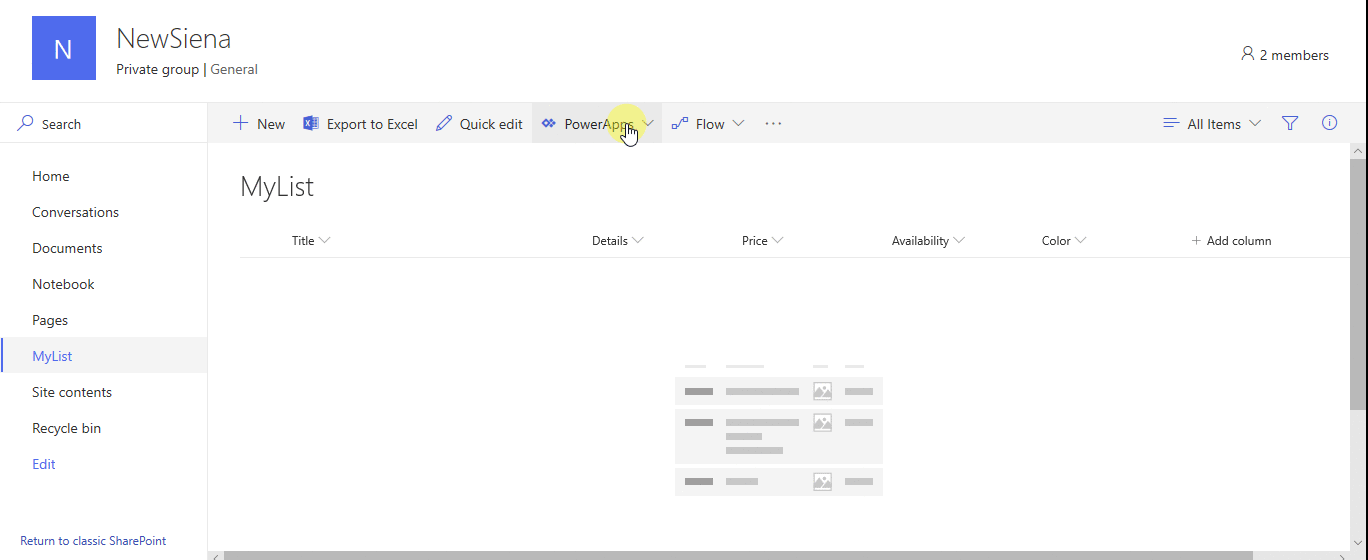
Mover y eliminar un campo
-
Arrastrar el campo Disponibilidad al final de la lista de campos.
Los campos aparecen en el orden que usted especifique.
-
Pase el ratón por encima del campo Adjuntos, seleccione la elipsis (…) que aparece y, a continuación, seleccione Eliminar.
El campo que especifique desaparecerá del formulario.
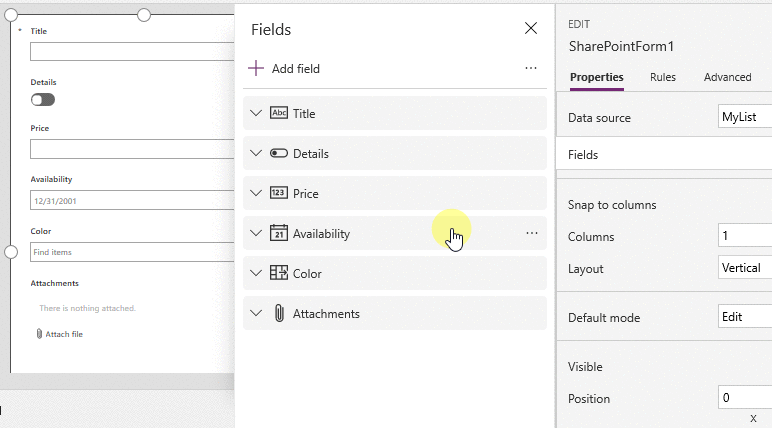
Configure el formato condicional
Puede configurar los campos Precio, Disponibilidad y Colores para que aparezcan sólo si Detalles está configurado como sí.
-
En la barra de navegación de la izquierda, expanda Detalles_TarjetaDatos1, y observe el número que aparece al final de DataCardValue.
-
Configure la propiedad Visible de las tarjetas Color, Disponibilidad y Precio con esta fórmula (sustituyendo, si es necesario, el numeral por el que anotó en el paso anterior):
If(DataCardValue2.Value = true, true)
-
Mantenga pulsada la tecla Alt del teclado y seleccione varias veces el conmutador Detalles.
Los tres campos que configuró aparecen y desaparecen del formulario.
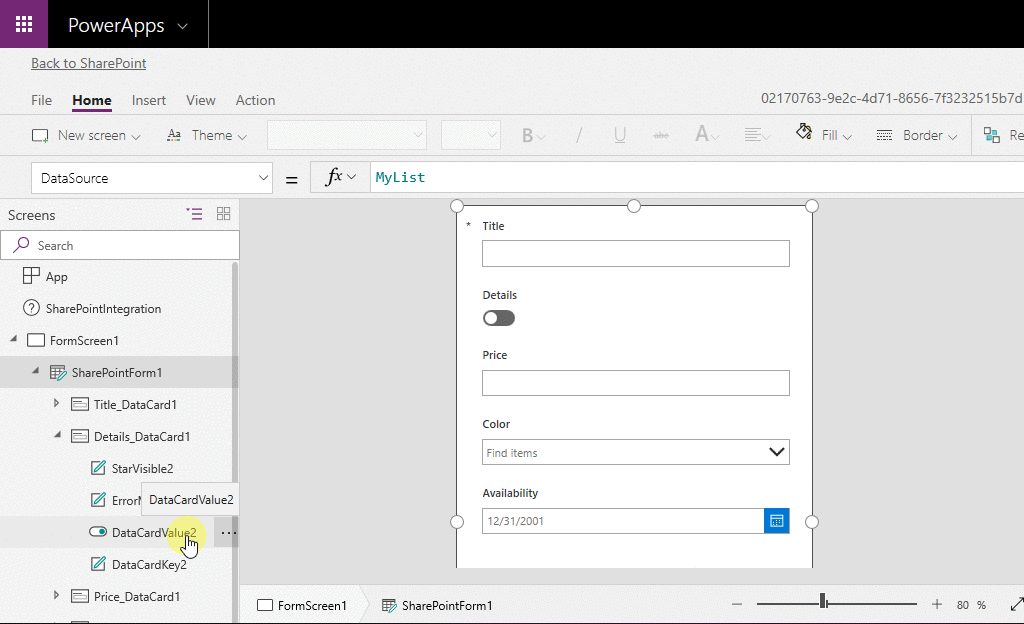
Guarde y publique el formulario
-
Abra el menú Archivo, seleccione Guardar y luego seleccione Publicar en SharePoint dos veces.
-
En la esquina superior izquierda, seleccione la flecha hacia atrás y, a continuación, seleccione Volver a SharePoint.
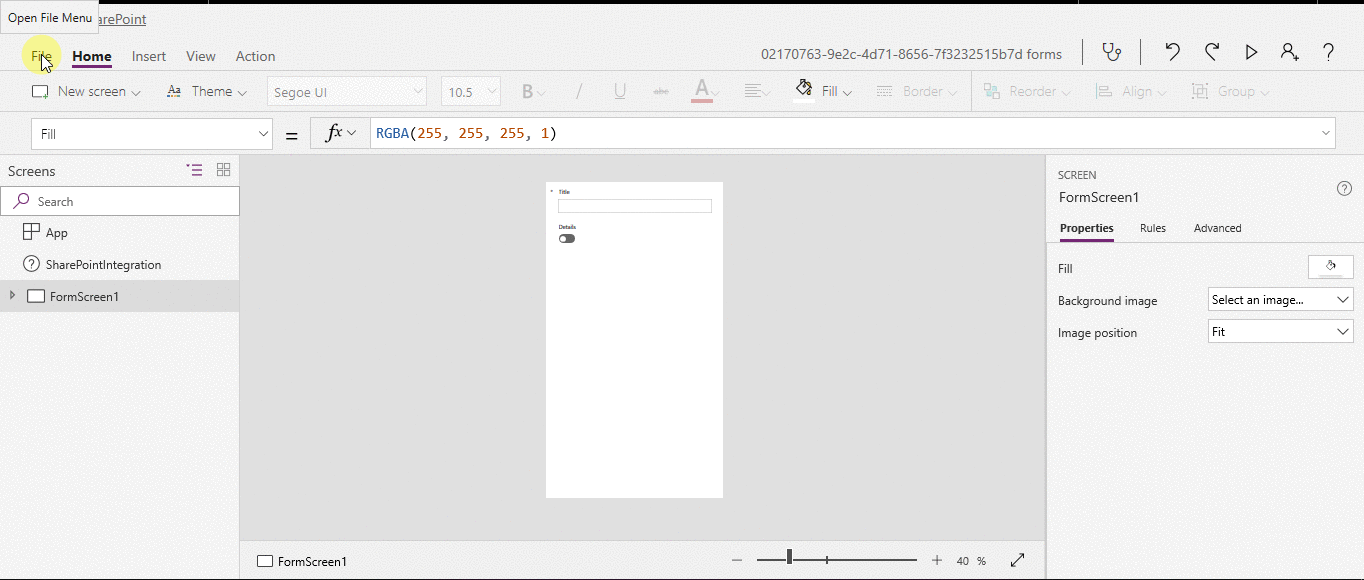
Personalice aún más su formulario
-
Abra su lista, seleccione Nuevo en la barra de comandos y, a continuación, seleccione Personalizar cerca de la parte superior del formulario.
-
Personalice su formulario de diferentes maneras, como las que describen estos artículos:
- Cambie su tamaño, orientación o ambos (por ejemplo, para hacer el formulario más ancho).
- Personalice una o más tarjetas (por ejemplo, cambie el texto de visualización de una tarjeta o el control de entrada).
- Cree un campo de búsqueda.
Más información: Entender la integración de los formularios de SharePoint.
Utilizar el formulario predeterminado
-
Desde su lista en SharePoint, abra la página de configuración (seleccionando el icono del engranaje cerca de la esquina superior derecha) y, a continuación, seleccione Configuración de la lista.
-
Debajo de Configuración general, seleccione Configuración del formulario.
-
En la página de Configuración del formulario, seleccione una de estas opciones y, a continuación, seleccione Aceptar.
-
Utilizar el formulario predeterminado de SharePoint: cuando un usuario abre su lista y selecciona Nuevo en la barra de comandos, aparecerá el formulario predeterminado de la lista.
-
Utilizar un formulario personalizado creado en Power Apps: cuando un usuario abre su lista y selecciona Nuevo en la barra de comandos, aparecerá su formulario personalizado. (Como alternativa, puede publicar el formulario de nuevo en Power Apps.)
Puede alternar entre las opciones, según sea necesario.
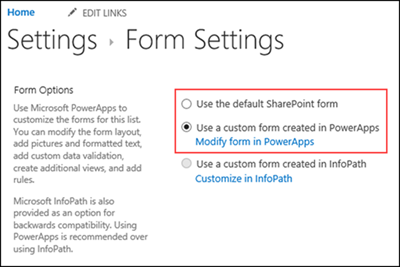
-
Eliminar el formulario personalizado
-
Desde su lista en SharePoint, abra la página de configuración (seleccionando el icono del engranaje cerca de la esquina superior derecha) y, a continuación, seleccione Configuración de la lista.
-
Debajo de Configuración general, seleccione Configuración del formulario.
-
En la página Configuración del formulario, seleccione Usar el formulario predeterminado de SharePoint y, a continuación, seleccione Eliminar formulario personalizado.
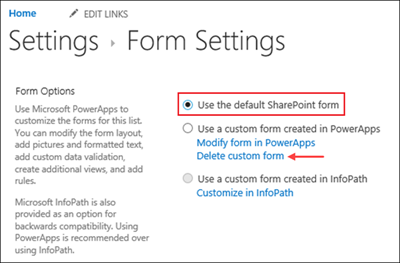
Q & A
Formas vs. apps
P: ¿En qué se diferencia un formulario personalizado de una app independiente que creo desde SharePoint o Power Apps?
A: Si personaliza el formulario para una lista de SharePoint, el formulario no aparece como una app en Power Apps Studio o Power Apps Mobile. Sólo puede abrir el formulario desde la lista para la que lo creó.
P: ¿Cuándo debo personalizar un formulario para gestionar datos en una lista de SharePoint y cuándo debo crear una aplicación independiente?
A: Personalice un formulario si desea que sus usuarios gestionen datos sin salir de SharePoint (por ejemplo, en un navegador de escritorio). Cree una aplicación si desea que sus usuarios gestionen los datos fuera de SharePoint (por ejemplo, en un dispositivo móvil).
P: ¿Puedo personalizar un formulario y crear una aplicación para la misma lista?
A: Sí.
P: ¿Puedo personalizar una lista y crear una aplicación utilizando las mismas características?
A: Sí.
P: ¿Puedo personalizar un formulario en un entorno distinto al predeterminado en mi organización?
A: No.
Gestiona tu formulario personalizado
P: ¿Cómo puedo compartir fácilmente mi formulario con otros?
A: Abra el formulario, seleccione Copiar enlace y, a continuación, envíe el enlace a los demás.
P: ¿Puedo actualizar mi formulario sin que mis cambios sean visibles para los demás?
A: Sí. Puede cambiar su formulario y guardar tantas veces como quiera, pero sus cambios no serán visibles para nadie más a menos que seleccione Publicar en SharePoint.
P: Si personalizo un formulario de lista y cometo un error, ¿puedo volver a una versión anterior?
A: Sí.
-
Abra su lista, seleccione Power Apps en la barra de comandos y, a continuación, seleccione Personalizar formularios.
-
En Power Apps Studio, seleccione Archivo y, a continuación, seleccione Ver todas las versiones. La página Versiones se abre en una nueva pestaña del navegador.
Nota
Si no ve el botón Ver todas las versiones, seleccione Guardar. El botón debería aparecer.
-
Sin cerrar la página Versiones o la pestaña del navegador, vuelva a la página Guardar en la otra pestaña del navegador, seleccione la flecha situada en la parte superior del panel de navegación izquierdo y, a continuación, seleccione Volver a SharePoint para desbloquear el formulario y cerrar Power Apps Studio.
-
Vuelva a la página Versiones en la otra pestaña del navegador, localice la versión que desea restaurar y, a continuación, seleccione Restaurar.
Nota
Si recibe un mensaje de error que indica que la restauración ha fallado porque el formulario está bloqueado por otro usuario, espere hasta que el usuario desbloquee el formulario y vuelva a intentarlo.
¿Puedo mover mi formulario de una lista a otra?
A: No.
P: ¿Qué ocurre con mi formulario personalizado si se borra la lista o se restaura desde la papelera de reciclaje?
A: Al borrar una lista se borra automáticamente el formulario personalizado asociado. Si una lista que contiene un formulario personalizado asociado se restaura desde la Papelera de reciclaje, el formulario personalizado también se restaura automáticamente con la lista.
Administrar su formulario personalizado
P: ¿Cómo comparto mi formulario?
A: No necesita compartir el formulario-el formulario hereda los permisos de la lista de SharePoint. Cuando termine de personalizarlo, simplemente publíquelo de nuevo en SharePoint para que otros puedan utilizarlo.
P: ¿Quién puede personalizar los formularios?
A: Cualquier persona con permisos de SharePoint para administrar, diseñar o editar la lista asociada.
P: ¿Necesito una licencia de Power Apps para crear o utilizar formularios de lista personalizados?
A: Los usuarios invitados pueden utilizar formularios personalizados. Para crear formularios personalizados, necesita un plan de Office 365 que incluya Power Apps.
P: ¿Qué ocurre cuando los usuarios invitados acceden a una lista que tiene un formulario personalizado?
A: Siempre que los usuarios invitados tengan permiso para acceder a la lista, podrán acceder al formulario personalizado.
P: Como administrador, ¿cómo puedo obtener una lista de todos los formularios personalizados de mi organización?
A: No se pueden enumerar todos los formularios personalizados de la organización. Sin embargo, un administrador del inquilino para Power Apps o un administrador del entorno para el entorno predeterminado de Power Apps puede hacer lo siguiente para comprobar el tipo de aplicación como Formulario de SharePoint para aplicaciones individuales:
-
En el centro de administración de Power Platform, seleccione el entorno predeterminado para su organización de la lista de entornos.
-
Seleccione Power Apps en la sección Recursos de la derecha.
-
Seleccione la app.
-
Seleccione Detalles.
-
Compruebe el tipo de aplicación.
Si el tipo de aplicación es Formulario de SharePoint, la aplicación es un formulario personalizado.