
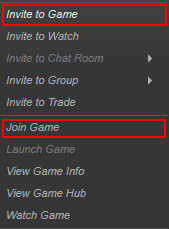
- Steam (todos los SO)
La forma más fácil de conectarse con amigos que juegan a Starbound es a través de tu lista de amigos de Steam. Simplemente haz clic con el botón derecho en el nombre de un jugador de tu lista de amigos y selecciona «Unirse a la partida». Esto te conectará a su partida en curso de Starbound y aparecerás en su universo. Allí tendrás todo lo que hay en tu nave, pero todo lo que hay en los planetas aparecerá como lo hace en su juego, no en el tuyo.
Alternativamente, puedes seleccionar «Invitar a la partida», lo que les invitará a unirse a tu juego con cualquier personaje con el que estén jugando. Debes estar conectado al juego con un personaje para que esta opción esté disponible.
Lanzar servidor dedicado
Después de seleccionar abrir Starbound en Steam aparece la opción de lanzar un servidor dedicado. Esto lanzará starbound_server.exe que aloja un servidor desde tu máquina. Esto permite a los jugadores conectarse a tu máquina para jugar a Starbound, incluso si el juego está cerrado (siempre que el software del servidor siga funcionando).
Configuración del servidor
- Linux (Ubuntu)
- Una guía para configurar un servidor linux se puede encontrar aquí Guide:LinuxServerSetup
Si el ordenador en el que deseas ejecutar el servidor tiene una IP privada:
Necesitará acceso administrativo a todos los routers entre el servidor e Internet (En un hogar típico, puede tener hasta 2 o más. En algunos casos el propio módem tiene un router incorporado que a menudo se pasa por alto)
También es probable que necesite acceso administrativo a cualquier firewall entre el servidor e Internet (En un hogar típico, esto sería sólo el firewall incorporado en su sistema operativo)
Manualmente
- Ejecute el servidor Starbound en su directorio Starbound. La ubicación por defecto es:
- En Windows de 32 bits, C:\NArchivos de Programa\NSteam\steamapps\Ncommon\Nstarbound\win32\Nstarbound_server.exe
- En Windows de 64 bits: C:\NArchivos de programa (x86)\NSteam\steamapps\Ncommon\NStarbound\win32\Nstarbound_server.exe
- En Mac OS, ~/Library/Application Support/Steam/SteamApps/common/Starbound
- En Linux de 64 bits, ~/.local/share/Steam/SteamApps/common/Starbound/linux/starbound_server (no hay servidor de Linux de 32 bits)
- Si el servidor de Starbound no se encuentra en estas ubicaciones, haz clic con el botón derecho del ratón en el juego en Steam para encontrar el directorio de Starbound.
Prueba del servidor
Para alojar un servidor necesitarás reenviar/permitir el puerto TCP 21025 en tu router y firewall (si está habilitado)
Ve la sección de recursos en una URL de prueba de puertos remotosSi el recurso informa que el puerto está cerrado entonces necesitarás:
- Comprobar su(s) firewall(s) en su SO
- Comprobar sus reglas de reenvío en su(s) router(es)
Localmente, todavía debería poder conectarse a su servidor utilizando la IP 127.0.0.1 (Local Loopback) en el cliente Starbound, sin embargo sus amigos no lo harán.
Una vez que la herramienta remota informa que el puerto está abierto, entonces puedes dar tu IP a tus amigos para jugar. Para localizar tu IP utiliza esta, u otra URL similar
Configuración del cliente
- Carga el juego, haz clic en «Multijugador» en el menú principal
- Selecciona el personaje que deseas utilizar
- Dirección del servidor: Introduce la IP o el nombre DNS al que deseas conectarte.
- Introduce la cuenta y la contraseña del servidor si se ha configurado, de lo contrario puede dejarse en blanco
- Haz clic en «Unirse al servidor»
- ¡Invita a tus amigos a conectarse también!
Juego multijugador
Formar un grupo
Una vez que estés en el juego, tú y tus amigos estaréis en diferentes naves y/o planetas. Para CREAR un grupo, una vez que los amigos se hayan unido a tu partida, pulsa el icono ( + ) en la parte superior derecha, debajo del retrato de tu personaje, y pon el apodo del personaje de tu amigo(‘s’). (Si no conoces el apodo del amigo, comprueba en el chat si aparece como: «(Nombre) se ha conectado»), y haz clic en invitar. Para UNIRTE a una fiesta, una vez que el dueño de la fiesta te haya enviado una invitación, simplemente haz clic en aceptar, o negar. En unos segundos, deberías ver la imagen del personaje del propietario, así como las imágenes de los personajes de otros jugadores que ya están en la fiesta.
Nota: Una vez que estás en una fiesta con alguien, puedes hacer warp a su nave haciendo clic en su retrato.
Configuración avanzada del servidor
Al editar el archivo ‘starbound.config’ en el directorio giraffe_storage, los jugadores pueden ajustar la configuración del servidor que están alojando. Este método permite a los jugadores configurar las contraseñas del servidor, los puertos, la configuración por defecto del juego y mucho más ajustando los valores.
Configuración del servidor |
|||
|---|---|---|---|
| Clave | Descripción | Ejemplo | Valor por defecto |
| gameServerPort | El puerto del servidor | 21025 | |
| gameServerBind | «*» | ||
| bannedUuids | Lista de Prohibición de Ids de Usuarios Únicos | ||
| IPs Prohibidos | Lista de Prohibición de Direcciones IP Addresses | ||
| serverName | The server’s name | A Starbound Server | |
| maxPlayers | Maximum allowed simultaneous sessions | 8 | |
| upnpPortForwarding | true | ||
| checkAssetsDigest | false | ||
| allowAdminCommands | Determina si los comandos de administración pueden utilizarse en el servidor | true | |
| allowAdminCommandsFromAnyone | Determina si todos los usuarios pueden utilizar comandos admin | false | |
| runQueryServer | false | ||
| queryServerPort | 21025 | ||
| queryServerBind | «*» | ||
| runRconServer | false | ||
| rconServerPort | 21026 | ||
| rconServerBind | «*» | ||
| rconServerPassword | «» | ||
| rconServerTimeout | 500 | ||
Programa |
|||
| windowTitle | Título de la ventana del programa de juego | «Starbound – Beta» | |
| vsync | Habilita la sincronización vertical | true | |
| renderSleep | true | ||
| maxFrameskip | Configuración de omisión de cuadros | 10 | |
| sampleRate | Frecuencia de muestreo de audio | 44100 | |
| audioChannels | Número de canales de audio | 2 | |
| audioChannelSeparation | Audio balance | ||
Player Config |
|||
| clearUniverseFiles | Obliga a los jugadores a utilizar nuevos datos del universo | false | |
| clearPlayerFiles | Obliga a los jugadores a utilizar nuevos personajes | false | |
| playerBackupFileCount | 3 | ||
Configuración del menú por defecto |
|||
| sfxVol | Nivel de volumen del efecto de sonido entre 0-100 | 100 | |
| musicVol | Nivel de volumen de la música entre 0-100 | 100 | |
| windowedResolution | Resolución del juego en modo ventana | ||
| Resolución maximizada | Resolución del juego en una ventana maximizada | ||
| Resolución a pantalla completa | Resolución del juego cuando pantalla completa | ||
| fullscreen | Full screen enable | false | |
| maximizada | Ventana del juego maximizada | true | |
| zoomLevel | Nivel de zoom de la cámara del juego | 3.0 | |
| speechBubbles | Conmutar las burbujas de habla del jugador | true | |
| crafting.filterHaveMaterials | Filtrado de las listas de crafting a ‘available to craft’ | false | |
| title.connectionString | Dirección IP de la última conexión al servidor | «» | |
Recursos
- URLs de prueba de puertos remotos:
- http://www.yougetsignal.com/tools/open-ports/
- http://www.canyouseeme.org/
- http://www.t1shopper.com/tools/port-scan/
- Ayuda para el reenvío de puertos en el router:
- http://en.wikipedia.org/wiki/Port_forwarding
- http://portforward.com/english/routers/port_forwarding/
- http://www.howtogeek.com/66214/how-to-forward-ports-on-your-router/
- Otros
- Lista de servidores principales