Ya sea un ordenador, una tableta o un teléfono, cuando consigues un nuevo dispositivo tecnológico, una de las primeras cosas que empiezas a hacer es personalizarlo. Claro, el aspecto por defecto de un dispositivo nuevo y brillante está bien durante las primeras horas, pero luego quieres profundizar y hacerlo tuyo. Cuando se trata de personalizar un iPad o un iPhone, una de las primeras cosas que puedes hacer para que sea único es cambiar el fondo de pantalla por defecto. A continuación te explicamos cómo cambiar el fondo de pantalla de la pantalla de bloqueo, de la pantalla de inicio o de ambas.
Cambiar fondo de pantalla en el iPad
Para cambiar el fondo de pantalla dirígete a Ajustes > Fondo de pantalla > Elegir nuevo fondo de pantalla. Allí puedes elegir entre una colección de fondos de pantalla propios de Apple de la sección Dinámica o Fotografías, o de tu propia colección (más sobre esto en un momento).
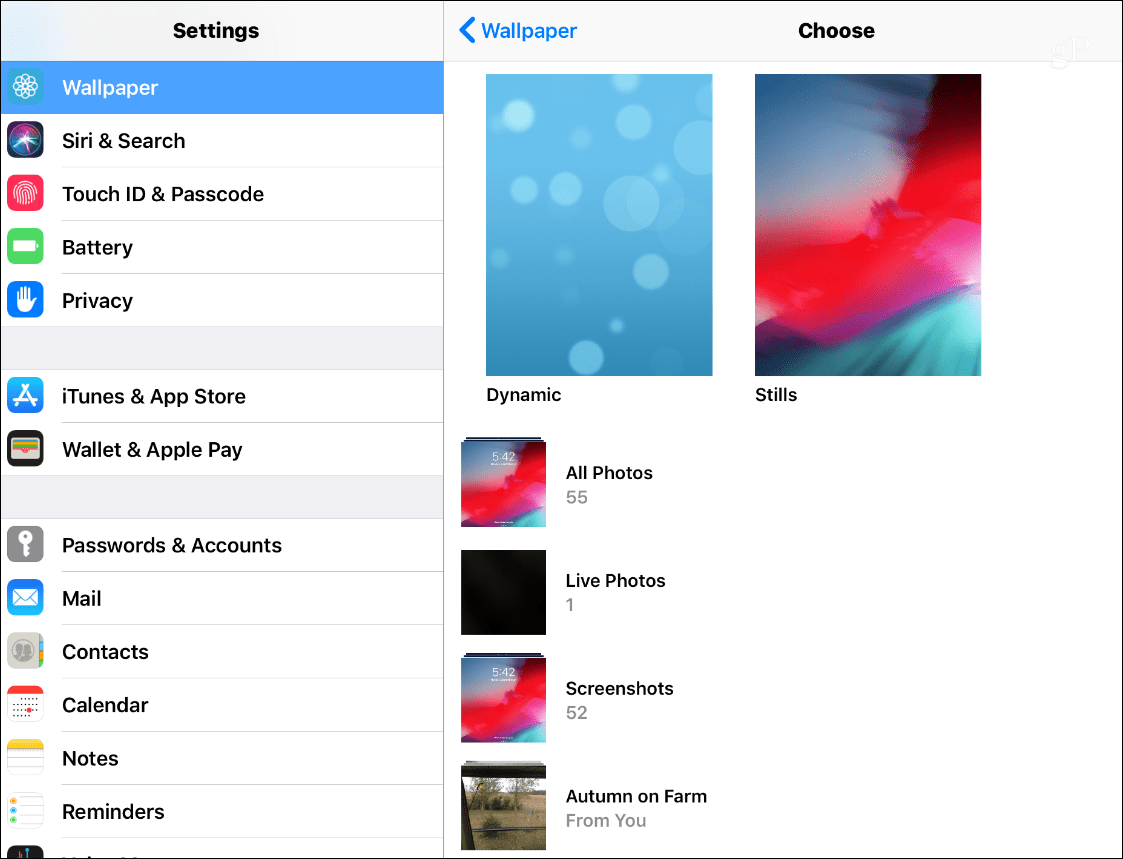
Los fondos de pantalla dinámicos han existido desde iOS 7 y son fondos animados que animan la experiencia general de iOS. De hecho, recuerdo que al principio los usuarios se mareaban al ver los fondos de pantalla dinámicos. La colección de imágenes «Stills» es precisamente eso, fotos estáticas de alta calidad de diferentes tipos de temas. La selección por defecto en ambas colecciones está bien, pero es posible que quieras usar otra cosa.
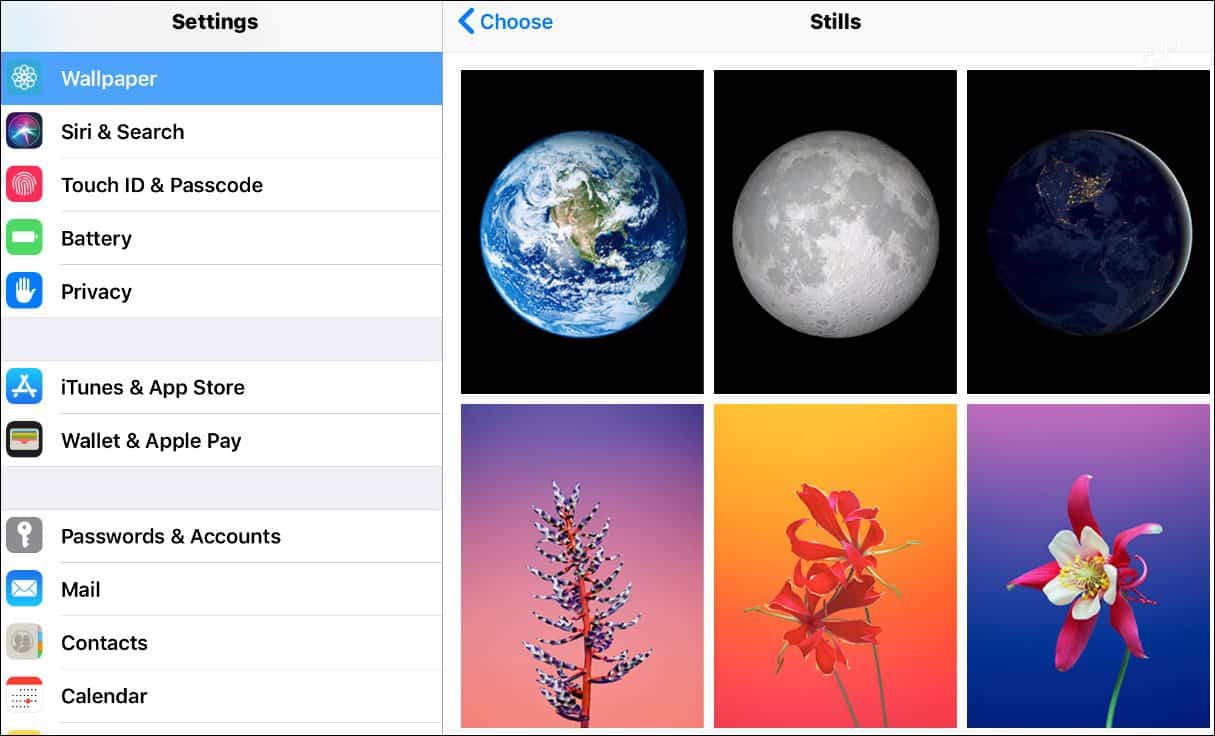
Usa una imagen personalizada
Lo bueno es que Apple te permite elegir cualquier cosa de tu colección de fotos. Tal vez tomaste una foto impresionante de algo y quieres usarla. O bien, puedes utilizar una imagen guardada de la web. Cuando te encuentres con algo que te guste y quieras probar, mantén pulsado hasta que aparezca el menú y toca la opción «Guardar imagen».
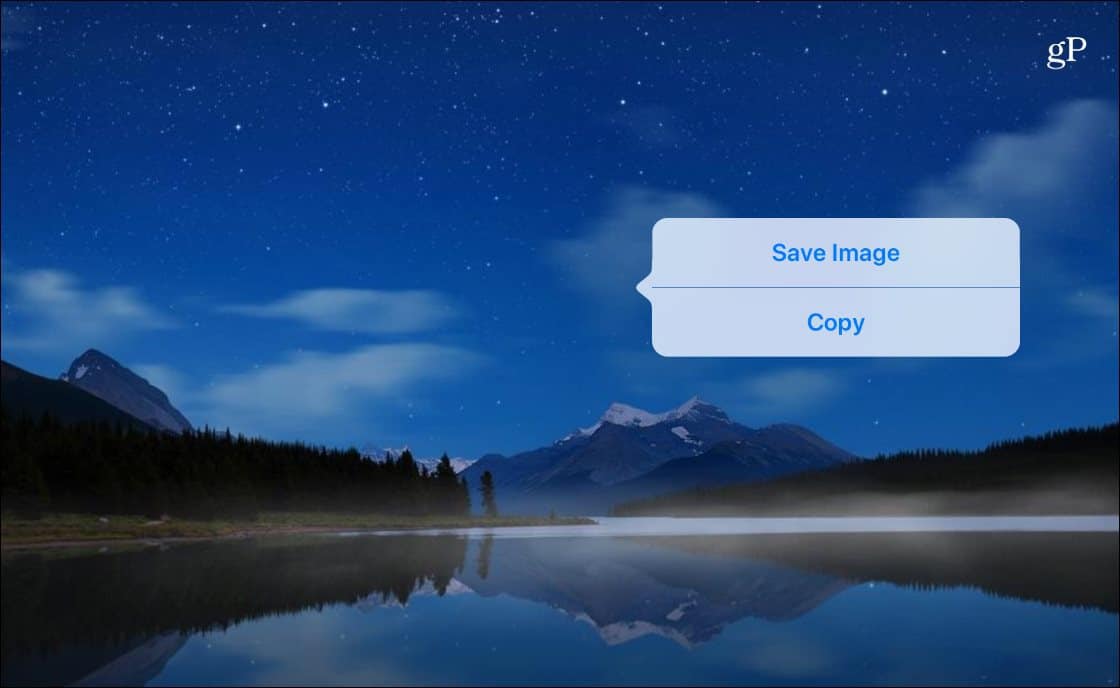
Eso guardará la imagen en tus fotos, y entonces podrás dirigirte a Ajustes > Fondo de pantalla > Elegir nuevo fondo de pantalla y elegir entre los que hayas guardado en tu carpeta de Fotos. Ya sea una foto que hayas tomado, una imagen guardada o los fondos de pantalla predeterminados de Apple, toca el que quieras usar. A continuación, tienes opciones para moverla, ampliarla y escalarla. Cuando hayas terminado, en la parte inferior de la pantalla tendrás las opciones para establecerla como pantalla de inicio, pantalla de bloqueo o ambas.
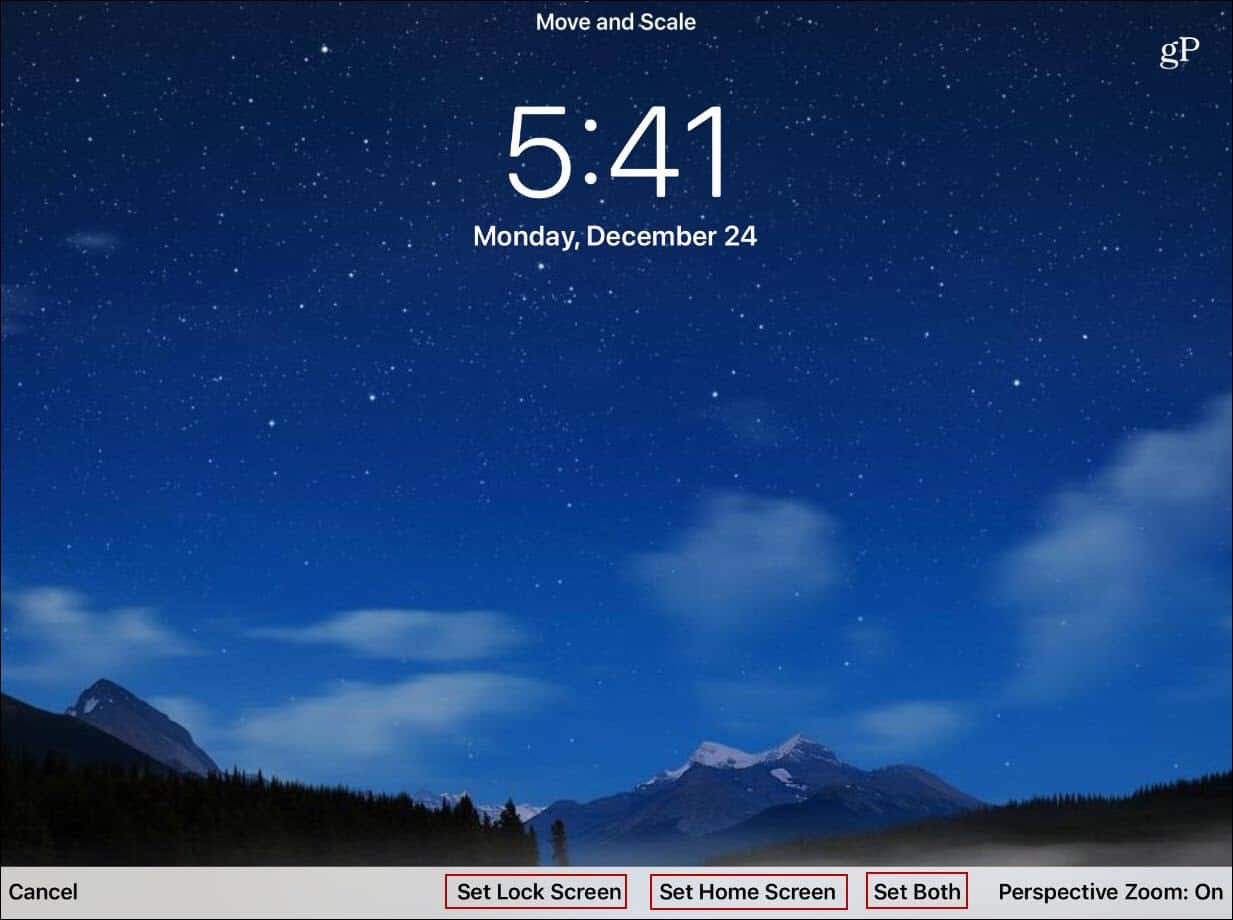
Eso es todo. Por supuesto, también puedes tener un fondo diferente para tu pantalla de bloqueo y tu pantalla de inicio. Y si quieres cambiar cualquiera de los dos en el futuro, sólo tienes que volver a entrar y seguir los mismos pasos.