Si tiene que imprimir el mismo documento varias veces, pero con información ligeramente diferente, puede probar la combinación de datos. La combinación de datos en InDesign puede ahorrarle mucho tiempo al imprimir varios documentos. Por ejemplo, si tiene que enviar una carta a muchas personas, puede extraer todos estos datos y dejar que InDesign cree todos los documentos que necesite.
¿Y cómo funciona? Siga leyendo para saber cómo!
Siga con nosotros en nuestro canal de Envato Tuts+ YouTube:
Lo que necesitará
Los siguientes activos se utilizan en este tutorial:
- Diseño de plantilla de tarjeta de visita
Vamos a utilizar esta plantilla de tarjeta de visita en este tutorial. Usted es bienvenido a usarlo junto conmigo, o utilizar un documento de InDesign de su propio.
Cómo utilizar la combinación de datos en InDesign
Paso 1
El primer paso es la recopilación y el formato de los datos necesarios que queremos tener en nuestro documento. Esto variará según el proyecto, pero en este ejemplo, recogeremos los datos de los empleados para las tarjetas de visita. En este caso, la empresa tendrá el mismo diseño, pero las tarjetas de visita tendrán que ser personalizadas para cada empleado.
Primero, para recoger los datos, utilizaremos un archivo .txt.
En su escritorio, cree un archivo de texto, y nómbrelo members.txt. En Windows, recomendaría usar el Bloc de notas, mientras que en Mac, recomendaría usar TextEdit para hacerlo.

Paso 2
Una vez que tengas tu nuevo archivo de texto abierto, tendrás que introducir algunos campos de datos. La primera línea será el nombre de los campos, mientras que cada línea posterior representará un empleado que queremos incluir.
Como puede ver, tenemos las categorías Nombre, Título, Teléfono y Correo electrónico. Estas son nuestras etiquetas de combinación de datos de InDesign que se utilizarán para identificar cada una de las entradas de datos.

Paso 3
Cada línea después de la primera representará una sola entrada de datos.
Para este ejemplo, hemos incluido cuatro empleados diferentes. Puede poner todos los que necesite. Recoger los datos de esta manera nos ahorrará mucho tiempo más adelante.
Las comas que separan cada categoría están en orden. Así que aquí, por ejemplo, tenemos una empleada llamada Jessica Style. Su título es Diseñadora.

Paso 4
Una vez que tenga todos los datos que necesita en su archivo de texto, asegúrese de guardarlo.
A continuación, abra InDesign. En este tutorial, vamos a aplicar nuestro archivo de texto a un diseño de tarjeta de visita, como un ejemplo.
También puedes utilizar tu propio documento, o diseño, si lo prefieres. Sólo asegúrese de que lo tiene abierto y listo.

Paso 5
Una vez que tenga su documento abierto y listo, podemos empezar a añadir elementos donde queremos presentar nuestros datos. Para utilizar las funciones de fusión, necesitaremos el panel Fusión de datos.
Puede encontrarlo en Ventana > Utilidades > Fusión de datos.

Paso 6
A continuación, tenemos que adjuntar nuestros datos al documento. Haga clic en el icono de la hamburguesa en el panel de fusión de datos y elija Seleccionar fuente de datos.

Paso 7
Desde aquí, busque el archivo member.txt que hizo anteriormente y haga clic en Abrir.

Paso 8
Compruebe el ejemplo, a continuación. Usted verá las diferentes entidades que se colocaron en la primera línea de nuestro documento de texto. Usando esto, podemos empezar a colocar nuestros datos de texto donde nos gustaría que se mostrara.
Empecemos con el nombre. Usando la Herramienta de Texto, resalte el área donde quiere que el nombre sea reemplazado. A continuación, haga clic en la etiqueta Nombre de la ventana Fusión de datos.

Paso 9
Nota cómo el nombre ha cambiado a<<Nombre>>. Esto significa que este es un marcador de posición para todos los nombres en el archivo de texto. La configuración de la fuente se ha mantenido igual, lo que garantiza que el diseño se mantendrá tal y como se pretendía.
Repita el paso en todas las áreas, para Título, Teléfono y Correo electrónico.

Paso 10
Ahora que todas las áreas de datos se han colocado donde las necesitamos, podemos tomar una vista previa.
En la parte inferior izquierda de la ventana Fusión de datos, marque Vista previa.

Paso 11
Ahora debería ver que sus datos llenan las áreas deseadas. Para obtener una vista previa de todos los puntos de datos, puede utilizar las flechas de la parte inferior derecha de la ventana Combinación de datos.

Paso 12
Una vez que esté satisfecho con todos los datos que ha colocado, puede crear un documento que contenga todos los puntos de datos.
Para ello, haga clic en el botón Crear documento combinado para abrir la ventana.

Paso 13
Ahora que la ventana Crear documento combinado está abierta, se le presentan un montón de opciones. Puede elegir un solo registro o un rango de registros de sus datos.
Para este ejemplo, vamos a dejar seleccionado Todos los registros.

Paso 14
Pulse el botón Aceptar para crear el nuevo documento. Obtendrá un informe sobre el texto sobrepasado. Sin embargo, no se preocupe demasiado en este punto, ya que tendrá la oportunidad de hacer cambios.

Paso 15
Note cómo su nuevo documento tiene múltiples páginas, una para cada uno de los puntos de datos de su archivo de texto. Asegúrese de desplazarse por todas las páginas para asegurarse de que todos los datos son precisos y para hacer cualquier ajuste final al diseño.
También notará que este nuevo documento ya no tiene las etiquetas de datos. Esto facilita la realización de ajustes en una página sin afectar al resto del documento.
A partir de aquí, puede guardar el documento e imprimirlo como desee. Es una buena idea guardar una copia del documento original y los datos, junto con este nuevo documento que ha creado.

Conclusión
Como puede ver, esta es una poderosa herramienta que puede ahorrarle mucho tiempo cuando tenga que imprimir copias de un documento con mucha información variable. Además de las tarjetas de visita, esto también funcionaría bien con certificados, cartas de presentación y mucho más. Hay muchas aplicaciones para esta función. ¿Qué podría crear con las técnicas de fusión de datos de InDesign?
Si estos consejos le han resultado útiles, eche un vistazo a estos otros increíbles recursos de InDesign.
-
 Adobe InDesign20 mejores plantillas gratuitas de InDesign con ideas de diseño creativo 2021Andrew Childress
Adobe InDesign20 mejores plantillas gratuitas de InDesign con ideas de diseño creativo 2021Andrew Childress -
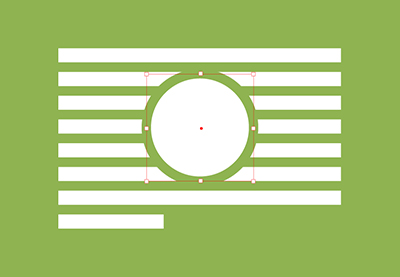 Adobe InDesignCómo anular el ajuste de texto en InDesignLaura Keung
Adobe InDesignCómo anular el ajuste de texto en InDesignLaura Keung -
 Diseño de librosCómo hacer una Plantilla de diseño en InDesignDaisy Ein
Diseño de librosCómo hacer una Plantilla de diseño en InDesignDaisy Ein -
 Adobe InDesignCómo crear una plantilla de boletín inmobiliario en InDesignGrace Fussell
Adobe InDesignCómo crear una plantilla de boletín inmobiliario en InDesignGrace Fussell -
 FolletoCómo crear una plantilla de folleto científico en Adobe InDesignGrace Fussell
FolletoCómo crear una plantilla de folleto científico en Adobe InDesignGrace Fussell