

Hola a todos, por lo que los veranos aquí, al menos en mi cuello de los bosques es y estoy seguro de que muchos de ustedes se martillea a cabo las autofotos y fotos de la playa con sus amigos, o simplemente está tomando fotos de alguien con gafas por cualquier razón.
Ahora el problema con las gafas en términos de fotografía es que a menudo se obtiene un poco de brillo en ellos de una luz de estudio o alguna otra fuente de luz en la casa o donde quiera que esté y puede mostrar bastante duro en la imagen cuando se imprime, por lo que voy a mostrar cómo deshacerse de ese brillo e igualar las gafas para que usted será capaz de ver los dos ojos sin ningún problema o puede utilizar algunas acciones de Photoshop.
Para que esto funcione realmente necesitas una imagen que tenga resplandor sólo en un lado de las gafas, ahora no digo que sea imposible hacerlo sin esto porque siempre puedes tomar prestado de otras fotos si tomaste varias el mismo día con la misma persona, podrías hacerlo funcionar y ajustar un poco la imagen pero digamos que estamos trabajando con una sola imagen entonces es mejor que tengas un lado libre de resplandor.
Lo primero que quiero que hagas es que pulses S para activar tu Herramienta de Tampón de Clonar. asegúrate de tener la opacidad y el flujo configurados al 100% y que tengas seleccionada la opción Actual & Abajo.
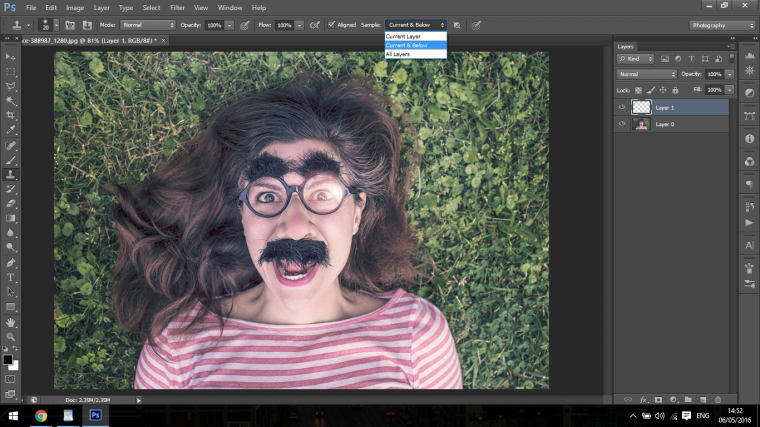
Entonces abre una nueva capa
Mayúsculas Ctrl + N o simplemente haz clic en el icono si sabes dónde está, muestro esto en muchos de mis otros tutoriales así que si los has revisado probablemente estés muy familiarizado con todo el proceso.
Así que el funcionamiento de la Herramienta Tampón de Clonar es que mantienes pulsada la tecla Alt y haces clic en un área, entonces si empiezas a pintar, copiará esa área a la nueva capa para que puedas moverla, manipularla y demás, ¡así que es una herramienta realmente manejable!
El siguiente paso es ir a Ventana, y hacer clic en Clonar fuente.
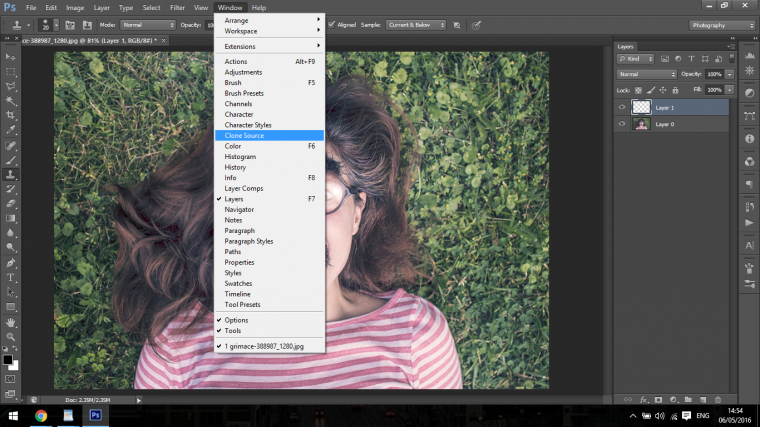
Nuestro objetivo principal aquí es tomar una muestra de la zona del lado opuesto en las gafas sin brillo y luego reemplazar la que tiene brillo para que se vea natural y poco extraño por algo a falta de una palabra mejor.
En tu panel de origen de clonación quiero que hagas clic en Mostrar superposición.
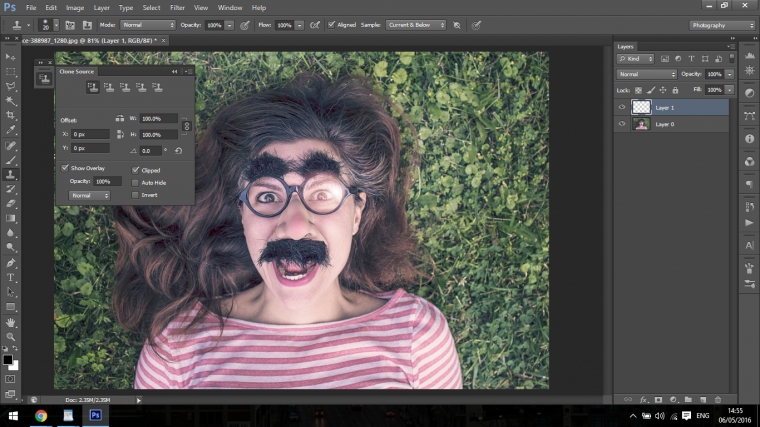
De esta manera cuando muestres un área se mostrará de inmediato y te dará una vista previa de cómo se verá.
Ahora haz clic en el icono que he indicado a continuación.
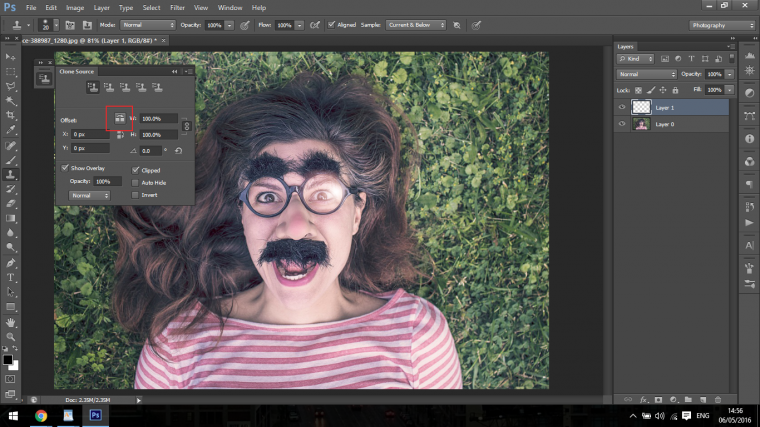
Lo que hace esto es invertir lo que has muestreado para que veas lo contrario de lo que tienes.
Esto se dividirá en varias partes, primero querrás pintar las gafas lo mejor que puedas sobre el resplandor para que coincida, en general no hay manera de que esto sea perfecto desde el principio por lo que vas a tener que ir hacia adelante y hacia atrás muestreando diferentes áreas para que coincida, como el lado del ojo, por ejemplo.
Esto requiere un poco de práctica, es realmente algo que tendrás que explorar por ti mismo y trabajar en ello, pero esas herramientas te harán empezar al menos, para el resto de este tutorial te hablaré a través del resto de mi proceso y te mostraré donde cloné mis otras áreas para completar todo el proceso.
Este no es un proceso fácil porque hay un montón de detalles finos que tienes que tener en cuenta para que parezca realista, pero con el tiempo lo conseguirás, quien sabe puede que lo consigas al primer intento sobre todo si tienes experiencia pintando retratos o algo similar.
Así que tengo mi área muestreada quiero moverla sobre el área que quiero cubrir.
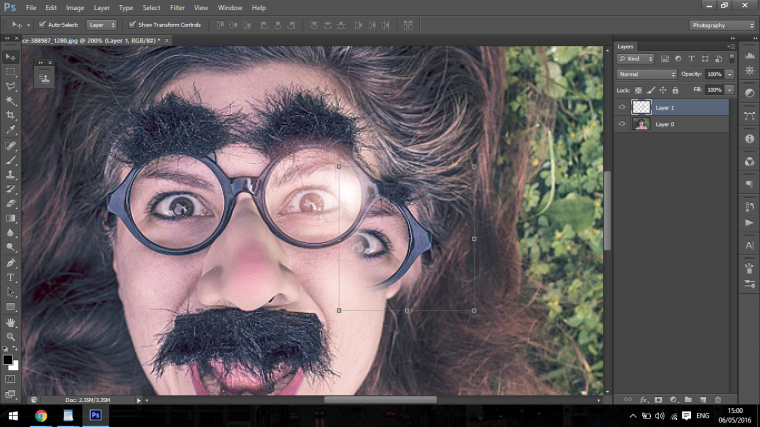
Entonces colócalo encima para intentar que coincida, probablemente tendrás que rotarlo un poco para que coincida.
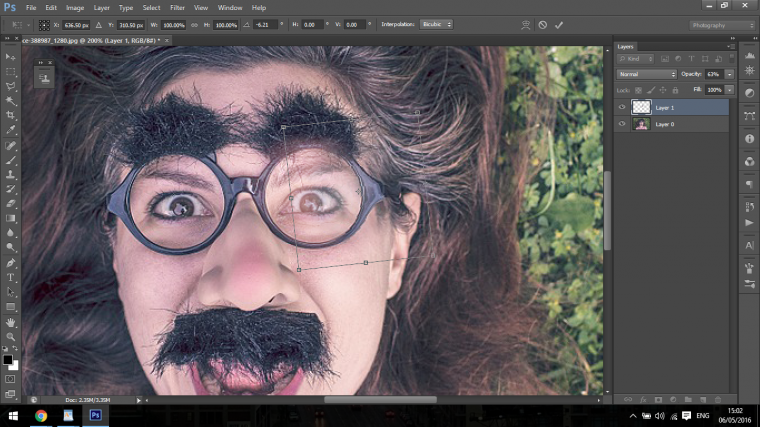
Entonces volviendo a entrar he clonado las zonas del ojo para que coincidan usando el color de la piel y el color real del ojo hasta que el brillo sea indetectable.
Terminarás con un poco de práctica tu imagen con un aspecto similar al mío de abajo.

A continuación aprende a crear un collage de cuadrícula 3 x 3 en Photoshop, un tutorial bastante chulo
- Bio
- Últimos Posts

Julian

Los últimos posts de Julian (ver todos)
- Cómo llevar tus imágenes de atardeceres a otro nivel en Photoshop – 1 de junio de 2019
- Cómo eliminar fondos usando sólo la herramienta pincel – 26 de mayo, 2019
- Aprende técnicas avanzadas de desenfoque en Photoshop para difuminar fondos – 18 de mayo de 2019
- Cómo convertir una foto en un efecto de boceto en Photoshop – 11 de mayo de 2019
- Cómo crear tus propios atajos de teclado en Photoshop – 2 de mayo de 2019

